Animation Editor
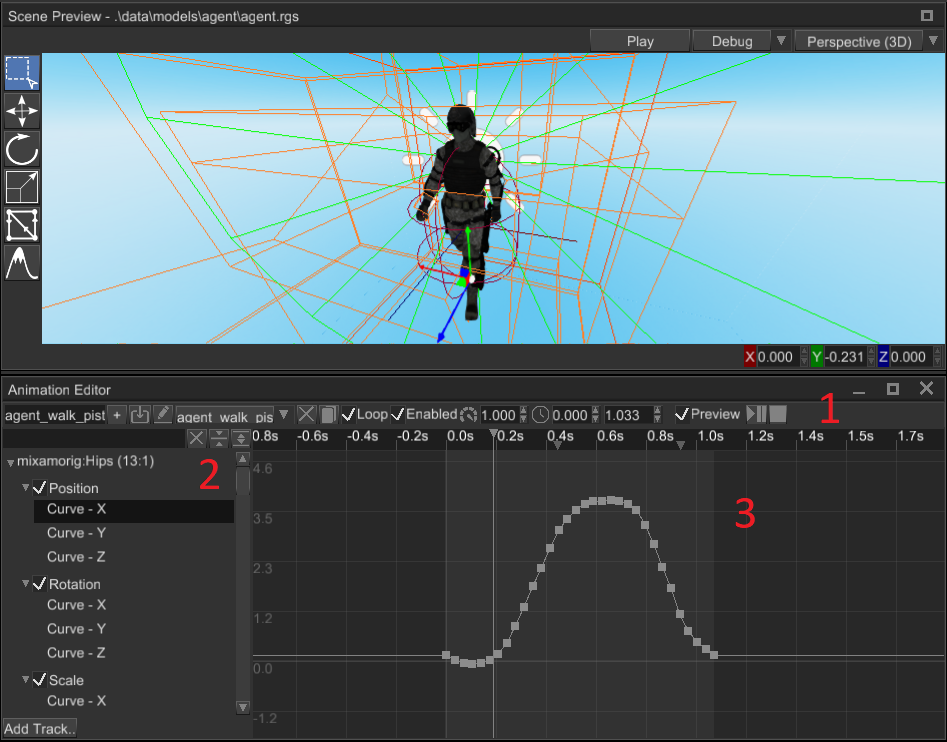
Animation Editor is a tool that helps you to create and preview animations. This is a powerful tool that can be used to animate pretty much any numeric property. It has three main parts:
Toolbar- contains a set of tools that changes a particular part of an animation (name, length, speed, etc.)Track List- contains a list of tracks of nodes that will be animated.Curve Editor- curve editor allows you to edit behaviour of a numeric parameter over the time.
The editor can be opened in two ways - using Utils -> Animation Editor or by selecting an animation player node and
clicking Open Animation Editor button in the inspector.
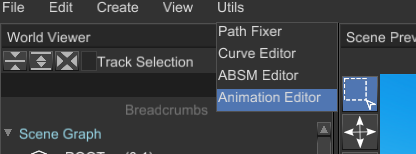
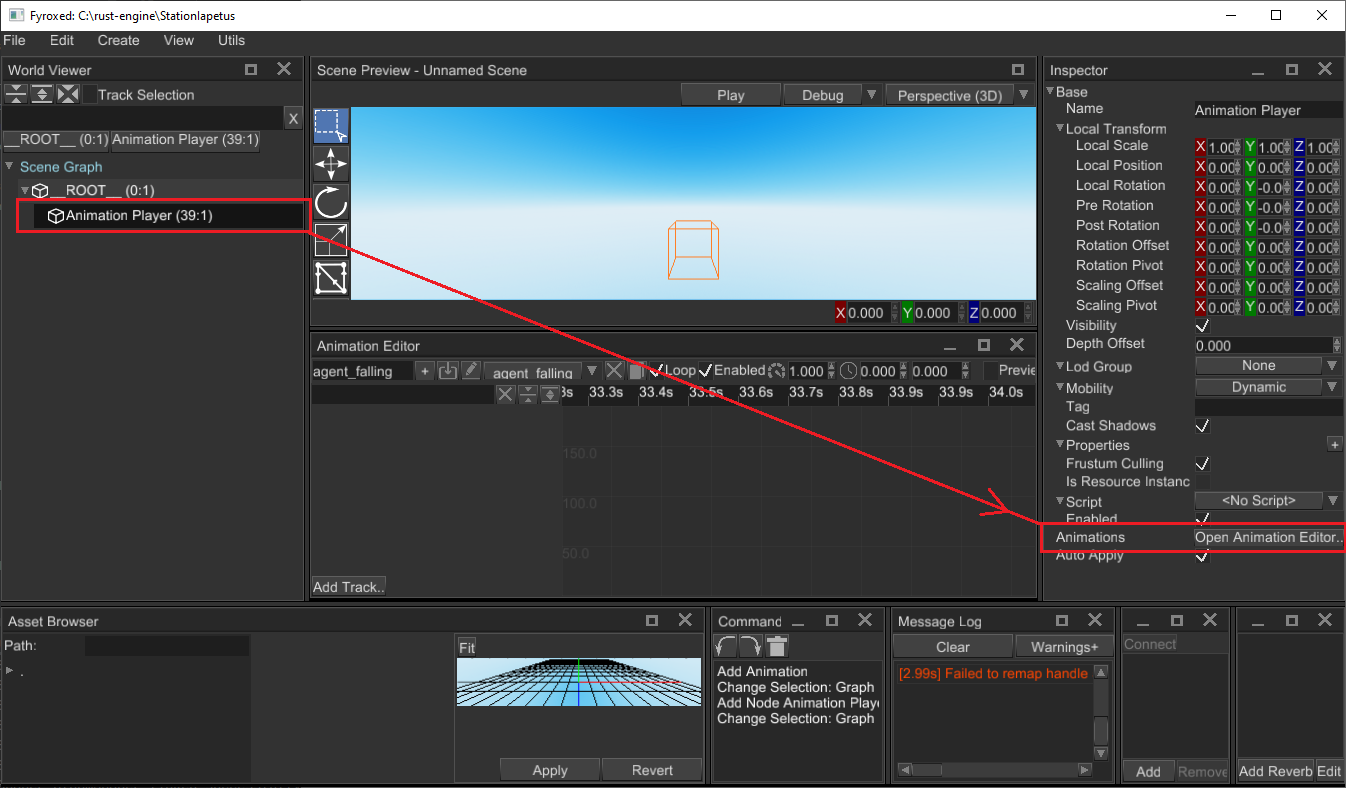
In both ways you still need to select an animation player for editing.
Typical Workflow
At first, you need to create or import an animation, then you need to set its time slice to desired range (see Time Slice in the section below), then you need to add a few tracks for desired properties and finally add some keys. You can preview the results at any time, keep in mind that any attempt to change an animation while it is the preview mode, will revert every change from the preview mode and only then apply your change.
Toolbar
The toolbar contains a set of tools that changes a particular part of an animation (name, length, speed, etc.). It looks like this:

Animation Name- name of a currently selected animation.Add Animation- adds a new empty animation with the name from the text box at the left to the animation player.Import Animation- starts animation importing process. See Animation Importing section for more info.Reimport Animation- re-imports the animation from an external file, it is useful if you need to change animation's content, while keep references to it valid.Rename Animation- renames a currently selected animation using the name from the text box at the left.Animation Selector- allows you to switch currently edited animation.Delete Animation- deletes a currently selected animation, tries to select last animation from the list if possible.Duplicate Animation- clones a currently selected animation.Loop Animation- enables or disables looping of a currently selected animation.Enable Animation- enables or disables a currently selected animation.Animation Speed- sets a new playback speed of a currently selected animation.Time Slice- a time range (in seconds) which defines start and end time of a currently selected animation. The range is highlighted in the curve editor.Root Motion- open root motion settings. See Root Motion section for more info.Preview Switch- enables or disables animation preview. SeePreview Modesection for more info.Play/Pause- plays or pauses a currently selected animation (allowed only in the preview mode).Stop- stops a currently selected animation (allowed only in the preview mode).
Track List
The track list contains a list of tracks of nodes that will be animated. It looks like this:
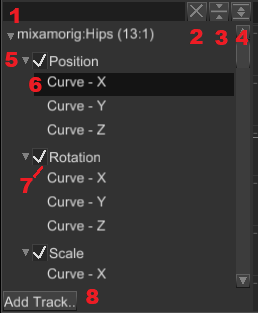
Filter Bar- filters the track list by finding tracks whose names matching the filter. You can use this to find tracks that belong to a particular scene node.Clear Filter- clears the filter, the track list will show all the tracks after this.Collapse All- collapses all the tracks in the list.Expand All- expands all the tracks in the list.Track- a track with some number of children parametric curves.Track Component Curve- parametric curve that serves a data source for the animation for a particular track.Track Switch- enables or disables a track; disabled tracks won't "touch" their properties.Add Track- starts property binding process, see Property Binding section for more info.
Track Context Menu
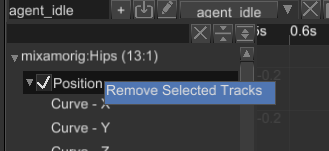
Remove Selected Tracks- removes selected tracks; you can remove multiple tracks at a time by selecting them while holdingCtrl.
Curve Editor
Curve editor allows you to edit parametric curves (one at a time). A curve consists of zero or more key frames with various transition rules between current and the next. The editor looks like this:
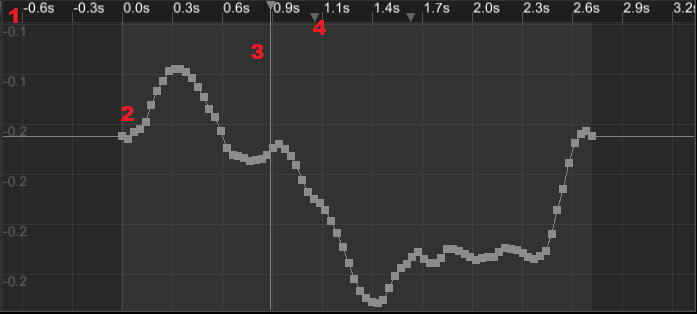
Time Ruler- shows time values and every signal of a currently selected animation. A click on the time ruler will move the playback cursor at the click position. You can move it by clicking at the cursor and moving the mouse while holding the left mouse button. Animation signals can be moved in the same fashion.Parametric Curve- a curve that defines how a value changes over time.Time Thumb- animation playback cursor, useful only for preview.Animation Signal- some animation signal that will produce animation events when the playback cursor passes it.
Time Ruler Context Menu
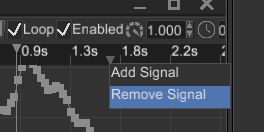
Remove Signal- removes an animation signal under the mouse cursor.Add Signal- adds a new animation signal at the mouse cursor position.
Key Frame Context Menu
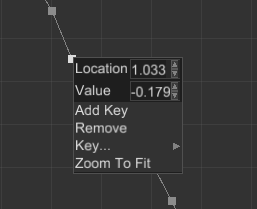
Location- shows a key location and allows you to change it. Useful for setting precise values.Value- shows a key value and allows you to change it. Useful for setting precise values.Add Key- adds a new key to the curve.Remove- removes all selected keys. You can select multiple keys either by box selection (click and drag the mouse to active box selection) or by clicking on separate keys while holdingCtrl.Key...- allows you to change the interpolation type of key. It could be one of the following values: Constant, Linear, Cubic.Zoom To Fit- tries to find zooming values (for both axes) and the view position with which the entire curve fits in the viewport.
Property Binding
To animate a property all you need to do is to click on Add Track... button at the bottom of the track list, select
a node to animate and then select a property that will be animated. There are two windows that will be shown one after
another:
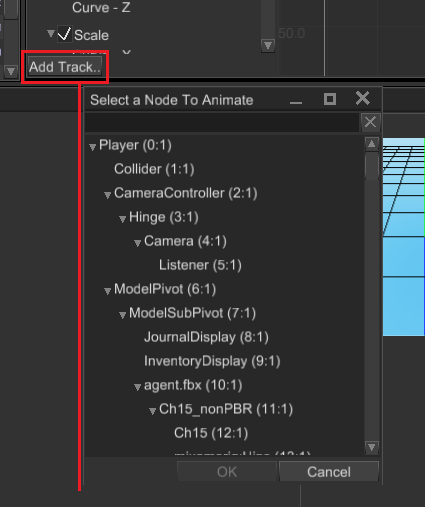
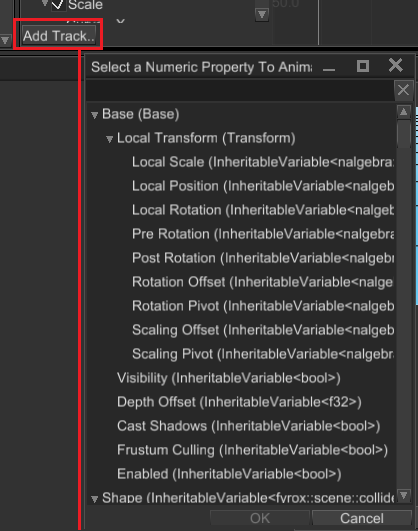
You can cancel property binding at any time by clicking Cancel in any of the windows. Keep in mind that you can animate
only numeric properties, so not every property is shown in the window.
Animation Importing
Animations can be stored in separate files, but the engine requires all of them to be in a single Animation Player. To
put an animation from an external resource (an FBX, for instance) in the animation player you can use animation
importing. To do that, click on animation import icon and then select a root node of the hierarchy that is animated in
the external animation file, then select the animation file and click Ok. The engine will try to import the animation
and map it to the given hierarchy, mapping is done using node names, so animated node names must match in both your
scene and your external animation file.
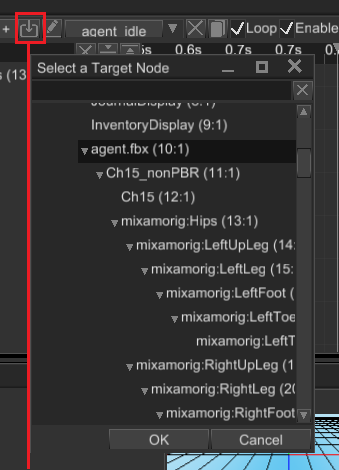
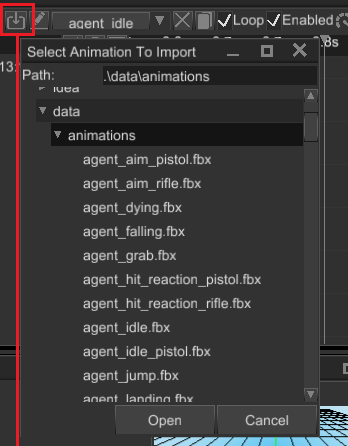
Content of existing animations can be replaced by reimporting. Click on a button with two circular arrows to reimport your animation. It could be useful if you changed your animation in some external editor (Blender for example) and want to apply changes in your game.
Preview Mode
Preview mode helps you to see and debug your animation. After activating the mode, you need to play the animation by
clicking the Play/Pause button:
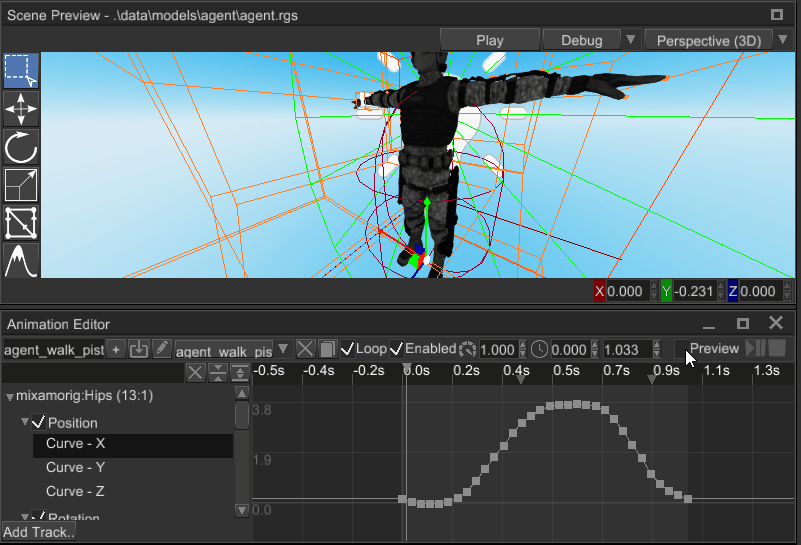
Any significant change made in the scene will automatically deactivate the preview mode reverting all the changes made by playing animation.
Root Motion
See Root Motion chapter for more info.
Limitations
For now there's no dopesheet mode in the editor, you can edit only one numeric parameter at a time. Also, there's no capture mode - this is a special mode in which the editor automatically adds your changes in the scene to the animation. These limitations will be removed in the future versions.