Fyrox Game Engine Book
Practical reference and user guides for Fyrox Game Engine and its editor FyroxEd.
⚠️ Tip: If you want to start using the engine as fast as possible - read this chapter.
Warning: The book is in early development stage, you can help to improve it by making a contribution in its repository. Don't be shy, every tip is helpful!
Engine Version
Fyrox Team is trying to keep the book up-to-date with the latest version from master branch. If something does not
compile with the latest release from crates.io, then you need to
use the latest engine from GitHub repo.
How to read the book
Almost every chapter in this book can be read in any order, but we recommend reading Chapters 1, 2, 3 (they're quite small) and then going through Platformer Tutorial (2D) while learning more about specific areas that interest you from the other chapters. There is also a First-Person Shooter Tutorial (3D) and RPG Tutorial (3D).
API Documentation
The book is primarily focused on game development with Fyrox, not on its API. You can find API docs here.
Required knowledge
We're expecting that you know basics of Rust programming language, its package manager Cargo. It is also necessary to know the basics of the game development, linear algebra, principles of software development and patterns, otherwise the book will probably be very hard for you.
Support the development
The future of the project fully depends on community support, every bit is important!
Introduction
This section of the book contains brief overview of engine's features, it should help you to decide if the engine suits your needs and will it be easy enough for you to use. Following chapters takes you into a tour over engine's features, its editor, basic concepts and design philosophy.
Introduction to Fyrox
Fyrox is a feature-rich, general purpose game engine that is suitable for any kind of games. It is capable to power games with small- or medium-sized worlds, large-sized world most likely will require some manual work.
Games made with the engine are capable to run on desktop platforms (PC, Mac, Linux) and Web (WebAssembly). Mobile is planned for future releases.
What can the engine do?
You can create pretty much any kind of game or interactive applications. Here's some examples of what the engine can do:

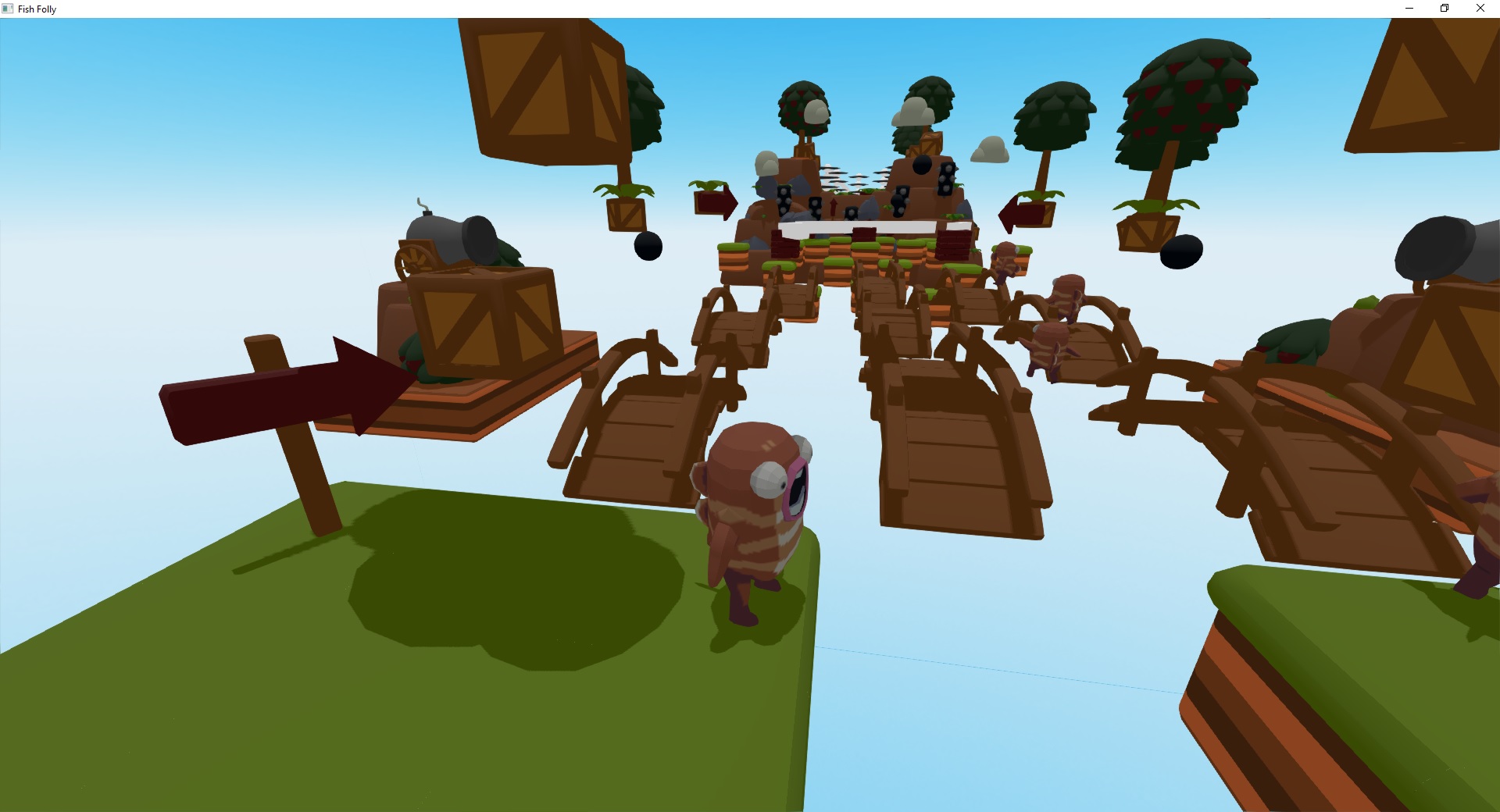
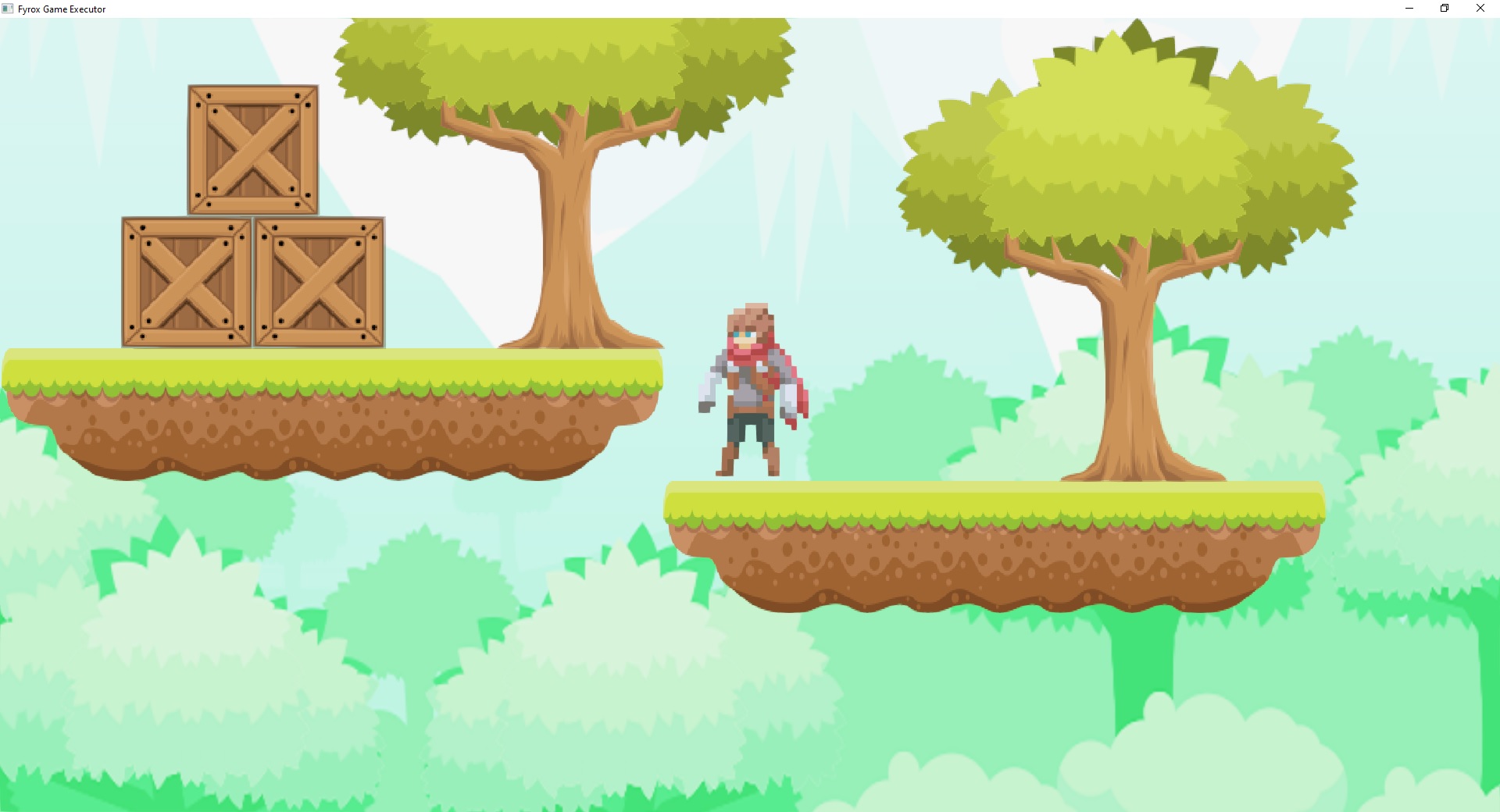
How does the engine work?
The engine consists of two parts that you'll be actively using: the framework and the editor. The framework is a foundation of the engine, it manages rendering, sound, scripts, plugins, etc. While the editor contains lots of tools that can be used to create game worlds, manage assets, edit game objects, scripts and more.
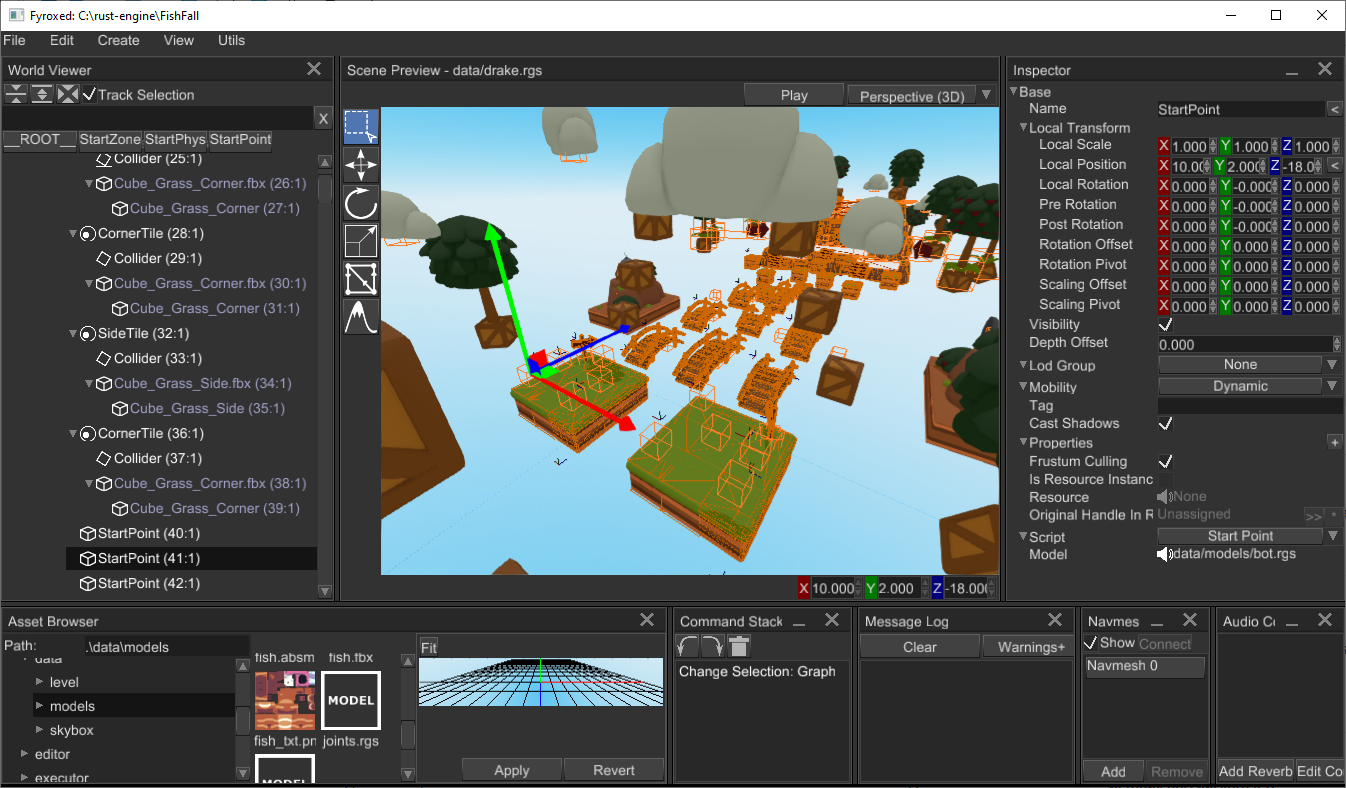
Programming languages
Everything of your game can be written entirely in Rust, utilizing its safety guarantees as well as speed. However, it is possible to use any scripting language you want, but that's have no built-in support, and you need to implement this manually.
Engine Features
This is a more or less complete (yet, it can be outdated) list of engine features:
General
- Exceptional safety, reliability, and speed.
- PC (Windows, Linux, macOS), Android, Web (WebAssembly) support.
- Modern, PBR rendering pipeline.
- Comprehensive documentation.
- Guide book
- 2D support.
- Integrated editor.
- Fast iterative compilation.
- Classic object-oriented design.
- Lots of examples.
Rendering
- Custom shaders, materials, and rendering techniques.
- Physically-based rendering.
- Metallic workflow.
- High dynamic range (HDR) rendering.
- Tone mapping.
- Color grading.
- Auto-exposure.
- Gamma correction.
- Deferred shading.
- Directional light.
- Point lights + shadows.
- Spotlights + shadows.
- Screen-Space Ambient Occlusion (SSAO).
- Soft shadows.
- Volumetric light (spot, point).
- Batching.
- Instancing.
- Fast Approximate Anti-Aliasing (FXAA).
- Normal mapping.
- Parallax mapping.
- Render in texture.
- Forward rendering for transparent objects.
- Sky box.
- Deferred decals.
- Multi-camera rendering.
- Lightmapping.
- Soft particles.
- Fully customizable vertex format.
- Compressed textures support.
- High-quality mip-map on-demand generation.
Scene
- Multiple scenes.
- Full-featured scene graph.
- Level-of-detail (LOD) support.
- GPU Skinning.
- Various scene nodes:
- Pivot.
- Camera.
- Decal.
- Mesh.
- Particle system.
- Sprite.
- Multilayer terrain.
- Rectangle (2D Sprites)
- Rigid body + Rigid Body 2D
- Collider + Collider 2D
- Joint + Joint 2D
Sound
- High quality binaural sound with HRTF support.
- Generic and spatial sound sources.
- Built-in streaming for large sounds.
- Raw samples playback support.
- WAV/OGG format support.
- HRTF support for excellent positioning and binaural effects.
- Reverb effect.
Serialization
- Powerful serialization system
- Almost every entity of the engine can be serialized
- No need to write your own serialization.
Animation
- Animation blending state machine - similar to Mecanim in Unity Engine.
- Animation retargetting - allows you to remap animation from one model to another.
Asset management
- Advanced asset manager.
- Fully asynchronous asset loading.
- PNG, JPG, TGA, DDS, etc. textures.
- FBX models loader.
- WAV, OGG sound formats.
- Compressed textures support (DXT1, DXT3, DTX5).
Artificial Intelligence (AI)
- A* pathfinder.
- Navmesh.
- Behavior trees.
User Interface (UI)
- Advanced node-based UI with lots of widgets.
- More than 32 widgets
- Powerful layout system.
- Full TTF/OTF fonts support.
- Based on message passing.
- Fully customizable.
- GAPI-agnostic.
- OS-agnostic.
- Button widget.
- Border widget.
- Canvas widget.
- Color picker widget.
- Color field widget.
- Check box widget.
- Decorator widget.
- Drop-down list widget.
- Grid widget.
- Image widget.
- List view widget.
- Popup widget.
- Progress bar widget.
- Scroll bar widget.
- Scroll panel widget.
- Scroll viewer widget.
- Stack panel widget.
- Tab control widget.
- Text widget.
- Text box widget.
- Tree widget.
- Window widget.
- File browser widget.
- File selector widget.
- Docking manager widget.
- NumericUpDown widget.
Vector3<f32>editor widget.- Menu widget.
- Menu item widget.
- Message box widget.
- Wrap panel widget.
- Curve editor widget.
- User defined widget.
Physics
- Advanced physics (thanks to the rapier physics engine)
- Rigid bodies.
- Rich set of various colliders.
- Joints.
- Ray cast.
- Many other useful features.
- 2D support.
System Requirements
As any other software, Fyrox has its own system requirements that will provide the best user experience.
- CPU - at least 2 core CPU with 1.5 GHz per each core. The more is better.
- GPU - any relatively modern GPU with OpenGL 3.3+ support. If the editor fails to start, then it is most likely your video card does not support OpenGL 3.3+. Do not try to run the editor on virtual machines, pretty much all of them have rudimentary support for graphics APIs which won't let you run the editor.
- RAM - at least 1 Gb of RAM. The more is better.
- VRAM - at least 256 Mb of video memory. It highly depends on your game.
Supported Platforms
| Platform | Engine | Editor |
|---|---|---|
| Windows | ✅ | ✅ |
| Linux | ✅ | ✅ |
| macOS | ✅¹ | ✅ |
| WebAssembly | ✅ | ❌² |
| Android | ✅ | ❌² |
- ✅ - first-class support
- ❌ - not supported
- ¹ - macOS suffers from bad GPU performance on Intel chipsets, M1+ works well.
- ² - the editor works only on PC, it requires rich filesystem functionality as well as decent threading support.
Basic concepts
Let's briefly get over some basic concepts of the engine, there's not much, but all of them are crucial to understand design decisions made in the engine.
Classic OOP
The engine uses somewhat classic OOP with composition over inheritance - complex objects in the engine can be constructed using simpler objects.
Scenes
In Fyrox, you break down your game in a set of reusable scenes. Pretty much anything can be a scene: a player, a weapon, a bot, level parts, etc. Scenes can be nested one into another, this helps you to break down complex scenes into reusable parts. Scene in Fyrox is also plays a role of prefab, there's pretty much no difference between them.
Nodes and Scene Graph
A scene is made of one or more nodes (every scene must have at least one root node, to which everything else is attached). Scene node contains specific set of properties as well as one optional script instance which is responsible for custom game logic.
Typical structure of a scene node could be represented by the following example. The base object for every scene node is
a Base node, it contains a transform, a list of children, etc. A more complex node, that extends functionality of the Base
node stores an instance of Base inside of them. For example, a Mesh node is a Base node plus some specific info
(a list of surfaces, material, etc.). The "hierarchy" depth is unlimited - a Light node in the engine is an enumeration
of three possible types of light source. Directional, Point, and Spot light sources both use BaseLight node,
which in its turn contains Base node inside. Graphically it can be represented like so:
`Point`
|__ Point Light Properties (radius, etc.)
|__`BaseLight`
|__ Base Light Properties (color, etc.)
|__`Base`
|__ Base Node Properties (transform, children nodes, etc.)
As you can see, this forms the nice tree (graph) that shows what the object contains. This is very natural way of describing scene nodes, it gives you the full power of building an object of any complexity.
Plugins
Plugin is a container for "global" game data and logic, its main usage is to provide scripts with some data and to manage global game state.
Scripts
Script - is a separate piece of data and logic, that can be attached to scene nodes. This is primary (but not single) way of adding custom game logic.
Design Philosophy and Goals
Let's talk a bit about design philosophy and goals of the engine. Development of the engine started in the beginning of 2019 as a hobby project to learn Rust, and it quickly showed that Rust can be a game changer in the game development industry. Initially, the engine was just a port of an engine that is written in C. At the beginning, it was very interesting to build such complex thing as game engine in such low level language without any safety guarantees. After a year of development it became annoying to fix memory related issues (memory corruption, leaks, etc.), luckily at that time Rust's popularity grew, and it showed on my radar. I (@mrDIMAS) was able to port the engine to it in less than a year. Stability has improved dramatically, no more random crashes, performance was at the same or better levels - time invested in learning new language was paid off. Development speed does not degrade over time as it was in C, it is very easy to manage growing project.
Safety
One of the main goals of in the development of the engine is to provide high level of safety. What does this mean? In short: protect from memory-unsafety bugs. This does not include any logic errors, but when your game is free of random crashes due to memory unsafety it is much easier to fix logic bugs, because you don't have to think about potentially corrupted memory.
Safety is also dictates architecture design decisions of your game, typical callback hell, that is possible to do in many other languages, is very tedious to implement in Rust. It is possible, but it requires quite a lot of manual work and quickly tell you that you're doing it wrong.
Performance
Game engines usually built using system-level programming languages, that provides peak performance levels. Fyrox is not an exception. One if its design goals is to provide high levels of performance by default, leaving an opportunity for adding custom solutions for performance-critical places.
Ease of use
Other very important part is that the engine should be friendly to newcomers. It should lower entry threshold, not make it worse. Fyrox uses well known and battle-tested concepts, thus making it easier to make games with it. On other hand, it still can be extended with anything you need - it tries to be as good for veterans of the game industry as for newcomers.
Battle-tested
Fyrox has large projects built on it, that helps to understand real needs for general-purpose game engine. This helps in revealing weak spots in design and fix them.
Frequently Asked Questions
This chapter contains answers for frequently asked questions.
Which graphics API does the engine use?
Fyrox uses OpenGL 3.3 on PC and OpenGL ES 3.0 on WebAssembly. Why? Mainly due to historical reasons. Back in the day
(Q4 of 2018), there weren't any good alternatives to it with a wide range of supported platforms. For example, wgpu
didn't even exist, as its first version was released in January 2019. Other crates were taking their first baby
steps and weren't ready for production.
Why not use alternatives now?
There is no need for it. The current implementation works and is more than good enough. So instead of focusing on replacing something that works for little to no benefit, the current focus is on adding features that are missing as well as improving existing features when needed.
Is the engine based on ECS?
No, the engine uses a mixed composition-based, object-oriented design with message passing and other different approaches that fit the most for a particular task. Why not use ECS for everything, though? Pragmatism. Use the right tool for the job. Don't use a microscope to hammer nails.
What kinds of games can I make using Fyrox?
Pretty much any kind of games, except maybe games with vast open-worlds (since there's no built-in world streaming). In general, it depends on your game development experience.
Getting Started
This section of the book will guide you through the basics of the engine. You will learn how to create a project, use plugins, scripts, assets, and the editor. Fyrox is a modern game engine with its own scene editor, that helps you to edit game worlds, manage assets, and many more. At the end of reading this section, you'll also learn how to manage game and engine entities, how they're structured and what are the basics of data management in the engine.
Next chapter will guide you through major setup of the engine - creating a game project using special project generator tool.
Editor, Plugins and Scripts
Every Fyrox game is just a plugin for both the engine and the editor, such approach allows the game to run from the editor and be able to edit the game entities in it. A game can define any number of scripts, which can be assigned to scene objects to run custom game logic on them. This chapter will cover how to install the engine with its platform- specific dependencies, how to use the plugins and scripting system, how to run the editor.
Platform-specific Dependencies
Before starting to use the engine, make sure all required platform-specific development dependencies are installed. If using Windows or macOS, no additional dependencies are required other than the latest Rust installed with appropriate toolchain for your platform.
Linux
On Linux, Fyrox needs the following libraries for development: libxcb-shape0, libxcb-xfixes0, libxcb1,
libxkbcommon, libasound2 and the build-essential package group.
For Debian based distros like Ubuntu, they can be installed like below:
sudo apt install libxcb-shape0-dev libxcb-xfixes0-dev libxcb1-dev libxkbcommon-dev libasound2-dev build-essential
For NixOS, you can use a shell.nix like below:
{ pkgs ? import <nixpkgs> { } }:
pkgs.mkShell rec {
nativeBuildInputs = with pkgs.buildPackages; [
pkg-config
xorg.libxcb
alsa-lib
wayland
libxkbcommon
libGL
];
shellHook = with pkgs.lib; ''
export LD_LIBRARY_PATH=${makeLibraryPath nativeBuildInputs}:/run/opengl-driver/lib:$LD_LIBRARY_PATH
'';
}
Quick Start
Run the following commands to start using the editor as quickly as possible.
cargo install fyrox-template
fyrox-template init --name fyrox_test --style 2d
cd fyrox_test
cargo run --package editor --release
Project Generator
Fyrox plugins are static, this means that if the source code of the game changes one must recompile. This architecture
requires some boilerplate code. Fyrox offers a special tiny tool - fyrox-template - that helps generate all this
boilerplate with a single command. Install it by running the following command:
cargo install fyrox-template
Note for Linux: This installs it in $user/.cargo/bin. If receiving errors about the fyrox-template command not
being found, add this hidden cargo bin folder to the operating systems $PATH environment variable.
Now, navigate to the desired project folder and run the following command:
fyrox-template init --name my_game --style 3d
Note that unlike cargo init, this will create a new folder with the given name.
The tool accepts two arguments - a project name (--name) and a style (--style), which defines the contents of the default
scene. After initializing the project, go to game/src/lib.rs - this is where the game logic is located, as you can
see, the fyrox-template generated quite a bit of code for you. There are comments explaining what each place is for. For
more info about each method, please refer to the docs.
Once the project is generated, memorize the two commands that will help run your game in different modes:
cargo run --package editor --release- launches the editor with your game attached. The editor allows you to run your game from it and edit its game entities. It is intended to be used only for development.cargo run --package executor --release- creates and runs the production binary of your game, which can be shipped (for example - to a store).
Navigate to your project's directory and run cargo run --package editor --release, after some time you should see the
editor:
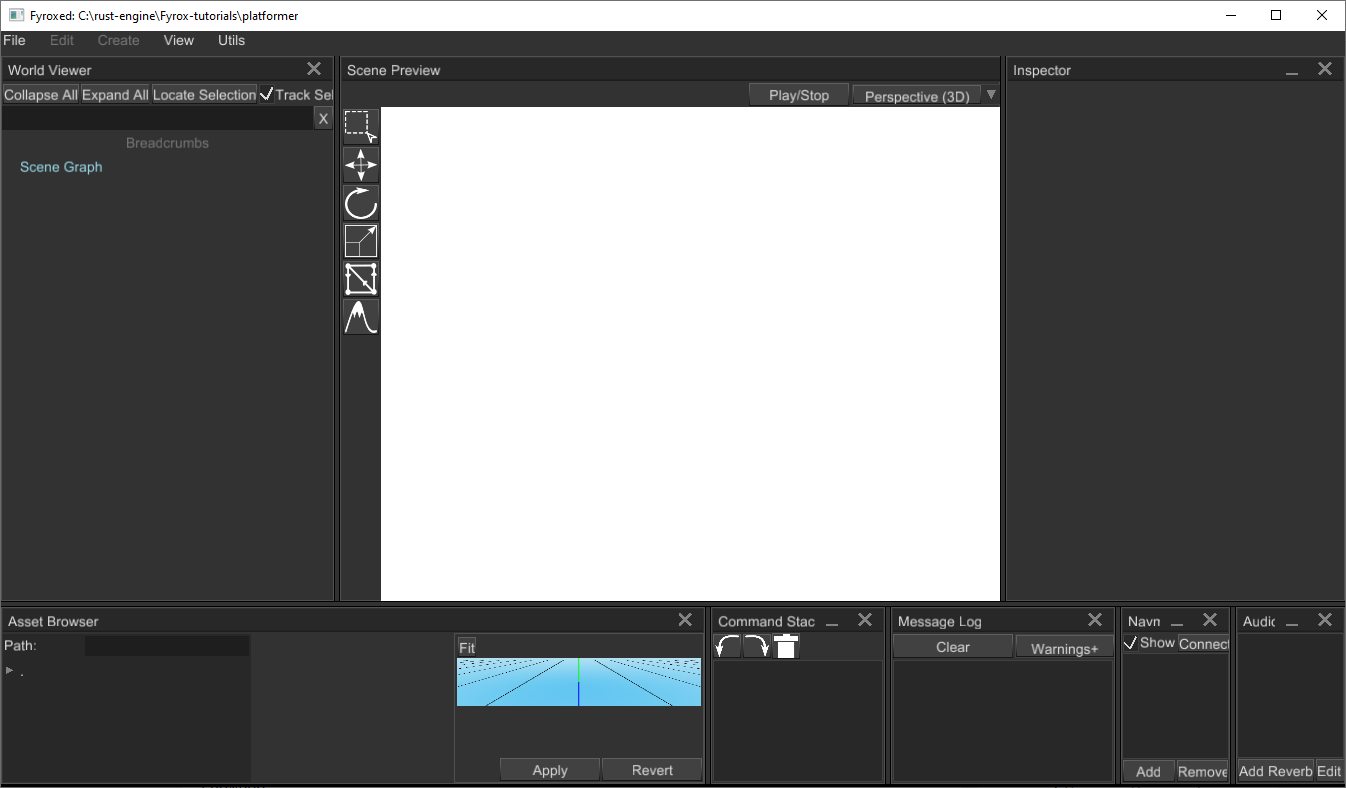
In the editor you can start building your game scene. Important note: your scene must have at least one camera, otherwise you won't see a thing. Read the next chapter to learn how to use the editor.
Using the Latest Engine Version
Due to the nature of the software development, some bugs will inevitably sneak into the major releases, due to this, you may want to use the latest engine version from the repository on GitHub, since it is the most likely to have bugs fixed (you can also contribute by fixing any bugs you find or at least, by filing an issue).
Automatic
⚠️
fyrox-templatehas special sub-command -upgradeto quickly upgrade to desired engine version. To upgrade to the latest version (nightly) you should executefyrox-template upgrade --version nightlycommand in your game's directory.
There are three main variants for --version switch:
nightly- uses latest nightly version of the engine from GitHub directly. This is the preferable version if you want to use the latest changes and bug fixes as they release.latest- uses latest stable version of the engine.major.minor.patch- uses specific stable version from crates.io (0.30.0for example).
Manual
Engine version can also be updated manually. The first step to take is to install the latest fyrox-template, this can be done
with a single cargo command:
cargo install fyrox-template --force --git https://github.com/FyroxEngine/Fyrox
This will ensure you're using the latest project/script template generator, which is important, since old versions of the template generator will most likely generate outdated code, no longer be compatible with the engine.
To switch existing projects to the latest version of the engine, you need to specify paths pointing to the remote repository
for the fyrox and fyroxed_base dependencies. You need to do this in the game, executor, and editor projects. First,
open game/Cargo.toml and change the fyrox dependency to the following:
[dependencies]
fyrox = { git = "https://github.com/FyroxEngine/Fyrox" }
Do the same for executor/Cargo.toml. The editor has two dependencies we need to change: fyrox and fyroxed_base.
Open the editor/Cargo.toml and set both dependencies to the following:
[dependencies]
fyrox = { git = "https://github.com/FyroxEngine/Fyrox" }
fyroxed_base = { git = "https://github.com/FyroxEngine/Fyrox" }
Now your game will use the latest engine and editor, but beware - new commits could bring some API breaks. You can avoid these by
specifying a particular commit, just add rev = "desired_commit_hash" to every dependency like so:
[dependencies]
fyrox = { git = "https://github.com/FyroxEngine/Fyrox", rev = "0195666b30562c1961a9808be38b5e5715da43af" }
fyroxed_base = { git = "https://github.com/FyroxEngine/Fyrox", rev = "0195666b30562c1961a9808be38b5e5715da43af" }
To bring a local git repository of the engine to being up-to-date, just call cargo update at the root of the project's
workspace. This will pull the latest changes from the remote, unless there is no rev specified.
Learn more about dependency paths on the official cargo documentation,
here.
Adding Game Logic
Any object-specific game logic should be added using scripts. A script is a "container" for data and code, that will be executed by the engine. Read the Scripts chapter to learn how to create, edit, and use scripts in your game.
FyroxEd Overview
FyroxEd - is the native editor of Fyrox, it is made with one purpose - to be an integrated game development environment that helps you build your game from start to finish with relatively low effort.
You'll be spending a lot of time in the editor, so you should get familiar with it and learn how to use its basic functionalities. This chapter will guide you through the basics, advanced topics will be covered in their respective chapters.
Windows
When you open the editor for the first time you may be confused by the amount of windows, buttons, lists, etc. you'll be presented with. Each window serves a different purpose, but all of them work together to help you make your game. Let's take a look at a screenshot of the editor and learn what each part of it is responsible for (please note that this can change over time, because development is quite fast and images can easily become outdated):
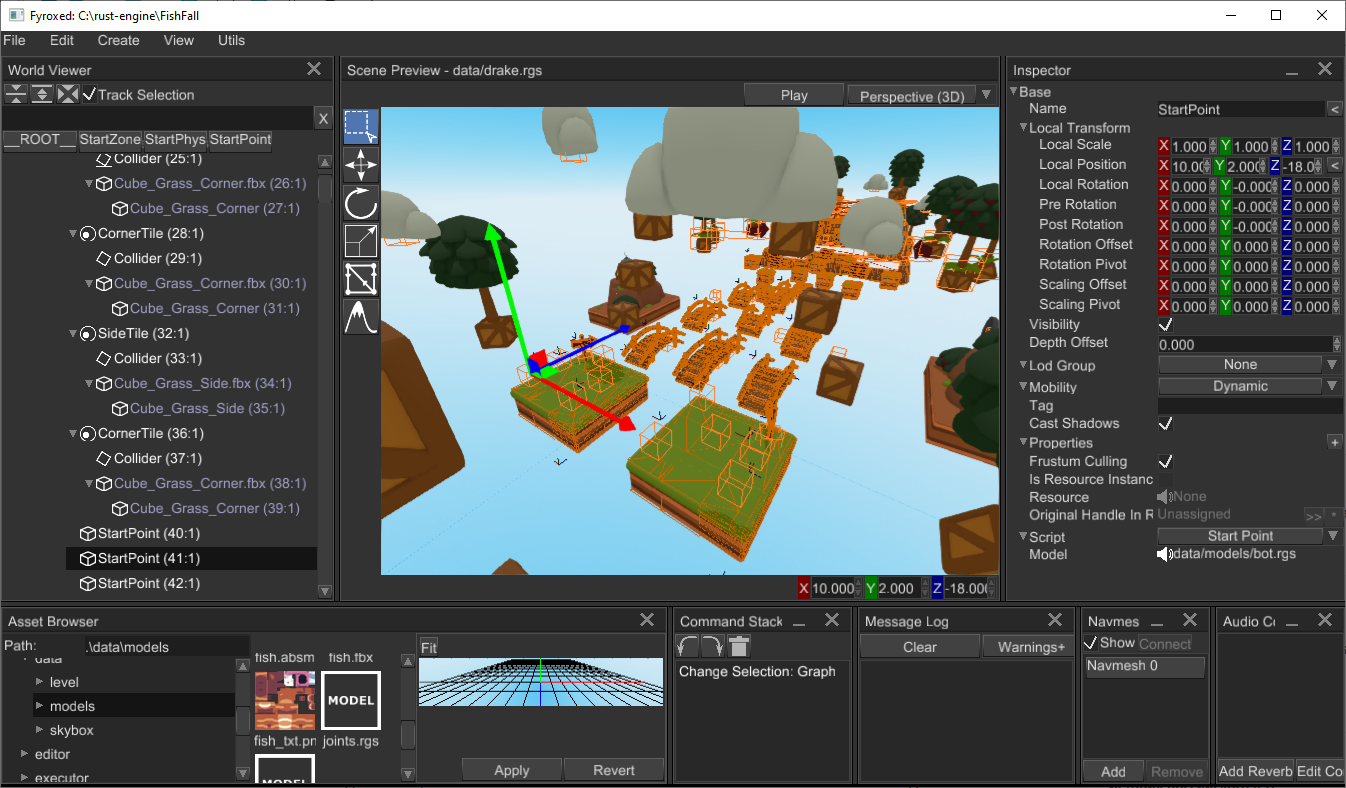
- World viewer - shows every object in the scene and their relationships. Allows inspecting and editing the contents of the scene in a hierarchical form.
- Scene preview - renders the scene with debug info and various editor-specific objects (gizmos, entity icons, etc.). Allows you to select, move, rotate, scale, delete, etc. various entities. The Toolbar on its left side shows available context-dependent tools.
- Inspector - allows you to modify various properties of the selected object.
- Message Log - displays important messages from the editor.
- Navmesh Panel - allows you to create, delete, and edit navigational meshes.
- Command Stack - displays your most recent actions and allows you to undo or redo their changes.
- Asset Browser - allows you to inspect the assets of your game and to instantiate resources in the scene, among other things.
- Audio Context - allows you to edit the settings of the scene's sound context (global volume, available audio buses, effects, etc.)
Creating or loading a Scene
FyroxEd works with scenes - a scene is a container for game entities, you can create and edit one scene at a time. You must have a
scene loaded to begin working with the editor. To create a scene go to File -> New Scene.
To load an existing scene, go to File -> Load and select the desired scene through the file browser. Recently opened
scenes can be loaded more quickly by going to File -> Recent Scenes and selecting the desired one.
Populating a Scene
A scene can contain various game entities. There are two equivalent ways of creating these:
- By going to
Createin the main menu and selecting the desired entity from the drop down. - By right-clicking on a game entity in the
World Viewerand selecting the desired entity from theAdd Childsub-menu.
Complex objects usually made in 3D modelling software (Blender, 3Ds Max, Maya, etc.) can be saved in various formats.
Fyrox supports FBX format, which is supported by pretty much any 3D modelling software. You can instantiate such objects
by simply dragging the one you want and dropping it on the Scene Preview. While dragging it, you'll also see a preview
of the object.
You can do the same with other scenes made in the editor (rgs files), for example, you can create a scene with a few objects in it
with some scripts and re-use them within other scenes. Such scenes are called prefabs.
Saving a Scene
To save your work, go to File -> Save. If you're saving a new scene, the editor will ask you to specify a file name and a
path to where the scene will be saved. Scenes loaded from a file will automatically be saved to the path they were loaded
from.
Undoing and redoing
FyroxEd remembers your actions and allows you to undo and redo the changes done by these. You can undo or redo changes by either
going to Edit -> Undo/Redo or through the usual shortcuts: Ctrl+Z - to undo, Ctrl+Y - to redo.
Controls
There are number of control keys that you'll be using most of the time, pretty much all of them work in the Scene Preview window:
Editor camera movement
Click and hold [Right Mouse Button] within the Scene Preview window to enable the movement controls:
[W][S][A][D]- Move camera forward/backward/left/right[Space][Q]/[E]- Raise/Lower Camera[Ctrl]- Speed up[Shift]- Slowdown
Others
[Left Mouse Button]- Select[Middle Mouse Button]- Pan camera in viewing plane[1]- Select interaction mode[2]- Move interaction mode[3]- Scale interaction mode[4]- Rotate interaction mode[5]- Navigational mesh editing mode[6]- Terrain editing interaction mode[Ctrl]+[Z]- Undo[Ctrl]+[Y]- Redo[Delete]- Delete current selection.
Play Mode
One of the key features of the editor is that it allows you to run your game from it in a separate process. Use the Play/Stop
button at the top of the Scene Preview window to enter or leave Play Mode. Keep in mind, that the editor UI will be locked while
you're in Play Mode.
Play Mode can be activated only for projects made with the fyrox-template (or for projects with a similar structure). The editor
calls cargo commands to build and run your game in a separate process. Running the game in a separate process ensures
that the editor won't crash if your game does, it also provides excellent isolation between the game and the editor, not
giving a chance to break the editor by running the game.
Additional Utilities
There are also number of powerful utilities that will make your life easier, they can be found under the Utils section of the
main menu:
- Curve Editor - allows you to create and edit curve resources to make complex laws for game parameters.
- Path Fixer - helps you fix incorrect resource references in your scenes.
Scene and Scene Graph
When you're playing a game, you often see various objects scattered around the screen, all of them are forming a scene. A scene is just a set of a variety objects, as in many other game engines, Fyrox allows you to create multiple scenes for multiple purposes, for example, one scene could be used for a menu, a bunch of others for game levels, and another one for an ending screen. Scenes can also be used to create a source of data for other scenes, such scenes are called prefabs. Scenes can also be rendered in a texture, which can be used in other scenes - this way you can create interactive screens that show other places.
While playing games, you may have noticed that some objects behaves as if they were linked to other objects, for example, a character in a role-playing game could carry a sword. While the character holds the sword, it is linked to his arm. Such relations between the objects can be presented by a graph structure.
Simply speaking, a graph is a set of objects with hierarchical relationships between each object. Each object in the graph is called a node. In the example with the sword and the character, the sword is a child node of the character, and the character is a parent node of the sword (here we ignore the fact that in reality, character models usually contain complex skeletons, with the sword actually being attached to one of the hands' bones, not to the character).
You can change the hierarchy of nodes in the editor using a simple drag'n'drop functionality in the World Viewer - drag a
node onto some other node, and it will attach itself to it.
Building Blocks or Scene Nodes
The engine offers various types of "building blocks" for your scene, each such block is called a scene node.
- Base - stores hierarchical information (a handle to the parent node and handles to children nodes), local and global transform, name, tag, lifetime, etc. It has self-describing name - it's used as a base node for every other scene node via composition.
- Mesh - represents a 3D model. This one of the most commonly used nodes in almost every game. Meshes can be easily created either programmatically, or be made in some 3D modelling software, such as Blender, and then loaded into the scene.
- Light - represents a light source. There are three types of light sources:
- Point - emits light in every direction. A real-world example would be a light bulb.
- Spot - emits light in a particular direction, with a cone-like shape. A real-world example would be a flashlight.
- Directional - emits light in a particular direction, but does not have position. The closest real-world example would be the Sun.
- Camera - allows you to see the world. You must have at least one camera in your scene to be able to see anything.
- Sprite - represents a quad that always faces towards a camera. It can have a texture and size and can also can be rotated around the "look" axis.
- Particle system - allows you to create visual effects using a huge set of small particles. It can be used to create smoke, sparks, blood splatters, etc.
- Terrain - allows you to create complex landscapes with minimal effort.
- Decal - paints on other nodes using a texture. It is used to simulate cracks in concrete walls, damaged parts of the road, blood splatters, bullet holes, etc.
- Rigid Body - a physical entity that is responsible for the dynamic of the rigid. There is a special
variant for 2D -
RigidBody2D. - Collider - a physical shape for a rigid body. It is responsible for contact manifold generation,
without it, any rigid body will not participate in simulation correctly, so every rigid body must have at least
one collider. There is a special variant for 2D -
Collider2D. - Joint - a physical entity that restricts motion between two rigid bodies. It has various amounts
of degrees of freedom depending on the type of the joint. There is a special variant for 2D -
Joint2D. - Rectangle - a simple rectangle mesh that can have a texture and a color. It is a very simple version of a Mesh node, yet it uses very optimized renderer, that allows you to render dozens of rectangles simultaneously. This node is intended for use in 2D games only.
- Sound - a sound source universal for 2D and 3D. Spatial blend factor allows you to select a proportion between 2D and 3D.
- Listener - an audio receiver that captures the sound at a particular point in your scene and sends it to an audio context for processing and outputting to an audio playback device.
- Animation Player - a container for multiple animations. It can play animations made in the animation editor and apply animation poses to respective scene nodes.
- Animation Blending State Machine - a state machine that mixes multiple animations from multiple states into one; each state is backed by one or more animation playing or blending nodes. See its respective chapter for more info.
Every node can be created either in the editor (through Create on the main menu, or through Add Child after right-clicking on
a game entity) or programmatically via their respective node builder (see API docs
for more info). These scene nodes allow you to build almost any kind of game. It is also possible to create your own
types of nodes, but that is an advanced topic, which is covered in a future chapter.
Local and Global Coordinates
A graph describes your scene in a very natural way, allowing you think in terms of relative and absolute coordinates when working with scene nodes.
A scene node has two kinds of transform - a local and global. The local transform defines where the node is located relative to its origin, its scale as a percentage, and its rotation around any arbitrary axis. The global transform is almost the same, but it also includes the whole chain of transforms of the parent nodes. Going back to the example of the character and the sword, if the character moves, and by extension the sword, the global transform of the sword will reflect the changes made to the character position, yet its local transform will not, since that represents the sword's position's relative to the character's, which didn't change.
This mechanism is very simple, yet powerful. The full grace of it unfolds when you're working with 3D models with skeletons. Each bone in a skeleton has its parent and a set of children, which allows you to rotate, translate, or scale them to animate your entire character.
Assets
Pretty much every game depends on various assets, such as 3D models, textures, sounds, etc. Fyrox has its own assets pipeline made to make your life easier.
Asset Types
The engine offers a set of assets that should cover all of your needs:
- Models - are a set of objects. They can be a simple 3D model (barrels, bushes, weapons, etc.) or complex scenes with lots of objects and possibly other model instances. Fyrox supports two main formats: FBX - which can be used to import 3D models, RGS - which are scenes made in FyroxEd. RGS models are special, as they can be used as hierarchical prefabs.
- Textures - are images used to add graphical details to objects. The engine supports multiple texture formats, such as PNG, JPG, BMP, etc. Compressed textures in DDS format are also supported.
- Sound buffers - are data buffers for sound sources. Fyrox supports WAV and OGG formats.
- Curves - are parametric curves. They're used to create complex functions for numeric parameters.
They can be made in the
Curve Editor(Utils -> Curve Editor) - HRIR Spheres - head-related impulse response collection used for head-related transfer function in the HRTF sound rendering.
- Fonts - arbitrary TTF/OTF fonts.
- Materials - materials for rendering.
- Shaders - shaders for rendering.
- It is also possible to create custom assets. See respective chapter for more info.
Asset Management
Asset management is performed from the Asset Browser window in the editor, you can select an asset, preview it, and edit
its import options. Here's a screenshot of the asset browser with a texture selected:
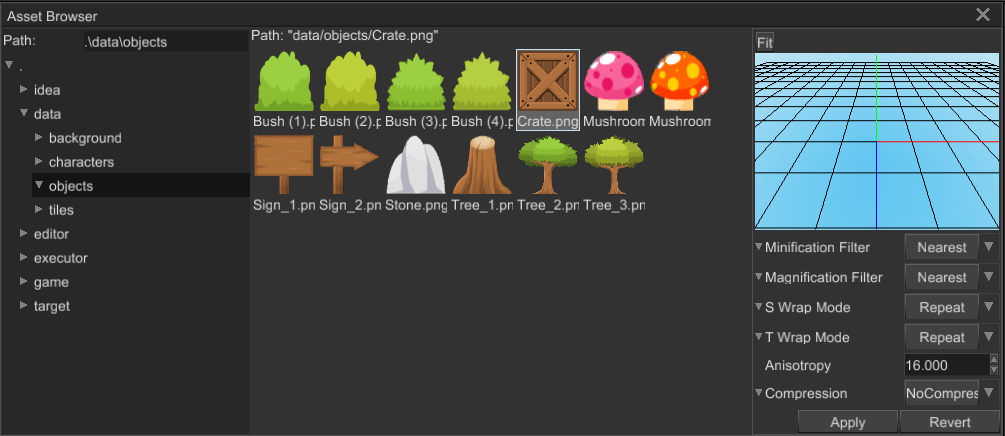
The most interesting part here is the import options section under the previewer. It allows you to set asset-specific import options and apply them. Every asset has its own set of import options. See their respective asset page from the section above to learn what each import option is for.
Asset Instantiation
Some asset types can be instantiated in scenes; for now, you can only create direct instances from models. This
is done by simply dragging the model you want to instantiate and dropping it on the Scene Preview. While dragging it,
you'll also see a preview of the model.
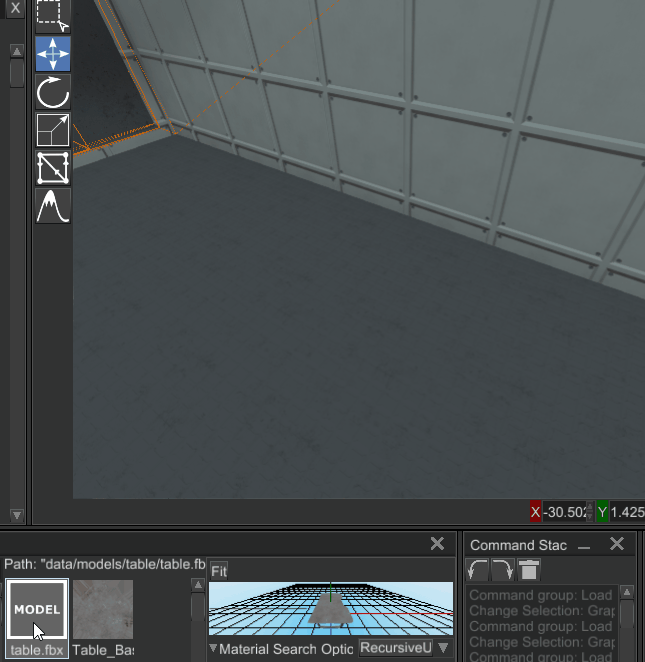
The maximum amount of asset instances is not limited by the engine but it is by the memory and CPU resources of your PC. Note that the engine does try to reuse data across instances as much as possible.
You can also instantiate assets dynamically from your code. Here's an example of that for a Model:
#![allow(unused)] fn main() { extern crate fyrox; use fyrox::{ core::pool::Handle, asset::manager::ResourceManager, resource::model::{Model, ModelResourceExtension}, scene::{node::Node, Scene}, }; use std::path::Path; async fn instantiate_model( path: &Path, resource_manager: ResourceManager, scene: &mut Scene, ) -> Handle<Node> { // Load the model first. Alternatively, you can store the resource handle somewhere and use it for instantiation. let model = resource_manager.request::<Model, _>(path).await.unwrap(); model.instantiate(scene) } }
This is very useful with prefabs that you may want to instantiate in a scene at runtime.
Loading Assets
Usually, there is no need to manually handle the loading of assets since you have the editor to help with that - just create
a scene with all the required assets. However, there are times when you may need to instantiate some asset dynamically, for
example, a bot prefab. For these cases, you can use the ResourceManager::request<T> method with the appropriate type,
such as Model, Texture, SoundBuffer, etc.
Data Management
The engine uses pools to store most objects (scene nodes in a graph, animations in an animation player, sound sources in an audio context, etc.). Since you'll use them quite often, reading and understanding this chapter is recommended.
Motivation
Rust ownership system and borrow checker, in particular, dictate the rules of data management. In game development, you
often have the need to reference objects from other objects. In languages like C, this is usually achieved by simply storing a raw
pointer and calling it a day. That works, yet it's remarkably unsafe - you risk either forgetting to destroy an object and leaking
memory or destroying an object still being referenced and then trying to access deallocated memory. Other languages, like C++, allow
you to store shared pointers to your data, which by keeping a reference count, ensures the previous doesn't happen at the cost of
a, most often, negligible overhead. Rust counts with smart pointers similar to this, though not without their limitations. There is the Rc/Arc - they function like shared pointers, except they don't allow mutating their content, only
reading it. If you want mutability, you use either a RefCell for a
single-threaded environment, or a Mutex for a multithreaded environment. That is where the problems begin. For
types such as Rc<RefCell> or Arc<Mutex>, Rust enforces its borrowing rules at runtime, which are unlimited readers but
a single writer. Any attempt to borrow mutably more than once at a time will lead to a runtime error.
Another problem with these shared references is that is very easy to accidentally create cyclical references
that prevent objects from ever being destroyed. While the previous could be lived with, the last problem is especially
severe in the case of games: the overhead of runtime checks. In the case of a Rc<RefCell>, it is a single
reference counter for given accesses to the data, but in the case of a Arc<Mutex>, it is a mutex lock.
The solution to these problems is far from ideal; it certainly has its own downfalls. Instead of scattering objects across memory and then having to manage the lifetime of each of them through reference counting, we can store all of the objects in a single and contiguous memory block and then use indices to access each object. Such a structure is called a pool.
Technical Details
A pool is an efficient method of data management. A pool is a vector with entries that can be either vacant or occupied. Each entry, regardless of its status, also stores a number called a generation number. This is used to understand whether an entry has changed over time or not. When an entry is reused, its generation number is increased, rendering all previously created handles leading to the entry invalid. This is a simple and efficient algorithm for tracking the lifetime of objects.
To access the data in the entries, the engine uses the previously mentioned handles. A handle is a pair of the index of an entry and a generation number. When you put an object in the pool, this gives you the handle that leads to the object, as well as the entry's current generation number. The number remains valid until you "free" the object, which makes the entry vacant again.
Advantages
- Since a pool is a contiguous memory block, it is far more CPU cache-friendly. This reduces the occurrences of CPU cache misses, which makes accesses to data blazingly fast.
- Almost every entity in Fyrox lives on its own pool, which makes it easy to create data structures like graphs, where nodes refer to other nodes. In this case, nodes simply need to store a handle to refer to other nodes.
- Simple lifetime management. There is no way to leak memory since cross-references can only be done via handles.
- Fast random access with a constant complexity.
- Handles are the same size as a pointer on a 64-bit architecture, just 8 bytes.
Disadvantages
- Pools can contain lots of gaps between currently used memory, which may lead to less efficient memory usage.
- Handles are sort of weak references, but worse. Since they do not own any data nor even point to their data, you need a reference to its pool instance in order to borrow the data a handle leads to.
- Handles introduce a level of indirection that can hurt performance in places with high loads that require random access, though this is not too significant as random access is already somewhat slow because of potential CPU cache misses.
Usage
You'll use Handle a lot while working with Fyrox. So where are the main usages of pools and
handles? The largest is in a scene graph. This stores all the nodes in a pool and gives handles
to each node. Each scene node stores a handle to their parent node and a set of handles to their children nodes. A scene graph
automatically ensures that such handles are valid. In scripts, you can also store handles
to scene nodes and assign them in the editor.
Animation is another place that stores handles to animated scene nodes. Animation Blending State Machine stores its own state graph using a pool; it also takes handles to animations from an animation player in a scene.
And the list could keep going for a long time. This is why you need to understand the basic concepts of data management, as to efficiently and fearlessly use Fyrox.
Borrowing
Once an object is placed in a pool, you have to use its respective handle to get a reference to it. This can
be done with either pool.borrow(handle) or pool.borrow_mute(handle), or by using the Index trait: pool[handle]. Note that
these methods panic when the handle given is invalid. If you want to be safe, use the try_borrow(handle) or
try_borrow_mut(handle) method.
extern crate fyrox; use fyrox::core::pool::Pool; fn main() { let mut pool = Pool::<u32>::new(); let handle = pool.spawn(1); let obj = pool.borrow_mut(handle); *obj = 11; let obj = pool.borrow(handle); assert_eq!(*obj, 11); }
Freeing
You can extract an object from a pool by calling pool.free(handle). This will give you the object back and make all current
handles to it invalid.
extern crate fyrox; use fyrox::core::pool::Pool; fn main() { let mut pool = Pool::<u32>::new(); let handle = pool.spawn(1); pool.free(handle); let obj = pool.try_borrow(handle); assert_eq!(obj, None); }
Take and Reserve
Sometimes you may want to temporarily extract an object from a pool, do something with it, and then put it back, yet not want to break every handle to the object in the process. There are three methods for this:
take_reserve+try_take_reserve- moves an object out of the pool but leaves the entry in an occupied state. This function returns a tuple with two values(Ticket<T>, T). The latter one being your object, and the former one being a wrapper over its index that allows you to return the object once you're done with it. This is called a ticket. Note that attempting to borrow a moved object will cause a panic!put_back- moves the object back using the given ticket. The ticket contains information about where in the pool to return the object to.forget_ticket- makes the pool entry vacant again. Useful in cases where you move an object out of the pool, and then decide you won't return it. If this is the case, you must call this method, otherwise, the corresponding entry will remain unusable.
Reservation example:
extern crate fyrox; use fyrox::core::pool::Pool; fn main() { let mut pool = Pool::<u32>::new(); let handle = pool.spawn(1); let (ticket, ref mut obj) = pool.take_reserve(handle); *obj = 123; // Attempting to fetch while there is an existing reservation, will fail. let attempt_obj = pool.try_borrow(handle); assert_eq!(attempt_obj, None); // Put the object back, allowing borrowing again. pool.put_back(ticket, *obj); let obj = pool.borrow(handle); assert_eq!(obj, &123); }
Forget example:
extern crate fyrox; use fyrox::core::pool::Pool; fn main() { let mut pool = Pool::<u32>::new(); let handle = pool.spawn(1); let (ticket, _obj) = pool.take_reserve(handle); pool.forget_ticket(ticket); let obj = pool.try_borrow(handle); assert_eq!(obj, None); }
Iterators
There are a few possible iterators, each one serving its own purpose:
iter/iter_mut- creates an iterator over occupied pool entries, returning references to each object.pair_iter/pair_iter_mut- creates an iterator over occupied pool entries, returning tuples of a handle and reference to each object.
extern crate fyrox; use fyrox::core::pool::Pool; fn main() { let mut pool = Pool::<u32>::new(); let _handle = pool.spawn(1); let mut iter = pool.iter_mut(); let next_obj = iter.next().unwrap(); assert_eq!(next_obj, &1); let next_obj = iter.next(); assert_eq!(next_obj, None); }
Direct Access
You have the ability to get an object from a pool using only an index. The methods for that are at and at_mut.
Validation
To check if a handle is valid, you can use the is_valid_handle method.
Type-erased Handles
The pool module also offers type-erased handles that can be of use in some situations. Still, try to avoid using these, as they may introduce hard-to-reproduce bugs. Type safety is always good :3
A type-erased handle is called an ErasedHandle and can be created either manually or from a strongly-typed handle.
Both handle types are interchangeable; you can use the From and Into traits to convert from one to the other.
Getting a Handle to an Object by its Reference
If you need to get a handle to an object from only having a reference to it, you can use the handle_of method.
Iterate Over and Filter Out Objects
The retain method allows you to filter your pool's content using a closure provided by you.
Borrow Checker
Rust has a famous borrow checker, that became a sort of horror story for newcomers. It usually treated like an enemy, that prevents your from writing anything useful as you may get used in other languages. In fact, it is a very useful part of Rust that proves correctness of your program and does not let you doing nasty things like memory corruption, data races, etc. This chapter explains how Fyrox solves the most common borrowing issues and makes game development as easy as in any other game engine.
Multiple Borrowing
When writing a script logic there is often a need to do a multiple borrowing of some data, usually it is other scene nodes. In normal circumstances you can borrow each node one-by-one, but in other cases you can't do an action without borrowing two or more nodes simultaneously. In this case you can use multi-borrowing:
#![allow(unused)] fn main() { #[derive(Clone, Debug, Reflect, Visit, Default, TypeUuidProvider, ComponentProvider)] #[type_uuid(id = "a9fb15ad-ab56-4be6-8a06-73e73d8b1f49")] #[visit(optional)] struct MyScript { some_node: Handle<Node>, some_other_node: Handle<Node>, yet_another_node: Handle<Node>, } impl ScriptTrait for MyScript { fn on_update(&mut self, ctx: &mut ScriptContext) { // Begin multiple borrowing. let mbc = ctx.scene.graph.begin_multi_borrow(); // Borrow immutably. let some_node_ref_1 = mbc.try_get(self.some_node).unwrap(); // Then borrow other nodes mutably. let mut some_other_node_ref = mbc.try_get_mut(self.some_other_node).unwrap(); let mut yet_another_node_ref = mbc.try_get_mut(self.yet_another_node).unwrap(); // We can borrow the same node immutably pretty much infinite amount of times, if it wasn't // borrowed mutably. let some_node_ref_2 = mbc.try_get(self.some_node).unwrap(); } } }
As you can see, you can borrow multiple nodes at once with no compilation errors. Borrowing rules in this case are enforced at runtime. They're the same as standard Rust borrowing rules:
- You can have infinite number of immutable references to the same object.
- You can have only one mutable reference to the same object.
Multi-borrow context provides detailed error messages for cases when borrowing has failed. For example, itt will tell you if you're trying to mutably borrow an object, that was already borrowed as immutable (and vice versa). It also provides handle validation and will tell you what's wrong with it. It could be either invalid index of it, or the generation. The latter means that the object at the handle was changed and the handle is invalid.
The previous example looks kinda synthetic and does not show the real-world code that could lead to borrowing issues. Let's fix this. Imagine that you're making a shooter, and you have bots, that can follow and attack targets. Then the code could look like this:
#![allow(unused)] fn main() { #[derive(Clone, Debug, Reflect, Visit, Default, TypeUuidProvider, ComponentProvider)] #[type_uuid(id = "a9fb15ad-ab56-4be6-8a06-73e73d8b1f49")] #[visit(optional)] struct Bot { target: Handle<Node>, absm: Handle<Node>, } impl ScriptTrait for Bot { fn on_update(&mut self, ctx: &mut ScriptContext) { // Begin multiple borrowing. let mbc = ctx.scene.graph.begin_multi_borrow(); // At first, borrow a node on which this script is running on. let mut this = mbc.get_mut(ctx.handle); // Try to borrow the target. It can fail in two cases: // 1) `self.target` is invalid or unassigned handle. // 2) A node is already borrowed, this could only happen if the bot have itself as the target. match mbc.try_get_mut(self.target) { Ok(target) => { // Check if we are close enough to target. let close_enough = target .global_position() .metric_distance(&this.global_position()) < 1.0; // Switch animations accordingly. let mut absm = mbc .try_get_component_of_type_mut::<AnimationBlendingStateMachine>(self.absm) .unwrap(); absm.machine_mut() .get_value_mut_silent() .set_parameter("Attack", Parameter::Rule(close_enough)); } Err(err) => { // Optionally, you can print the actual reason why borrowing wasn't successful. Log::err(err.to_string()) } } } } }
As you can see, for this code to compile we need to borrow at least two nodes simultaneously: the node with Bot
script and the target node. This is because we're calculating distance between the two nodes to switch
animations accordingly (attack if the target is close enough).
As pretty much any approach, this one is not ideal and comes with its own pros and cons. The pros are quite simple:
- No compilation errors - sometimes Rust is too strict about borrowing rules, and valid code not pass its checks.
- Better ergonomics - no need to juggle with temporary variable here and there to perform an action.
The cons are:
- Multi-borrowing is slightly slower (~1-4% depending on your use case) - this happens because the multi-borrowing context checks borrowing rules at runtime.
Message Passing
Sometimes the code becomes so convoluted, so it is simply hard to maintain and understand what it is doing.
This happens when code coupling get to a certain point, which requires very broad context for the code to
be executed. For example, if bots in your game have weapons it is so tempting to just borrow the weapon
and call something like weapon.shoot(..). When your weapon is simple then it might work fine, however when
your game gets bigger and weapons get new features simple weapon.shoot(..) could be not enough. It could be
because shoot method get more and more arguments or by some other reason. This is quite common case and in
general when your code become tightly coupled it becomes hard to maintain it and what's more important - it
could easily result in compilation errors, that comes from borrow checker. To illustrate this, let's look at
this code:
#![allow(unused)] fn main() { #[derive(Clone, Debug, Reflect, Visit, Default, TypeUuidProvider, ComponentProvider)] #[type_uuid(id = "a9fb15ad-ab56-4be6-8a06-73e73d8b1f49")] #[visit(optional)] struct Weapon { bullets: u32, } impl Weapon { fn shoot(&mut self, self_handle: Handle<Node>, graph: &mut Graph) { if self.bullets > 0 { let this = &graph[self_handle]; let position = this.global_position(); let direction = this.look_vector().scale(10.0); // Cast a ray in front of the weapon. let mut results = Vec::new(); graph.physics.cast_ray( RayCastOptions { ray_origin: position.into(), ray_direction: direction, max_len: 10.0, groups: Default::default(), sort_results: false, }, &mut results, ); // Try to damage all the bots that were hit by the ray. for result in results { for node in graph.linear_iter_mut() { if let Some(bot) = node.try_get_script_mut::<Bot>() { if bot.collider == result.collider { bot.health -= 10.0; } } } } self.bullets -= 1; } } } impl ScriptTrait for Weapon {} #[derive(Clone, Debug, Reflect, Visit, Default, TypeUuidProvider, ComponentProvider)] #[type_uuid(id = "a9fb15ad-ab56-4be6-8a06-73e73d8b1f49")] #[visit(optional)] struct Bot { weapon: Handle<Node>, collider: Handle<Node>, health: f32, } impl ScriptTrait for Bot { fn on_update(&mut self, ctx: &mut ScriptContext) { // Try to shoot the weapon. if let Some(weapon) = ctx .scene .graph .try_get_script_component_of_mut::<Weapon>(self.weapon) { // !!! This will not compile, because it requires mutable access to the weapon and to // the script context at the same time. This is impossible to do safely, because we've // just borrowed the weapon from the context. // weapon.shoot(ctx.handle, &mut ctx.scene.graph); } } } }
This is probably one of the typical implementations of shooting in games - you cast a ray from the weapon
and if it hits a bot, you're applying some damage to it. In this case bots can also shoot, and this is where
borrow checker again gets in our way. If you try to uncomment the
// weapon.shoot(ctx.handle, &mut ctx.scene.graph); line you'll get a compilation error, that tells you that
ctx.scene.graph is already borrowed. It seems that we've stuck, and we need to somehow fix this issue.
We can't use multi-borrowing in this case, because it still enforces borrowing rules and instead of compilation
error, you'll runtime error.
To solve this, you can use well-known message passing mechanism. The core idea of it is to not call methods immediately, but to collect all the needed data for the call and send it an object, so it can do the call later. Here's how it will look:
#![allow(unused)] fn main() { #[derive(Clone, Debug, Reflect, Visit, Default, TypeUuidProvider, ComponentProvider)] #[type_uuid(id = "a9fb15ad-ab56-4be6-8a06-73e73d8b1f49")] #[visit(optional)] struct Weapon { bullets: u32, } impl Weapon { fn shoot(&mut self, self_handle: Handle<Node>, graph: &mut Graph) { // -- This method is the same } } pub struct ShootMessage; impl ScriptTrait for Weapon { fn on_start(&mut self, ctx: &mut ScriptContext) { // Subscribe to shooting message. ctx.message_dispatcher .subscribe_to::<ShootMessage>(ctx.handle); } fn on_message( &mut self, message: &mut dyn ScriptMessagePayload, ctx: &mut ScriptMessageContext, ) { // Receive shooting messages. if message.downcast_ref::<ShootMessage>().is_some() { self.shoot(ctx.handle, &mut ctx.scene.graph); } } } #[derive(Clone, Debug, Reflect, Visit, Default, TypeUuidProvider, ComponentProvider)] #[type_uuid(id = "a9fb15ad-ab56-4be6-8a06-73e73d8b1f49")] #[visit(optional)] struct Bot { weapon: Handle<Node>, collider: Handle<Node>, health: f32, } impl ScriptTrait for Bot { fn on_update(&mut self, ctx: &mut ScriptContext) { // Note, that we know nothing about the weapon here - just its handle and a message that it // can accept and process. ctx.message_sender.send_to_target(self.weapon, ShootMessage); } } }
The weapon now subscribes to ShootMessage and listens to it in on_message method and from there it can
perform the actual shooting without any borrowing issues. The bot now just sends the ShootMessage instead of
borrowing the weapon trying to call shoot directly. The messages do not add any one-frame delay as you might
think, they're processed in the same frame so there's no one-or-more frames desynchronization.
This approach with messages has its own pros and cons. The pros are quite significant:
- Decoupling - coupling is now very loose and done mostly on message side.
- Easy to refactor - since the coupling is loose, you can refactor the internals with low chance of breaking existing code, that could otherwise be done because of intertwined and convoluted code.
- No borrowing issues - the method calls are done in different places and there's no lifetime collisions.
- Easy to write unit and integration tests - this comes from loose coupling.
The cons are the following:
- Message passing is slightly slower than direct method calls (~1-7% depending on your use case) - you should keep message granularity at a reasonable level. Do not use message passing for tiny changes, it will most likely make your game slower.
Scripting
A game based on Fyrox is a plugin to the engine and the editor. Plugin defines global application logic and can provide a set of scripts, that can be used to assign custom logic to scene nodes. Every script can be attached to only one plugin.
Fyrox uses scripts to create custom game logic, scripts can be written only in Rust which ensures that your game will be crash-free, fast and easy to refactor.
Next chapters will cover all parts and will help you to learn how to use plugins + scripts correctly.
Plugins
A game based on Fyrox is a plugin to the engine and the editor. Plugin defines global application logic and provides a set of scripts, that can be used to assign custom logic to scene nodes.
Plugin is an "entry point" of your game, it has a fixed set of methods that can be used for initialization, update, OS event handling, etc. Every plugin is statically linked to the engine (and the editor), there is no support for hot-reloading due to lack of stable ABI in Rust. However, it is possible to not recompile the editor everytime - if you don't change data layout in your structures the editor will be able to compile your game and run it with the currently loaded scene, thus reducing amount of iterations. You can freely modify application logic and this won't affect the running editor.
The main purpose of the plugins is to hold and operate on some global application data, that can be used in scripts and provide a set of scripts to the engine. Plugins also have much wider access to engine internals, than scripts. For example, it is possible to change scenes, add render passes, change resolution, etc. which is not possible from scripts.
Structure
Plugin structure is defined by Plugin trait. Typical
implementation can be generated by fyrox-template tool, and it looks something like this:
#![allow(unused)] fn main() { extern crate fyrox; use fyrox::{ core::{ futures::executor::block_on, pool::Handle, }, event::Event, event_loop::ControlFlow, gui::message::UiMessage, plugin::{Plugin, PluginConstructor, PluginContext, PluginRegistrationContext}, scene::{Scene, SceneLoader}, }; use std::path::Path; pub struct GameConstructor; impl PluginConstructor for GameConstructor { fn register(&self, _context: PluginRegistrationContext) { // Register your scripts here. } fn create_instance( &self, scene_path: Option<&str>, context: PluginContext, ) -> Box<dyn Plugin> { Box::new(Game::new(scene_path, context)) } } pub struct Game { scene: Handle<Scene>, } impl Game { pub fn new(scene_path: Option<&str>, context: PluginContext) -> Self { context .async_scene_loader .request(scene_path.unwrap_or("data/scene.rgs")); Self { scene: Handle::NONE } } } impl Plugin for Game { fn on_deinit(&mut self, _context: PluginContext) { // Do a cleanup here. } fn update(&mut self, _context: &mut PluginContext, _control_flow: &mut ControlFlow) { // Add your global update code here. } fn on_os_event( &mut self, _event: &Event<()>, _context: PluginContext, _control_flow: &mut ControlFlow, ) { // Do something on OS event here. } fn on_ui_message( &mut self, _context: &mut PluginContext, _message: &UiMessage, _control_flow: &mut ControlFlow, ) { // Handle UI events here. } fn on_scene_loaded(&mut self, _path: &Path, scene: Handle<Scene>, context: &mut PluginContext) { if self.scene.is_some() { context.scenes.remove(self.scene); } self.scene = scene; } } }
There are two major parts - GameConstructor and Game itself. GameConstructor implements PluginConstructor and it
is responsible for script registration (fn register) and creating the actual game instance (fn create_instance).
register- called once on start allowing you to register your scripts. Important: You must register all your scripts here, otherwise the engine (and the editor) will know nothing about them. Also, you should register loaders for your custom resources here. See Custom Resource chapter more info.create_instance- called once, allowing you to create actual game instance. It is guaranteed to be called once, but where it is called is implementation-defined. For example, the editor will not call this method, it does not create any game instance. The method hasscene_pathparameter, in short it is a path to a scene that is currently opened in the editor (it will beNoneif either there's no opened scene or your game was started outside the editor). It is described in Editor and Plugins section down below.
The game structure (struct Game) implements a Plugin trait which can execute actual game logic in one of its methods:
on_deinit- it is called when the game is about to shut down. Can be used for any clean up, for example logging that the game has closed.update- it is called each frame at a stable rate (usually 60 Hz, but can be configured in the Executor) after the plugin is created and fully initialized. It is the main place where you should put object-independent game logic (such as user interface handling, global application state management, etc.), any other logic should be added via scripts.on_os_event- it is called when the main application window receives an event from the operating system, it can be any event such as keyboard, mouse, game pad events or any other events. Please note that as forupdatemethod, you should put here only object-independent logic. Scripts can catch OS events too.on_ui_message- it is called when there is a message from the user interface, it should be used to react to user actions (like pressed buttons, etc.)on_graphics_context_initialized- it is called when a graphics context was successfully initialized. This method could be used to access the renderer (to change its quality settings, for instance). You can also access a main window instance and change its properties (such as title, size, resolution, etc.).on_graphics_context_destroyed- it is called when the current graphics context was destroyed. It could happen on a small number of platforms, such as Android. Such platforms usually have some sort of suspension mode, in which you are not allowed to render graphics, to have a "window", etc.before_rendering- it is called when the engine is about to render a new frame. This method is useful to perform offscreen rendering (for example - user interface).on_scene_begin_loading- it is called when the engine starts to load a game scene. This method could be used to show a progress bar or some sort of loading screen, etc.on_scene_loaded- it is called when the engine successfully loaded a game scene. This method could be used to add custom logic to do something with a newly loaded scene.
Control Flow
Some plugin methods provide access to ControlFlow variable, its main usage in the plugin is to give you ability to
stop the game by some conditions. All you need to do is to set it to ControlFlow::Exit and the game will be closed.
It also has other variants, but they don't have any particular usage in the plugins.
#![allow(unused)] fn main() { fn update(&mut self, _context: &mut PluginContext, control_flow: &mut ControlFlow) { if self.some_exit_condition { control_flow = ControlFlow::Exit; } } }
Plugin Context
Vast majority of methods accept PluginContext - it provides almost full access to engine entities, it has access
to the renderer, scenes container, resource manager, user interface, main application window. Typical content of the
context is something like this:
#![allow(unused)] fn main() { extern crate fyrox; use fyrox::{ engine::{SerializationContext, GraphicsContext, PerformanceStatistics, AsyncSceneLoader, ScriptProcessor}, asset::manager::ResourceManager, gui::UserInterface, scene::SceneContainer, window::Window, }; use std::sync::Arc; pub struct PluginContext<'a, 'b> { pub scenes: &'a mut SceneContainer, pub resource_manager: &'a ResourceManager, pub user_interface: &'a mut UserInterface, pub graphics_context: &'a mut GraphicsContext, pub dt: f32, pub lag: &'b mut f32, pub serialization_context: &'a Arc<SerializationContext>, pub performance_statistics: &'a PerformanceStatistics, pub elapsed_time: f32, pub script_processor: &'a ScriptProcessor, pub async_scene_loader: &'a mut AsyncSceneLoader, } }
Amount of time (in seconds) that passed from creation of the engine. Keep in mind, that this value is not guaranteed to match real time. A user can change delta time with which the engine "ticks" and this delta time affects elapsed time.
scenes- a scene container, could be used to manage game scenes - add, remove, borrow. An example of scene loading is given in the previous code snippet inGame::new()method.resource_manager- is used to load external resources (scenes, models, textures, animations, sound buffers, etc.) from different sources (disk, network storage on WebAssembly, etc.)user_interface- use it to create user interface for your game, the interface is scene-independent and will remain the same even if there are multiple scenes created.graphics_context- a reference to the graphics_context, it contains a reference to the window and the current renderer. It could beGraphicsContext::Uninitializedif your application is suspended (possible only on Android).dt- a time passed since the last frame. The actual value is implementation-defined, but on current implementation it is equal to 1/60 of a second and does not change event if the frame rate is changing (the engine stabilizes update rate for the logic).lag- a reference to the time accumulator, that holds remaining amount of time that should be used to update a plugin. A caller splitslaginto multiple sub-steps usingdtand thus stabilizes update rate. The main use of this variable, is to be able to resetlagwhen you're doing some heavy calculations in a game loop (i.e. loading a new level) so the engine won't try to "catch up" with all the time that was spent in heavy calculation.serialization_context- it can be used to register scripts and custom scene nodes constructors at runtime.performance_statistics- performance statistics from the last frame. To get a rendering performance statistics, useRenderer::get_statisticsmethod, that could be obtained from the renderer instance in the current graphics context.elapsed_time- amount of time (in seconds) that passed from creation of the engine. Keep in mind, that this value is not guaranteed to match real time. A user can change delta time with which the engine "ticks" and this delta time affects elapsed time.script_processor- a reference to the current script processor instance, which could be used to access a list of scenes that supports scripts.async_scene_loader- a reference to the current asynchronous scene loader instance. It could be used to request a new scene to be loaded.
Editor and Plugins
When you're running your game from the editor, it starts the game as a separate process and if there's a scene opened
in the editor, it tells the game instance to load it on startup. Let's look closely at Game::new method:
#![allow(unused)] fn main() { extern crate fyrox; use fyrox::{ core::{futures::executor::block_on, pool::Handle}, plugin::PluginContext, scene::{Scene, SceneLoader}, }; use std::path::Path; struct Foo { scene: Handle<Scene>, } impl Foo { pub fn new(scene_path: Option<&str>, context: PluginContext) -> Self { context .async_scene_loader .request(scene_path.unwrap_or("data/scene.rgs")); Self { scene: Handle::NONE } } } }
The scene_path parameter is a path to a scene that is currently opened in the editor, your game should use it if you
need to load a currently selected scene of the editor in your game. However, it is not strictly necessary - you may
desire to start your game from a specific scene all the time, even when the game starts from the editor. If the parameter
is None, then there is no scene loaded in the editor or the game was run outside the editor.
Executor
Executor is a simple wrapper that drives your game plugins, it is intended to be used for production builds of your game.
The editor runs the executor in separate process when you're entering the play mode. Basically, there is no significant
difference between running the game from the editor, or running it as a separate application. The main difference is that
the editor passes scene_path parameter for the executor when entering the play mode.
Usage
Executor is meant to be a part of your project's workspace, its typical look could something like this:
extern crate fyrox; use fyrox::{ core::{pool::Handle, uuid::Uuid}, engine::executor::Executor, plugin::{Plugin, PluginConstructor, PluginContext}, scene::{Scene}, }; struct GameConstructor; impl PluginConstructor for GameConstructor { fn create_instance( &self, _scene_path: Option<&str>, _context: PluginContext, ) -> Box<dyn Plugin> { todo!() } } fn main() { let mut executor = Executor::new(); // Register your game constructor here. executor.add_plugin_constructor(GameConstructor); executor.run() }
Executor has full access to the engine, and through it to the main application window. You can freely change desired
parts, Executor implements Deref<Target = Engine> + DerefMut traits, so you can use its instance as an "alias"
to engine instance.
To add a plugin to the executor, just use add_plugin_constructor method, it accepts any entity that implements
PluginConstructor traits.
Typical Use Cases
This section covers typical use cases for the Executor.
Setting Window Title
You can set window title when creating executor instance:
#![allow(unused)] fn main() { extern crate fyrox; use fyrox::engine::executor::Executor; use fyrox::window::WindowAttributes; use fyrox::engine::GraphicsContextParams; use fyrox::event_loop::EventLoop; let executor = Executor::from_params( EventLoop::new().unwrap(), GraphicsContextParams { window_attributes: WindowAttributes { title: "My Game".to_string(), ..Default::default() }, vsync: true, }, ); }
Scripts
Script - is a container for game data and logic that can be assigned to a scene node. Fyrox uses Rust for scripting, so scripts are as fast as native code.
When to Use Scripts and When Not
Scripts are meant to be used to add data and some logic to scene nodes. That being said, you should not use scripts to hold some global state of your game (use your game plugin for that). For example, use scripts for your game items, bots, player, level, etc. On the other hand do not use scripts for leader boards, game menus, progress information, etc.
Also, scripts cannot be assigned to UI widgets due to intentional Game <-> UI decoupling reasons. All user interface components should be created and handled in the game plugin of your game.
Script Structure
Typical script structure is something like this:
#![allow(unused)] fn main() { extern crate fyrox; use fyrox::{ core::{uuid::{Uuid, uuid}, visitor::prelude::*, reflect::prelude::*, TypeUuidProvider}, event::Event, impl_component_provider, scene::{graph::map::NodeHandleMap}, script::{ScriptContext, ScriptDeinitContext, ScriptTrait}, }; #[derive(Visit, Reflect, Default, Debug, Clone)] struct MyScript { // Add fields here. } impl_component_provider!(MyScript); impl TypeUuidProvider for MyScript { fn type_uuid() -> Uuid { uuid!("bf0f9804-56cb-4a2e-beba-93d75371a568") } } impl ScriptTrait for MyScript { fn on_init(&mut self, context: &mut ScriptContext) { // Put initialization logic here. } fn on_start(&mut self, context: &mut ScriptContext) { // Put start logic - it is called when every other script is already initialized. } fn on_deinit(&mut self, context: &mut ScriptDeinitContext) { // Put de-initialization logic here. } fn on_os_event(&mut self, event: &Event<()>, context: &mut ScriptContext) { // Respond to OS events here. } fn on_update(&mut self, context: &mut ScriptContext) { // Put object logic here. } fn id(&self) -> Uuid { Self::type_uuid() } } }
Each script must implement following traits:
Visitimplements serialization/deserialization functionality, it is used by the editor to save your object to a scene file.Reflectimplements compile-time reflection that provides a way to iterate over script fields, set their values, find fields by their paths, etc.Debug- provides debugging functionality, it is mostly for the editor to let it turn the structure and its fields into string.Clone- makes your structure clone-able, since we can clone objects, we also want the script instance to be cloned.Defaultimplementation is very important - the scripting system uses it to create your scripts in the default state. This is necessary to set some data to it and so on. If it's a special case, you can always implement your ownDefault's implementation if it's necessary for your script.TypeUuidProvideris used to attach some unique id for your type, every script must have a unique ID, otherwise, the engine will not be able to save and load your scripts. To generate a new UUID, use Online UUID Generator or any other tool that can generate UUIDs.
Script Template Generator
You can use fyrox-template tool to generate all required boilerplate code for a new script, it makes adding new scripts
much less tedious. To generate a new script use script command:
fyrox-template script --name MyScript
It will create a new file in game/src directory with my_script.rs name and fill with required code. Do not forget
to add the module with the new script to lib.rs like this:
#![allow(unused)] fn main() { // Use your script name instead of `my_script` here. pub mod my_script; }
Comments in each generated method should help you to figure out which code should be placed where and what is the purpose of every method.
⚠️ Keep in mind that every new script must be registered in
PluginConstructor::register, otherwise you won't be able to assign the script in the editor to a node. See the next section for more info.
Script Registration
Every script must be registered before use, otherwise the engine won't "see" your script and won't let you assign it
to an object. PluginConstructor trait has register method exactly for script registration. To register a script
you need to register it in the list of script constructors like so:
#![allow(unused)] fn main() { extern crate fyrox; use fyrox::{ scene::Scene, plugin::{Plugin, PluginConstructor, PluginContext, PluginRegistrationContext}, core::{ visitor::prelude::*, reflect::prelude::*, pool::Handle, uuid::Uuid, TypeUuidProvider }, impl_component_provider, script::ScriptTrait, }; #[derive(Reflect, Visit, Default, Copy, Clone, Debug)] struct MyScript; impl TypeUuidProvider for MyScript { fn type_uuid() -> Uuid { todo!() } } impl_component_provider!(MyScript); impl ScriptTrait for MyScript { fn id(&self) -> Uuid { todo!() } } struct Constructor; impl PluginConstructor for Constructor { fn register(&self, context: PluginRegistrationContext) { context.serialization_context.script_constructors.add::<MyScript>("My Script"); } fn create_instance(&self, _scene_path: Option<&str>, _context: PluginContext) -> Box<dyn Plugin> { todo!() } } }
Every script type (MyScript in the code snippet above, you need to change it to your script type) must be registered using
ScriptConstructorsContainer::add
method, which accepts a script type as a generic argument and its name, that will be shown in the editor. The name can be
arbitrary, it is used only in the editor. You can also change it at any time, it won't break existing scenes.
Script Attachment
To assign a script and see it in action, run the editor, select an object and find Script property in the Inspector.
Select your script from the drop-down list. To see the script in action, click "Play/Stop" button. The editor will run
your game in separate process with the scene active in the editor.
The script can be attached to a scene node from code:
#![allow(unused)] fn main() { extern crate fyrox; use fyrox::{ core::{reflect::prelude::*, uuid::Uuid, visitor::prelude::*, TypeUuidProvider}, impl_component_provider, scene::node::{Node}, script::{Script, ScriptTrait}, }; #[derive(Reflect, Visit, Default, Copy, Clone, Debug)] struct MyScript; impl TypeUuidProvider for MyScript { fn type_uuid() -> Uuid { todo!() } } impl_component_provider!(MyScript); impl ScriptTrait for MyScript { fn id(&self) -> Uuid { todo!() } } fn set_script<T: ScriptTrait>(node: &mut Node, script: T) { node.set_script(Some(Script::new(script))) } }
Initialization as well as update of newly assigned script will happen on next update tick of the engine.
Script Context
Script context provides access to the environment that can be used to modify engine and game state from scripts. Typical content of the context is something like this:
#![allow(unused)] fn main() { extern crate fyrox; use fyrox::{ core::pool::Handle, engine::{ScriptMessageDispatcher}, plugin::Plugin, asset::manager::ResourceManager, scene::{node::Node, Scene}, script::ScriptMessageSender }; pub struct ScriptContext<'a, 'b, 'c> { pub dt: f32, pub elapsed_time: f32, pub plugins: &'a mut [Box<dyn Plugin>], pub handle: Handle<Node>, pub scene: &'b mut Scene, pub resource_manager: &'a ResourceManager, pub message_sender: &'c ScriptMessageSender, pub message_dispatcher: &'c mut ScriptMessageDispatcher, } }
dt- amount of time passed since last frame. The value of the variable is implementation-defined, usually it is something like 1/60 (0.016) of a second.elapsed_time- amount of time that passed since start of your game (in seconds).plugins- a mutable reference to all registered plugins, it allows you to access some "global" game data that does not belong to any object. For example, a plugin could store key mapping used for player controls, you can access it usingpluginsfield and find desired plugin. In case of a single plugin, you just need to cast the reference to a particular type usingcontext.plugins[0].cast::<MyPlugin>().unwrap()call.handle- a handle of the node to which the script is assigned to (parent node). You can borrow the node usingcontext.scene.graph[handle]call. Typecasting can be used to obtain a reference to a particular node type.scene- a reference to parent scene of the script, it provides you full access to scene content, allowing you to add/modify/remove scene nodes.resource_manager- a reference to resource manager, you can use it to load and instantiate assets.message_sender- a message sender. Every message sent via this sender will be then passed to everyScriptTrait::on_messagemethod of every script.message_dispatcher- a message dispatcher. If you need to receive messages of a particular type, you must subscribe to a type explicitly.
Execution order
Scripts have strictly defined execution order for their methods (the order if execution is linear and do not depend on actual tree structure of the graph where the script is located):
on_init- called first for every script instanceon_start- called after everyon_initis calledon_update- called zero or more times per one render frame. The engine stabilizes update rate of the logic, so if your game runs at 15 FPS, the logic will still run at 60 FPS thus theon_updatewill be called 4 times per frame. The method can also be not called at all, if the FPS is very high. For example, if your game runs at 240 FPS, thenon_updatewill be called once per 4 frames.on_message- called once per incoming message.on_os_event- called once per incoming OS event.on_deinit- called at the end of the update cycle once when the script (or parent node) is about to be deleted.
Message passing
Script system of Fyrox supports message passing for scripts. Message passing is a mechanism that allows you to send some data (message) to a node, hierarchy of nodes or the entire graph. Each script can subscribe for a specific message type. It is an efficient way for decoupling scripts from each other. For instance, you may want to detect and respond to some event in your game. In this case when the event has happened, you send a message of a type and every "subscriber" will react to it. This way subscribers will not know anything about sender(s); they'll only use message data to do some actions.
A simple example where the message passing can be useful is when you need to react to some event in your game. Imagine,
that you have weapons in your game, and they can have a laser sight that flashes with a different color when some target
was hit. In very naive approach you can handle all laser sights where you handle all intersection for projectiles, but
this adds a very tight coupling between laser sight and projectiles. This is totally unnecessary coupling can be made
loose by using message passing. Instead of handling laser sights directly, all you need to do is to broadcast an
ActorDamaged { actor: Handle<Node>, attacker: Handle<Node> } message. Laser sight in its turn can subscribe for such
message and handle all incoming messages and compare attacker with owner of the laser sight and if the hit was made
by attacker flash with some different color. In code this would like so:
#![allow(unused)] fn main() { extern crate fyrox; use fyrox::{ core::{pool::Handle, reflect::prelude::*, uuid::Uuid, visitor::prelude::*}, impl_component_provider, scene::node::Node, script::{ScriptContext, ScriptMessageContext, ScriptMessagePayload, ScriptTrait}, core::log::Log, }; enum Message { Damage { actor: Handle<Node>, attacker: Handle<Node>, }, } #[derive(Default, Clone, Reflect, Visit, Debug)] struct Projectile; impl_component_provider!(Projectile); impl ScriptTrait for Projectile { fn on_update(&mut self, ctx: &mut ScriptContext) { // Broadcast the message globally. ctx.message_sender.send_global(Message::Damage { actor: Default::default(), attacker: ctx.handle, }); } fn id(&self) -> Uuid { todo!() } } #[derive(Default, Clone, Reflect, Visit, Debug)] struct LaserSight; impl_component_provider!(LaserSight); impl ScriptTrait for LaserSight { fn on_start(&mut self, ctx: &mut ScriptContext) { // Subscript to messages. ctx.message_dispatcher.subscribe_to::<Message>(ctx.handle); } fn on_message( &mut self, message: &mut dyn ScriptMessagePayload, _ctx: &mut ScriptMessageContext, ) { // React to message. if let Some(Message::Damage { actor, attacker }) = message.downcast_ref::<Message>() { Log::info(format!("{actor} damaged {attacker}",)) } } fn id(&self) -> Uuid { todo!() } } }
There are few key parts:
- You should explicitly subscribe script instance to a message type, otherwise messages of the type won't be delivered
to your script. This is done using the message dispatcher:
ctx.message_dispatcher.subscribe_to::<Message>(ctx.handle);. This should be done inon_startmethod, however it is possible to subscribe/unsubscribe at runime. - You can react to messages only in special method
on_message- here you just need to check for message type using pattern matching and do something useful.
Try to use message passing in all cases, loose coupling significantly improves code quality and readability, however in simple projects it can be ignored completely.
Accessing Other Script's Data
Every script "lives" on some scene node, so to access a script data from some other script you need to know a handle of a scene node with that script first. You can do this like so:
#![allow(unused)] fn main() { #[derive(Clone, Debug, Reflect, Visit, Default, TypeUuidProvider, ComponentProvider)] #[type_uuid(id = "a9fb05ad-ab56-4be6-8a06-73e73d8b1f48")] #[visit(optional)] struct MyScript { second_node: Handle<Node>, } impl ScriptTrait for MyScript { fn on_update(&mut self, ctx: &mut ScriptContext) { if let Some(second_nodes_script_ref) = ctx .scene .graph .try_get_script_of::<MyOtherScript>(self.second_node) { if second_nodes_script_ref.counter > 60.0 { Log::info("Done!"); } } // The code below is equivalent to the code above. The only difference is that // it borrows the node and then borrows the script from it, giving you access // to the node. if let Some(second_node_ref) = ctx.scene.graph.try_get(self.second_node) { if let Some(second_nodes_script_ref) = second_node_ref.try_get_script::<MyOtherScript>() { if second_nodes_script_ref.counter > 60.0 { Log::info("Done!"); } } } } } #[derive(Clone, Debug, Reflect, Visit, Default, TypeUuidProvider, ComponentProvider)] #[type_uuid(id = "a9fb05ad-ab56-4be6-8a06-73e73d8b1f49")] #[visit(optional)] struct MyOtherScript { counter: f32, } impl ScriptTrait for MyOtherScript { fn on_update(&mut self, _ctx: &mut ScriptContext) { // Counting. self.counter += 1.0; } } }
In this example we have the two script types: MyScript and MyOtherScript. Now imagine that we have two scene
nodes, where the first one contains MyScript and the second one MyOtherScript. MyScript knows about
the second node by storing a handle of in second_node field. MyScript waits until MyOtherScript will count
its internal counter to 60.0 and then prints a message into the log. This code does immutable borrowing and
does not allow you to modify other script's data. If you a mutable access, then use try_get_script_of_mut
method (or try_get_script_mut for the alternative code).
second_node field of the MyScript is usually assigned in the editor, but you can also find the node in
your scene by using the following code:
#![allow(unused)] fn main() { fn on_start(&mut self, ctx: &mut ScriptContext) { self.second_node = ctx .scene .graph .find_by_name_from_root("SomeName") .map(|(handle, _)| handle) .unwrap_or_default(); } }
This code searches for a node with SomeName and assigns its handle to the second_node variable in the script
for later use.
Tasks
Fyrox supports task-based programming for both scripts and plugins. Task is a closure that does something in a separate thread and then the result of it is returned back to the main thread. This is very useful technique, that allows you to perform heavy calculations using all available CPU power, not just one CPU core with a single main thread. Tasks could be used for pretty much anything, that can be done as a separate piece of work.
How it works
Main thread spawns a task which is then sent to the task pool. There's a fixed set of worker threads, that extracts tasks from the task pool when there's any. Task's code is then executed in one of the worker thread, which may take any amount of time. When the task is completed, its result is sent to the main thread and then a callback closure is executed to do a desired action on task completion. Usually it's something relatively fast - for example you may spawn a task that calculates a path on a large navigational mesh and when it is done, you store that path in one of your script instance from which the task was spawned. As you can see, there are two major parts - the task itself and the closure. Graphically it can be represented like this:
Green line represents the main thread and the two purple lines are the worker threads. There could be any number of
worker threads, and usually it is a worker thread per each CPU core. Let's take a look at a typical task path on
this image (yellow-ish one). At first, we spawn a task, and it is immediately put in the task pool (in the same thread),
after this if we have a free worker thread it extracts our task from the pool and sends it to execution. As you can
see any task must implement Send trait, otherwise you'll get a compilation error. When the task is complete, the
worker thread sends the result (again, the result must be Send) to the main thread and an associated callback closure
is executed to do something with the result. While the task is being executed, the main thread is not blocked, and it
can do other useful stuff.
Examples
The following example calculates a path on a navigational mesh in using task-based approach described above. At first,
it prepares the "environment" for the task by cloning a shared navigational mesh (Arc<RwLock<NavMesh>>) into a
local variable. Then it spawns a new task (async move { .. } block) which reads the shared navigational mesh
and calculates a long path, that could take a few frames to compute (imagine a huge island, and we need to get
a path from one corner to another). As the last argument to the spawn_script_task method we pass a closure that
will be executed on the main thread when the task is complete. It just saves the computed path in the script's
field which is then used for visualization.
#![allow(unused)] fn main() { extern crate fyrox; use fyrox::{ core::{ algebra::Vector3, log::Log, pool::Handle, reflect::prelude::*, uuid::Uuid, visitor::prelude::*, }, impl_component_provider, scene::{debug::Line, navmesh::NavigationalMesh, node::Node}, script::{ScriptContext, ScriptTrait}, }; #[derive(Visit, Default, Reflect, Debug, Clone)] struct MyScript { navmesh: Handle<Node>, path: Option<Vec<Vector3<f32>>>, } impl_component_provider!(MyScript); impl ScriptTrait for MyScript { fn on_start(&mut self, ctx: &mut ScriptContext) { // Borrow a navigational mesh scene node first. if let Some(navmesh_node) = ctx .scene .graph .try_get_of_type::<NavigationalMesh>(self.navmesh) { // Take a shared reference to the internal navigational mesh. let shared_navmesh = navmesh_node.navmesh(); // Spawn a task, that will calculate a long path. ctx.task_pool.spawn_script_task( ctx.scene_handle, ctx.handle, async move { let navmesh = shared_navmesh.read(); if let Some((_, begin_index)) = navmesh.query_closest(Vector3::new(1.0, 0.0, 3.0)) { if let Some((_, end_index)) = navmesh.query_closest(Vector3::new(500.0, 0.0, 800.0)) { let mut path = Vec::new(); if navmesh .build_path(begin_index, end_index, &mut path) .is_ok() { return Some(path); } } } None }, |path, this: &mut MyScript, _ctx| { this.path = path; Log::info("Path is calculated!"); }, ); } } fn on_update(&mut self, ctx: &mut ScriptContext) { // Draw the computed path. if let Some(path) = self.path.as_ref() { for segment in path.windows(2) { ctx.scene.drawing_context.add_line(Line { begin: segment[0], end: segment[1], color: Default::default(), }) } } } fn id(&self) -> Uuid { todo!() } } }
Plugins could also spawn tasks, which operates on application scale basis, unlike script tasks which operates with separate script instances. A plugin task is a bit easier to use:
#![allow(unused)] fn main() { extern crate fyrox; use fyrox::plugin::{Plugin, PluginConstructor, PluginContext}; use std::{fs::File, io::Read}; struct MyGameConstructor; impl PluginConstructor for MyGameConstructor { fn create_instance( &self, _scene_path: Option<&str>, context: PluginContext, ) -> Box<dyn Plugin> { Box::new(MyGame::new(context)) } } struct MyGame { data: Option<Vec<u8>>, } impl MyGame { pub fn new(context: PluginContext) -> Self { context.task_pool.spawn_plugin_task( // Emulate heavy task by reading a potentially large file. The game will be fully // responsive while it runs. async move { let mut file = File::open("some/file.txt").unwrap(); let mut data = Vec::new(); file.read_to_end(&mut data).unwrap(); data }, // This closure is called when the future above has finished, but not immediately - on // the next update iteration. |data, game: &mut MyGame, _context| { // Store the data in the game instance. game.data = Some(data); }, ); // Immediately return the new game instance with empty data. Self { data: None } } } impl Plugin for MyGame { fn update(&mut self, _context: &mut PluginContext) { // Do something with the data. if let Some(data) = self.data.take() { println!("The data is: {:?}", data); } } } }
Performance
You should avoid task-based approach for small (in time terms) tasks, because each task has additional cost which might be larger than the actual task executed in-place. This is because you need to send your task to a separate thread using a channel, then the callback closure is stored as a trait object which involves memory allocation. Since tasks uses type erasure technique, they perform dynamic type casting which is not free. Also, there could be any other implementation-defined "slow" spots.
A general advice would be: run a profiler first to find hot spots in your game, then try to optimize them. If you hit the optimization limit, use tasks. Do not use tasks until you really need them, try to optimize your game first! If you're working on a simple 2D game, you'll never need to use tasks. You might need to use tasks when your have, for instance, a procedurally generated world that should be generated on the fly. For example, if you're making a dungeon crawler with infinite world. Tasks are also very useful for large games with loads of content and activities. You could off-thread AI, world manipulation (for example if you have a destructible world), etc. In other words - do not use a sledgehammer to hammer nails, unless you have a huge nail.
Scene
Scene is a container for game entities. Currently, scenes in the engine manage following entities:
- Graph
- Animations
- Physics (rigid bodies, colliders, joints)
- Sound
Scene allows you to create isolated "world" which won't interact with other scenes, it is very useful for many more or less complex games.
How to create
A scene could be created either in FyroxEd or programmatically. You can also combine both approaches, where you build all "static" content in the editor and adding rest of the entities (bots, interactive objects, etc.) manually by instantiating respective prefabs at runtime.
Using FyroxEd
There is a separate chapter in the book that should help you to create a scene. After a scene is created, you can load it as any other 3D model (or prefab) using the resource manager:
#![allow(unused)] fn main() { extern crate fyrox; use fyrox::{ core::{futures::executor::block_on, pool::Handle}, asset::manager::{ResourceManager}, resource::model::{Model, ModelResourceExtension}, scene::{node::Node, Scene}, }; use std::path::Path; fn load_scene(resource_manager: ResourceManager) -> Scene { // Create parent scene. let mut scene = Scene::new(); // Request child scene and block until it loading. let scene_resource = block_on( resource_manager .request::<Model, _>("path/to/your/scene.rgs"), ) .unwrap(); // Create an instance of the scene in the parent scene. let child_scene = scene_resource.instantiate(&mut scene); scene } }
Please note that here we're creating an empty scene and only then instantiating another scene into it. Why is this needed? Child scene is considered as prefab, and it is "instantiated" in the parent scene. Considering it as prefab allows you modifying your scene separately and serialization/deserialization will be able to correctly apply any changes in the scene.
Create scene manually
A scene could also be created manually:
#![allow(unused)] fn main() { extern crate fyrox; use fyrox::{core::pool::Handle, engine::Engine, scene::Scene}; fn create_scene(engine: &mut Engine) -> Handle<Scene> { let mut scene = Scene::new(); // Use node builders, create sounds, add physics, etc. here to fill the scene. engine.scenes.add(scene) } }
See respective node builders docs to populate the scene.
Where all my scenes located?
All scenes "lives" in the engine, the engine has ownership over your scene after you've added it in the engine. You can borrow a scene at any time using its handle and do some changes:
#![allow(unused)] fn main() { extern crate fyrox; use fyrox::{ core::pool::Handle, event_loop::ControlFlow, plugin::{Plugin, PluginContext}, scene::Scene, }; struct Game { scene: Handle<Scene>, } impl Plugin for Game { fn update(&mut self, context: &mut PluginContext, control_flow: &mut ControlFlow) { // Borrow a scene using its handle. `try_get` performs immutable borrow, to mutably borrow the scene // use `try_get_mut`. if let Some(scene) = context.scenes.try_get(self.scene) { // Do something. println!("{:?}", scene.graph.performance_statistics); } } } }
Building scene asynchronously
You can create your scene in separate thread and then pass it to main thread to insert it in the engine. Why this is needed? Remember the last time you've played a relatively large game, you've probably noticed that it have loading screens and loading screen has some fancy interactive stuff with progress bar. Loading screen is fully responsive while the game doing hard job loading the world for you. Got it already? Asynchronous scene loading is needed to create/load large scenes with tons of resources without blocking main thread, thus leaving the game fully responsive.
Managing multiple scenes
Usually you should have only one scene active (unless you're making something very special), you should use
.enabled flag of a scene to turn it off or on. Deactivated scenes won't be rendered, the physics won't be
updated, the sound will stop, and so on. In other words the scene will be frozen. This is useful for situations
when you often need to switch between scenes, leaving other scene in frozen state. One of the examples where this
can be useful is menus. In most games when you're entering the menu, game world is paused.
Ambient lighting
Every scene has default ambient lighting, it is defined by a single RGB color. By default, every scene has some pre-defined ambient lighting, it is bright enough, so you can see your objects. In some cases you may need to adjust it or even make it black (for horror games for instance), this can be achieved by a single line of code:
#![allow(unused)] fn main() { extern crate fyrox; use fyrox::scene::Scene; use fyrox::core::color::Color; let mut scene = Scene::default(); scene.rendering_options.ambient_lighting_color = Color::opaque(30, 30, 30); }
Please keep in mind that ambient lighting does not mean global illumination, it is a different lighting technique which is not available in the engine yet.
Graph
Graph is a set of objects with hierarchical relationships between each object. It is one of the most important entities in the engine. Graph takes care of your scene objects and does all the hard work for you.
How to create
You don't need to create a graph manually, every scene has its own instance of the graph. It can be accessed pretty
easily: scene_ref.graph
Adding nodes
There are two ways of adding nodes to the graph, either using node builders or manually by calling graph.add_node.
Using node builders
Every node in the engine has its respective builder which can be used to create an instance of the node. Using builders is a preferable way to create scene nodes. There are following node builders:
BaseBuilder- creates an instance of base node. See Base node for more info.PivotBuilder- creates an instance of pivot node. See Base node for more info.CameraBuilder- creates an instance of camera node. See Camera node for more info.MeshBuilder- creates an instance of mesh node. See Mesh node for more info.LightBuilder- creates an instance of light node. See Light node for more info.SpriteBuilder- creates an instance of sprite node. See Sprite node for more info.ParticleSystemBuilder- creates an instance of particle system node. See Particle system node for more info.TerrainBuilder- creates an instance of terrain node. See Terrain node for more info.DecalBuilder- creates an instance of decal node. See Decal node for more info.RigidBody- creates an instance of rigid body node. See Rigid body for more info.Collider- creates an instance of collider node. See Collider for more info.Joint- creates an instance of joint node. See Joint for more info.Rectangle- creates an instance of 2D rectangle node. See Rectangle for more info.
Every builder, other than BaseBuilder, accepts BaseBuilder as a parameter in .new(..) method. Why so?
Because every node (other than Base) is "derived" from Base via composition and the derived
builder must know how to build Base node. While it may sound confusing, it is actually very useful and clear.
Consider this example:
#![allow(unused)] fn main() { extern crate fyrox; use fyrox::{ core::{algebra::Vector3, pool::Handle}, scene::{ base::BaseBuilder, camera::CameraBuilder, node::Node, transform::TransformBuilder, Scene, }, }; fn create_camera(scene: &mut Scene) -> Handle<Node> { CameraBuilder::new( // Here we passing a base builder. Note that, since we can build Base node separately // we can pass any custom values to it while building. BaseBuilder::new().with_local_transform( TransformBuilder::new() .with_local_position(Vector3::new(2.0, 0.0, 3.0)) .build(), ), ) // Here we just setting desired Camera properties. .with_fov(60.0f32.to_radians()) .build(&mut scene.graph) } }
As you can see, we're creating an instance of BaseBuilder and fill it with desired properties as well as filling the CameraBuilder's instance properties. This is a very flexible mechanism, allowing you to build complex hierarchies in a declarative manner:
#![allow(unused)] fn main() { extern crate fyrox; use fyrox::{ core::{algebra::Vector3, pool::Handle}, scene::{ base::BaseBuilder, camera::CameraBuilder, mesh::MeshBuilder, node::Node, sprite::SpriteBuilder, transform::TransformBuilder, Scene, }, }; fn create_node(scene: &mut Scene) -> Handle<Node> { CameraBuilder::new( BaseBuilder::new() // Add some children nodes. .with_children(&[ // A staff... MeshBuilder::new( BaseBuilder::new() .with_name("MyFancyStaff") .with_local_transform( TransformBuilder::new() .with_local_position(Vector3::new(0.5, 0.5, 1.0)) .build(), ), ) .build(&mut scene.graph), // and a spell. SpriteBuilder::new( BaseBuilder::new() .with_name("MyFancyFireball") .with_local_transform( TransformBuilder::new() .with_local_position(Vector3::new(-0.5, 0.5, 1.0)) .build(), ), ) .build(&mut scene.graph), ]) .with_local_transform( TransformBuilder::new() .with_local_position(Vector3::new(2.0, 0.0, 3.0)) .build(), ), ) .with_fov(60.0f32.to_radians()) .build(&mut scene.graph) } }
This code snippet creates a camera for first-person role-playing game's player, it will have a staff in "right-hand" and a spell in the left hand. Of course all of this is very simplified, but should give you the main idea. Note that staff and fireball will be children nodes of camera, and when setting their transform, we're actually setting local transform which means that the transform will be relative to camera's. The staff and the spell will move together with the camera.
Adding a node manually
For some rare cases you may also want to delay adding a node to the graph, specifically for that purpose, every node
builder has .build_node method which creates an instance of Node but does not add it to the graph.
#![allow(unused)] fn main() { extern crate fyrox; use fyrox::{ core::pool::Handle, scene::{base::BaseBuilder, camera::CameraBuilder, node::Node, Scene}, }; fn create_node(scene: &mut Scene) -> Handle<Node> { let node: Node = CameraBuilder::new(BaseBuilder::new()).build_node(); // We must explicitly add the node to the graph. scene.graph.add_node(node) } }
How to modify the hierarchy
For many cases you can't use builders to create complex hierarchy, the simplest example of such situation when
you're creating an instance of some 3D model. If you want the instance to be a child object of some other object,
you should attach it explicitly by using graph.link_nodes(..):
#![allow(unused)] fn main() { extern crate fyrox; use fyrox::{ core::{futures::executor::block_on, pool::Handle}, asset::manager::ResourceManager, resource::model::{Model, ModelResourceExtension}, scene::{base::BaseBuilder, camera::CameraBuilder, node::Node, Scene}, }; fn link_weapon_to_camera( scene: &mut Scene, camera: Handle<Node>, resource_manager: ResourceManager, ) { let weapon = block_on( resource_manager .request::<Model, _>("path/to/weapon.fbx"), ) .unwrap() .instantiate(scene); // Link weapon to the camera. scene.graph.link_nodes(weapon, camera); } }
Here we've loaded a weapon 3D model, instantiated it on scene and attached to existing camera.
How to remove nodes
A node could be removed by simply calling graph.remove_node(handle), this method removes the node from the
graph with all of its children nodes. Sometimes this is unwanted behaviour, and you want to preserve children
nodes while deleting parent node. To do that, you need to explicitly detach children nodes of the node you're about
to delete:
#![allow(unused)] fn main() { extern crate fyrox; use fyrox::{ core::pool::Handle, scene::{node::Node, Scene}, }; fn remove_preserve_children(scene: &mut Scene, node_to_remove: Handle<Node>) { for child in scene.graph[node_to_remove].children().to_vec() { scene.graph.unlink_node(child); } scene.graph.remove_node(node_to_remove); } }
After calling this function, every child node of node_to_remove will be detached from it and the node_to_remove
will be deleted. remove_node has some limitations: it cannot be used to extract "sub-graph" from the graph, it
just drops nodes immediately.
Transformation
Transformation (transform for short) - is a special entity that changes coordinate system from one to another. It is used primarily in scene nodes to store their position/rotation/scale/pivots/etc. Fyrox has quite complex transformations, that supports:
- Position (
T) - Rotation (
R) - Scale (
S) - Pre-rotation (
Rpre) - Post-rotation (
Rpost) - Rotation Pivot (
Rp) - Rotation Offset (
Roff) - Scaling Offset (
Soff) - Scaling Pivot (
Sp)
Final transformation matrix will be Transform = T * Roff * Rp * Rpre * R * Rpost * Rp⁻¹ * Soff * Sp * S * Sp⁻¹. In 99.9%
cases first three are enough for pretty much every task. Other six components used for specific stuff (mainly for nodes
that imported from FBX file format).
Prefabs
A prefab is a separate scene that can be instantiated in some other scene, while preserving links between properties of its instances and of its parent prefab. Prefabs allow you to create a part of a scene and have multiple instances of it in other scenes.
Let's quickly check what that means on practice. The engine has a prefab system which allows you to build hierarchical scenes which can include any number of other scenes as child scenes. Child scenes can have their own child scenes and so on. This is very efficient decoupling mechanism that allows you to put pieces of the scene in separate scenes (prefabs) and modify them independently. The changes in child scenes will be automatically reflected to all parent scenes. Here is the very simple example of why this is important: imagine you need to populate a town with 3D models of cars. Each kind of car has its own 3D model and for example, a collision body that won't allow the player to walk through cars. How would you do this? The simplest (and dumbest) solution is to copy dozens of car models in the scene, and you're done. Imagine that now you need to change something in your car, for example, add a trunk that can be opened. What will you do? Of course, you should "iterate" over each car model and do the required changes, you simply don't have any other option. This will eat huge amount of time and in general it is very non-productive.
This is where prefabs will save you hours of work. All you need to do is to create a car prefab and instantiate it multiple times in your scene. When you'll need to change something in the car, you simply go to the prefab and change it. After that every prefab instance will have your changes!
Prefabs can be used to create self-contained entities in your game, examples of this includes: visual effects, any scripted game entities (bots, turrets, player, doors, etc.). Such prefabs can be either directly instantiated in a scene in the editor, or instantiated at runtime when needed.
How to create and use a prefab
All you need to do is to make a scene in the editor with all required objects and save it! After that, you can use the scene in other scenes and just do its instantiation, as in usual 3D models. You can either instantiate it from the editor by drag'n'drop a prefab to scene previewer, or do standard model resource instantiation
Property inheritance
As already mentioned in the intro section, instances inherit properties from their parent prefabs. For example, you can change position of an object in prefab and every instance will reflect that change - the object's instances will also move. This works until there's no manual change to a property in instance, if you do so, your change is considered with higher priority. See this chapter for more info.
Hierarchical Prefabs
Prefabs can have other prefab instances inside it. This means that you can, for example, create a room populated with instances of other prefabs (bookshelves, chairs, tables, etc.) and then use the room prefab to build a bigger scene. The changes in the base prefabs will be reflected in their instances, regardless of how deep the hierarchy is.
Property Inheritance
Property inheritance is used to propagate changes of unmodified properties from a prefab to its instances. For example, you can change scale of a node in a prefab and its instances will have the same scale too, unless the scale is set explicitly in an instance. Such feature allows you to tweak instances, add some unique details to them, but take general properties from parent prefabs.
Property inheritance works for prefab hierarchies of any depth, this means that you can create something like this: a room prefab can have multiple instances of various furniture prefabs in it, while the furniture prefabs can also be constructed from other prefabs and so on. In this case if you modify a property in one of the prefabs in the chain, all instance will immediately sync their unmodified properties.
How To Create Inheritable Properties
It is possible to use property inheritance for script variables. To make a property of your script inheritable, all you
need is to wrap its value using InheritableVariable wrapper.
#![allow(unused)] fn main() { extern crate fyrox; use fyrox::core::variable::InheritableVariable; use fyrox::core::visitor::prelude::*; use fyrox::core::reflect::prelude::*; #[derive(Reflect, Visit, Default, Clone, Debug)] struct MyScript { foo: InheritableVariable<f32> } }
The engine will automatically resolve the correct value for the property when a scene with the script is loaded. If your property was modified, then its value will remain the same, it won't be overwritten by parent's value. Keep in mind, that the type of the inheritable variable must be cloneable and support reflection.
InheritableVariable implements the Deref<Target = T> + DerefMut traits, this means that any access via the DerefMut trait
will mark the property as modified. This could be undesired in some cases so InheritableVariable supports special xxx_silent
methods that don't touch the internal modifiers and allows you to substitute the value with some other "silently" -
without marking the variable as modified.
Which Fields Should Be Inheritable?
Inheritable variables intended to be "atomic" - it means that the variable stores some simple variable (f32, String,
Handle<Node>, etc.). While it is possible to store "compound" variables (InheritableVariable<YourStruct>), it is
not advised because of inheritance mechanism. When the engine sees inheritable variable, it searches the same variable
in a parent entity and copies its value to the child, thus completely replacing its content. In this case, even if you
have inheritable variables inside compound field, they won't be inherited correctly. Let's demonstrate this in the
following code snippet:
#![allow(unused)] fn main() { extern crate fyrox; use fyrox::core::reflect::prelude::*; use fyrox::core::variable::InheritableVariable; #[derive(Reflect, Clone, PartialEq, Eq, Debug)] struct SomeComplexData { foo: InheritableVariable<u32>, bar: InheritableVariable<String>, } #[derive(Reflect, Debug)] struct MyEntity { some_field: InheritableVariable<f32>, // This field won't be inherited correctly - at first it will take parent's value and then // will try to inherit inner fields, but its is useless step, because inner data is already // a full copy of parent's field value. incorrectly_inheritable_data: InheritableVariable<SomeComplexData>, // Subfields of this field will be correctly inherited, because the field itself is not inheritable. inheritable_data: SomeComplexData, } }
This code snippet should clarify, that inheritable fields should contain some "simple" data, and almost never - complex structs.
Editor
The editor wraps all inheritable properties in a special widget that supports property reversion. Reversion allows you to drop current changes and take the parent's property value. This is useful if you want a property to inherit its parent's value. In the Inspector it looks like this:
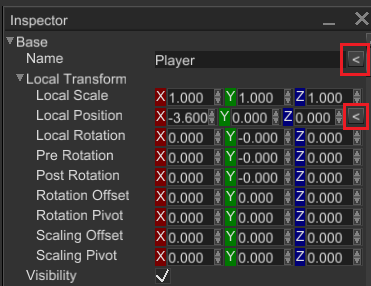
Clicking on the < button will take the value from the parent prefab and the property won't be marked as modified anymore. In case
there is no parent prefab, the button will just drop modified flag.
Base node
Base node is a scene node that stores hierarchical information (a handle to the parent node and a set of handles to children nodes), local and global transform, name, tag, lifetime, etc. It has self-describing name - it is used as a base node for every other scene node (via composition).
It has no graphical information, so it is invisible all the time, but it is useful as a "container" for children nodes.
How to create
Use the PivotBuilder to create an instance of the Pivot node (remember Base node itself is used only to build other
node types):
#![allow(unused)] fn main() { extern crate fyrox; use fyrox::scene::{base::BaseBuilder, pivot::PivotBuilder, Scene}; fn build_node(scene: &mut Scene) { let handle = PivotBuilder::new(BaseBuilder::new()).build(&mut scene.graph); } }
Building a complex hierarchy
To build a complex hierarchy of some nodes, use .with_children() method of the BaseBuilder, it allows you
to build a hierarchy of any complexity:
#![allow(unused)] fn main() { extern crate fyrox; use fyrox::scene::{base::BaseBuilder, pivot::PivotBuilder, camera::CameraBuilder, Scene}; fn build_node(scene: &mut Scene) { let handle = PivotBuilder::new(BaseBuilder::new() .with_children(&[ CameraBuilder::new(BaseBuilder::new()).build(&mut scene.graph), PivotBuilder::new(BaseBuilder::new() .with_children(&[PivotBuilder::new(BaseBuilder::new()).build(&mut scene.graph)])) .build(&mut scene.graph), ])) .build(&mut scene.graph); } }
Note that when we're building a Camera instance, we're passing a new instance of BaseBuilder to it, this
instance can also be used to set some properties and a set of children nodes.
The "fluent syntax" is not mandatory to use, the above code snipped could be rewritten like this:
#![allow(unused)] fn main() { extern crate fyrox; use fyrox::scene::{base::BaseBuilder, pivot::PivotBuilder, camera::CameraBuilder, Scene}; fn build_node(scene: &mut Scene) { let camera = CameraBuilder::new(BaseBuilder::new()).build(&mut scene.graph); let child_base = PivotBuilder::new(BaseBuilder::new()).build(&mut scene.graph); let base = PivotBuilder::new(BaseBuilder::new() .with_children(&[child_base])) .build(&mut scene.graph); let handle = PivotBuilder::new(BaseBuilder::new() .with_children(&[camera, base])) .build(&mut scene.graph); } }
However, it looks less informative, because it loses the hierarchical view and it is harder to tell the relations between objects.
Transform
Base node has a local transform that allows you to translate/scale/rotate/etc. your node as you want to. For example, to move a node at specific location you could use this:
#![allow(unused)] fn main() { extern crate fyrox; use fyrox::{ core::{algebra::Vector3, pool::Handle}, scene::{node::Node, Scene}, }; fn translate_node(scene: &mut Scene, node_handle: Handle<Node>) { scene.graph[node_handle] .local_transform_mut() .set_position(Vector3::new(1.0, 0.0, 2.0)); } }
You could also chain multiple set_x calls, like so:
#![allow(unused)] fn main() { extern crate fyrox; use fyrox::{ core::{algebra::Vector3, pool::Handle}, scene::{node::Node, Scene}, }; fn transform_node(scene: &mut Scene, node_handle: Handle<Node>) { scene.graph[node_handle] .local_transform_mut() .set_position(Vector3::new(1.0, 0.0, 2.0)) .set_scale(Vector3::new(2.0, 2.0, 2.0)) .set_rotation_offset(Vector3::new(1.0, 1.0, 0.0)); } }
See more info about transformations here.
Visibility
Base node stores all info about local visibility and global visibility (with parent's chain visibility included).
Changing node's visibility could be useful if you want to improve performance by hiding distant objects (however it
strongly advised to use level-of-detail for this) or to hide some objects in your scene. There are three main methods
to set or fetch visibility:
set_visibility- sets local visibility for a node.visibility- returns current local visibility of a node.global_visibility- returns combined visibility of a node. It includes visibility of every parent node in the hierarchy, so if you have a parent node with some children nodes and set parent's visibility tofalse, global visibility of children nodes will befalsetoo, even if local visibility istrue. This is useful technique for hiding complex objects with lots of children nodes.
Enabling/disabling scene nodes
A scene node could be enabled or disabled. Disabled nodes are excluded from a game loop and has almost zero CPU consumption (their global transform/visibility/enabled state is still updated due to limitations of the engine). Disabling a node could be useful if you need to completely freeze some hierarchy and do keep it in this state until it is enabled again. It could be useful to disable parts of a scene with which a player cannot interact to improve performance. Keep in mind, that enabled state is hierarchical like visibility. When you're disabling a parent node with some children nodes, the children nodes will be disabled too.
Mesh node
Mesh is a scene node that represents a 3D model. This one of the most commonly used nodes in almost every game. Meshes could be easily created either programmatically or be made in some 3D modelling software (like Blender) and loaded in your scene.
Surfaces
Surface is a set of triangles that uses the same material. Mesh node could contain zero of more surfaces; each surface contains a set of vertices and indices that binds vertices with triangles. Mesh nodes split into surfaces to be rendered effectively by modern GPUs.
How to create
There are basically two ways, how to pick one depends on your needs. In general, using a 3D modelling software is the way to go, especially with tons and tons of free 3D models available online.
⚠️ The engine supports only FBX file format for 3D models!
Using a 3D modelling software
To create a 3D model, you could use Blender and then export it to FBX file format.
To load your 3D model in the game, you should do few simple steps (loading a 3D model does not differ from a prefab
instantiation):
#![allow(unused)] fn main() { extern crate fyrox; use fyrox::{ core::{futures::executor::block_on, pool::Handle}, asset::manager::{ResourceManager}, resource::model::{Model, ModelResourceExtension}, scene::{node::Node, Scene}, }; use std::path::Path; fn load_model_to_scene( scene: &mut Scene, path: &Path, resource_manager: ResourceManager, ) -> Handle<Node> { // Request model resource and block until it loading. let model_resource = block_on(resource_manager.request::<Model, _>(path)) .unwrap(); // Create an instance of the resource in the scene. model_resource.instantiate(scene) } }
This code snippet intentionally omits proper async/await usage (instead it just blocks current thread until
model is loading) and error handling. In the real game you should carefully handle all errors and use async/await
properly.
Creating a procedural mesh
A mesh instance could be created from code, such meshes are called "procedural". They're suitable for cases when you cannot create a mesh in 3D modelling software.
#![allow(unused)] fn main() { extern crate fyrox; use fyrox::{ core::{ algebra::{Matrix4, Vector3}, parking_lot::Mutex, pool::Handle, sstorage::ImmutableString, }, asset::manager::ResourceManager, resource::model::{Model, ModelResourceExtension}, resource::texture::Texture, material::{shader::SamplerFallback, Material, PropertyValue, SharedMaterial}, scene::{ base::BaseBuilder, mesh::{ surface::{SurfaceBuilder, SurfaceData, SurfaceSharedData}, MeshBuilder, }, node::Node, transform::TransformBuilder, Scene, }, }; use std::sync::Arc; fn create_procedural_mesh( scene: &mut Scene, resource_manager: ResourceManager, ) -> Handle<Node> { let mut material = Material::standard(); // Material is completely optional, but here we'll demonstrate that it is possible to // create procedural meshes with any material you want. material .set_property( &ImmutableString::new("diffuseTexture"), PropertyValue::Sampler { value: Some(resource_manager.request::<Texture, _>("some_texture.jpg")), fallback: SamplerFallback::White, }, ) .unwrap(); // Notice the MeshBuilder. MeshBuilder::new( BaseBuilder::new().with_local_transform( TransformBuilder::new() .with_local_position(Vector3::new(0.0, -0.25, 0.0)) .build(), ), ) .with_surfaces(vec![SurfaceBuilder::new(SurfaceSharedData::new( // Our procedural mesh will have a form of squashed cube. // A mesh can have unlimited amount of surfaces. SurfaceData::make_cube(Matrix4::new_nonuniform_scaling(&Vector3::new( 25.0, 0.25, 25.0, ))), )) .with_material(SharedMaterial::new(material)) .build()]) .build(&mut scene.graph) } }
As you can see, creating a mesh procedurally requires lots of manual work and not so easy.
Animation
Mesh node supports bone-based animation (skinning) and blend shapes. See Animation chapter for more info.
Data Buffers
It is possible to access vertex buffer and index buffer of a mesh to either read or write some data there. For example, the following code extracts world-space positions of every vertex of an animated mesh:
#![allow(unused)] fn main() { extern crate fyrox; use fyrox::{ core::algebra::{Point3, Vector3}, scene::{ graph::Graph, mesh::{ buffer::{VertexAttributeUsage, VertexReadTrait}, Mesh, }, }, }; fn extract_world_space_vertices(mesh: &Mesh, graph: &Graph) -> Vec<Vector3<f32>> { let mut vertices = Vec::new(); for surface in mesh.surfaces() { let data = surface.data().lock(); for vertex in data.vertex_buffer.iter() { let Ok(position) = vertex.read_3_f32(VertexAttributeUsage::Position) else { continue; }; let Ok(weights) = vertex.read_4_f32(VertexAttributeUsage::BoneWeight) else { continue; }; let Ok(indices) = vertex.read_4_u8(VertexAttributeUsage::BoneIndices) else { continue; }; let mut world_space_vertex = Vector3::default(); for (weight, index) in weights.iter().zip(indices.iter()) { if let Some(bone_node) = surface .bones() .get(*index as usize) .and_then(|bone_handle| graph.try_get(*bone_handle)) { let bone_transform = bone_node.global_transform() * bone_node.inv_bind_pose_transform(); world_space_vertex += bone_transform .transform_point(&Point3::from(position)) .coords .scale(*weight); } } vertices.push(world_space_vertex); } } vertices } }
Light node
The engine offers complex lighting system with various types of light sources.
Light types
There are three main types of light sources: directional, point, and spotlights.
Directional light
Directional light does not have a position, its rays are always parallel, and it has a particular direction in space. An example of directional light in real-life could be our Sun. Even if it is a point light, it is so far away from the Earth, so we can assume that its rays are always parallel. Directional light sources are suitable for outdoor scenes.
A directional light source could be created like this:
#![allow(unused)] fn main() { extern crate fyrox; use fyrox::{ core::pool::Handle, scene::{ base::BaseBuilder, light::{directional::DirectionalLightBuilder, BaseLightBuilder}, node::Node, Scene, }, }; fn create_directional_light(scene: &mut Scene) -> Handle<Node> { DirectionalLightBuilder::new(BaseLightBuilder::new(BaseBuilder::new())) .build(&mut scene.graph) } }
By default, the light source will be oriented to lit "the ground". In other words its direction will be faced towards
(0.0, -1.0, 0.0) vector. You can rotate it as you want by setting local transform of it while building. Something
like this:
#![allow(unused)] fn main() { extern crate fyrox; use fyrox::{ core::{ algebra::{UnitQuaternion, Vector3}, pool::Handle, }, scene::{ base::BaseBuilder, light::{directional::DirectionalLightBuilder, BaseLightBuilder}, node::Node, transform::TransformBuilder, Scene, }, }; fn create_directional_light(scene: &mut Scene) -> Handle<Node> { DirectionalLightBuilder::new(BaseLightBuilder::new( BaseBuilder::new().with_local_transform( TransformBuilder::new() .with_local_rotation(UnitQuaternion::from_axis_angle( &Vector3::x_axis(), -45.0f32.to_radians(), )) .build(), ), )) .build(&mut scene.graph) } }
Point light
Point light is a light source that emits lights in all directions, it has a position, but does not have an orientation. An example of a point light source: light bulb.
#![allow(unused)] fn main() { extern crate fyrox; use fyrox::{ core::pool::Handle, scene::{ base::BaseBuilder, light::{point::PointLightBuilder, BaseLightBuilder}, node::Node, Scene, }, }; fn create_point_light(scene: &mut Scene) -> Handle<Node> { PointLightBuilder::new(BaseLightBuilder::new(BaseBuilder::new())) .with_radius(5.0) .build(&mut scene.graph) } }
Spotlight
Spotlight is a light source that emits lights in cone shape, it has a position and orientation. An example of a spotlight source: flashlight.
#![allow(unused)] fn main() { extern crate fyrox; use fyrox::{ core::pool::Handle, scene::{ base::BaseBuilder, light::{spot::SpotLightBuilder, BaseLightBuilder}, node::Node, Scene, }, }; fn create_spot_light(scene: &mut Scene) -> Handle<Node> { SpotLightBuilder::new(BaseLightBuilder::new(BaseBuilder::new())) .with_distance(5.0) .with_hotspot_cone_angle(50.0f32.to_radians()) .with_falloff_angle_delta(10.0f32.to_radians()) .build(&mut scene.graph) } }
Light scattering

Spot and point lights support light scattering effect. Imagine you're walking with a flashlight in a foggy weather, the fog will scatter the light from your flashlight making it, so you'll see the "light volume". Light scattering is enabled by default, so you don't have to do anything to enable it. However, in some cases you might want to disable it, you can do this either while building a light source or change light scattering options on existing light source. Here is the small example of how to do that.
#![allow(unused)] fn main() { extern crate fyrox; use fyrox::{ core::pool::Handle, scene::{node::Node, light::BaseLight, Scene}, }; fn disable_light_scatter(scene: &mut Scene, light_handle: Handle<Node>) { scene.graph[light_handle] .query_component_mut::<BaseLight>() .unwrap() .enable_scatter(false); } }
You could also change the amount of scattering per each color channel, using this you could imitate the Rayleigh scattering:
#![allow(unused)] fn main() { extern crate fyrox; use fyrox::{ core::{algebra::Vector3, pool::Handle}, scene::{node::Node, light::BaseLight, Scene}, }; fn use_rayleigh_scattering(scene: &mut Scene, light_handle: Handle<Node>) { scene.graph[light_handle] .query_component_mut::<BaseLight>() .unwrap() .set_scatter(Vector3::new(0.03, 0.035, 0.055)); } }
Shadows
By default, light sources cast shadows. You can change this by using set_cast_shadows method of a light source. You
should carefully manage shadows: shadows giving the most significant performance impact, you should keep the amount of
light sources that can cast shadows at lowest possible amount to keep performance at good levels. You can also turn
on/off shadows when you need:
#![allow(unused)] fn main() { extern crate fyrox; use fyrox::{ core::pool::Handle, scene::{node::Node, light::BaseLight, Scene}, }; fn switch_shadows(scene: &mut Scene, light_handle: Handle<Node>, cast_shadows: bool) { scene.graph[light_handle] .query_component_mut::<BaseLight>() .unwrap() .set_cast_shadows(cast_shadows); } }
Not every light should cast shadows, for example a small light that a player can see only in a distance can have shadows disabled. You should set the appropriate values depending on your scene, just remember: the fewer the shadows the better the performance. The most expensive shadows are from point lights, the less, from spotlights and directional lights.
Performance
Lights are not cheap, every light source has some performance impact. As a general rule, try to keep the amount of light sources at reasonable levels and especially try to avoid creating tons of light sources in a small area. Keep in mind that the less area the light needs to "cover", the higher the performance. This means that you can have tons of small light sources for free.
Sprite
Sprite is just a quad mesh that is always facing camera. It has size, color, rotation around "look" axis and a texture. Sprites are useful mostly for projectiles, like glowing plasma, and for things that should always face a camera.
⚠️ It should be noted that sprites are not meant to be used for 2D games, they're only for 3D. Use Rectangle node if you need 2D sprites, they have optimized renderer which can handle tons of sprites at once (sprite batching).
How to create
A sprite instance could be created using SpriteBuilder:
#![allow(unused)] fn main() { extern crate fyrox; use fyrox::{ core::{color::Color, pool::Handle}, resource::texture::Texture, scene::{base::BaseBuilder, node::Node, sprite::SpriteBuilder, Scene}, }; fn create_sprite(scene: &mut Scene) -> Handle<Node> { SpriteBuilder::new(BaseBuilder::new()) .with_size(2.0) .with_rotation(45.0f32.to_radians()) .with_color(Color::RED) .build(&mut scene.graph) } }
A sprite with a texture could be created by using .with_texture method of the builder:
#![allow(unused)] fn main() { extern crate fyrox; use fyrox::{ core::pool::Handle, asset::manager::ResourceManager, resource::texture::Texture, scene::{base::BaseBuilder, node::Node, sprite::SpriteBuilder, Scene}, }; fn create_sprite(scene: &mut Scene, resource_manager: ResourceManager) -> Handle<Node> { SpriteBuilder::new(BaseBuilder::new()) .with_texture(resource_manager.request::<Texture, _>("path/to/your/texture.png")) .build(&mut scene.graph) } }
Animation
See Sprite Animation chapter for more info.
General rules
Sprites must not be used to create any visual effects that involve many particles. You should use particle systems for that. Why so? Particles systems are very well optimized for managing huge amounts of particles at the same time, but sprites are not. Each sprite is quite heavy to be used as a particle in particle systems, it has a lot of "useless" info that will eat a lot of memory.
⚠️ Currently, the renderer will render each sprite in a separate draw call, which is very inefficient. So you should avoid creating lots of sprites.
Limitations
Sprites are not supporting any sort of lighting, if you need lighted sprites, you need to create your own render
pass and use Mesh node with custom shader that will orient all faces towards camera and will do lighting
calculations.
Particle system
Particle system is a scene node that is used to create complex visual effects (VFX). It operates on huge amount of particles at once allowing you to do complex simulation that involves large amount of particles. Typically, particle systems are used to create following visual effects: smoke, sparks, blood splatters, steam, etc.

Basic Concepts
Particle system uses single texture for every particle in the system, only Red channel is used. Red channel interpreted as an alpha for all particles.
Every particle is affected by Acceleration parameters of the particle system. It defines acceleration
(in m/s2) that will affect velocities of every particle. It is used to simulate gravity.
Particle
Particle is a square (not quadrilateral, this is important) with a texture which is always facing towards camera. It has the following properties:
Position- defines a position in local coordinates of particle system (this means that if you rotate a particle system, all particles will be rotated too).Velocity- defines a speed vector (in local coordinates) that will be used to modify local position of the particle each frame.Size- size (in meters) of the square shape of the particle.Size Modifier- a numeric value (in meters per second), that will be added to the Size at each frame, it is used to modify size of the particles.Lifetime- amount of time (in seconds) that the particle can be active for.Rotation- angle (in radians) that defines rotation around particle-to-camera axis (clockwise).Rotation Speed- speed (in radians per second, rad/s) of rotation of the particle.Color- RGBA color of the particle.
Emitters
Particle system uses emitters to define a set of zones where particles will be spawned, it also defines initial ranges of parameters of particles. Particle system must have at least one emitter to generate particles.
Emitter can be one of the following types:
Cuboid- emits particles uniformly in a cuboid shape, the shape cannot be rotated, only translated.Sphere- emits particles uniformly in a sphere shape.Cylinder- emits particle uniformly in a cylinder shape, the shape cannot be rotated, only translated.
Each emitter have fixed set of parameters that affects initial values for every spawned particle:
Position- emitter have its own local position (position relative to parent particle system node), this helps you to create complex particle systems that may spawn particles from multiple zones in space at once.Max Particles- maximum amount of particles available for spawn. By default, it isNone, which says that there is no limit.Spawn Rate- rate (in units per second) defines how fast the emitter will spawn particles.Lifetime Range- numeric range (in seconds) for particle lifetime values. The lower the beginning of the range the less spawned particles will live, and vice versa.Size Range- numeric range (in meters) for particle size.Size Modifier Range- numeric range (in meters per second, m/s) for particle size modifier parameter.X/Y/Z Velocity Range- a numeric range (in meters per second, m/s) for a respective velocity axis (X, Y, Z) that defines initial speed along the axis.Rotation Range- a numeric range (in radians) for initial rotation of a new particle.Rotation Speed Range- a numeric range (in radians per second, rad/s) for rotation speed of a new particle.
Important: Every range (like Lifetime Range, Size Range, etc.) parameter generates random value for respective
parameter of a particle. You can tweak the seed of current random number generator (fyrox::core::thread_rng()) to
ensure that generated values will be different each time.
How to create
There are multiple ways of creating a particle system, pick one that best suits your current needs.
Using the editor
The best way to create a particle system is to configure it in the editor, creating from code is possible too (see below),
but way harder and may be not intuitive, because of the large amount of parameters. The editor allows you see the result
and tweak it very fast. Create a particle system by Create -> Particle System and then you can start editing its
properties. By default, new particle system has one Sphere particle emitter, you can add new emitters by clicking +
button at the right of Emitters property in the Inspector (or remove by clicking -). Here's a simple example:
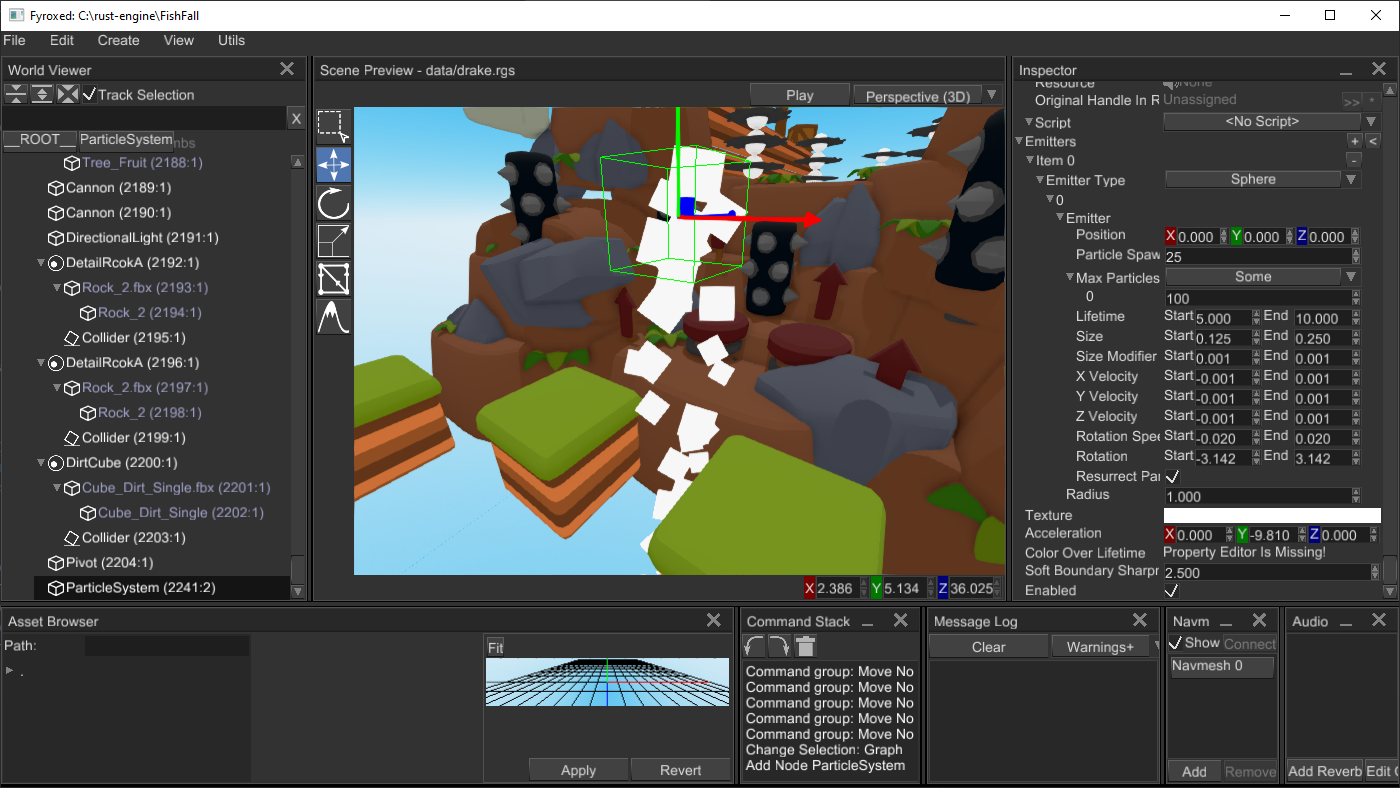
Now start tweaking desired parameters, it is hard to give any recommendations of how to achieve a particular effect, only practice matters here.
Using the code
You can also create particle systems from code (in case if you need some procedurally-generated effects):
#![allow(unused)] fn main() { extern crate fyrox; use fyrox::scene::particle_system::{ emitter::sphere::SphereEmitter, ParticleSystemBuilder, emitter::Emitter, emitter::base::BaseEmitterBuilder, emitter::sphere::SphereEmitterBuilder }; use fyrox::asset::manager::ResourceManager; use fyrox::core::algebra::Vector3; use fyrox::scene::graph::Graph; use fyrox::scene::node::Node; use fyrox::scene::transform::TransformBuilder; use fyrox::core::color_gradient::{GradientPoint, ColorGradient}; use fyrox::scene::base::BaseBuilder; use fyrox::core::color::Color; use fyrox::resource::texture::Texture; use std::path::Path; use fyrox::resource::texture::TexturePixelKind; fn create_smoke(graph: &mut Graph, resource_manager: &mut ResourceManager, pos: Vector3<f32>) { ParticleSystemBuilder::new(BaseBuilder::new() .with_lifetime(5.0) .with_local_transform(TransformBuilder::new() .with_local_position(pos) .build())) .with_acceleration(Vector3::new(0.0, 0.0, 0.0)) .with_color_over_lifetime_gradient({ let mut gradient = ColorGradient::new(); gradient.add_point(GradientPoint::new(0.00, Color::from_rgba(150, 150, 150, 0))); gradient.add_point(GradientPoint::new(0.05, Color::from_rgba(150, 150, 150, 220))); gradient.add_point(GradientPoint::new(0.85, Color::from_rgba(255, 255, 255, 180))); gradient.add_point(GradientPoint::new(1.00, Color::from_rgba(255, 255, 255, 0))); gradient }) .with_emitters(vec![ SphereEmitterBuilder::new(BaseEmitterBuilder::new() .with_max_particles(100) .with_spawn_rate(50) .with_x_velocity_range(-0.01..0.01) .with_y_velocity_range(0.02..0.03) .with_z_velocity_range(-0.01..0.01)) .with_radius(0.01) .build() ]) .with_texture(resource_manager.request::<Texture, _>(Path::new("data/particles/smoke_04.tga"))) .build(graph); } }
This code creates smoke effect with smooth dissolving (by using color-over-lifetime gradient). Please refer to API docs for particle system for more information.
Using prefabs
If you need to create particle systems made in the editor, you can always use prefabs. Create a scene with desired particle system and then instantiate it to your scene.
Soft particles
Fyrox used special technique, called soft particles, that smooths sharp transitions between particles and scene geometry:
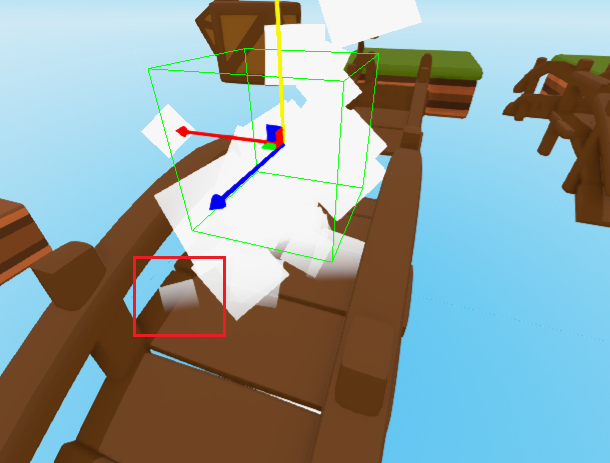
This technique especially useful for effects such as smoke, fog, etc. where you don't want to see the "edge" between
particles and scene geometry. You can tweak this effect using Soft Boundary Sharpness Factor, the larger the value
the more "sharp" the edge will be and vice versa.
Restarting emission
You can "rewind" particle systems in the "initial" state by calling particle_system.clear_particles() method, it
will remove all generated particles and emission will start over.
Enabling or disabling particle systems
By default, every particle system is enabled. Sometimes there is a need to create a particle system, but not enable
it (for example for some delayed effect). You can achieve this by calling particle_system.set_enabled(true/false)
method. Disabled particle systems will still be drawn, but emission and animation will be stopped. To hide particle
system completely, use particle_system.set_visibility(false) method.
Performance
Particle systems using special renderer that optimized to draw millions of particles with very low overhead, however particles simulated on CPU side and may significantly impact overall performance when there are many particle systems with lots of particles in each.
Limitations
Particle systems does not interact with lighting, this means that particles will not be lit by light sources in the scene.
Terrain
Terrain is a scene node that represents uniform grid of cells where each cell can have different height. Other, commonly known name for terrain is heightmap. Terrains used to create maps for open-world games, it is used to create hills, mountains, plateau, roads, etc.

Basic concepts
There are few basic concepts that you should understand before trying to use terrains. This will help you to understand design decisions and potential use cases.
Heightmap
As it was already mentioned, terrain is a uniform grid where X and Z coordinates of cells have fixed values, while Y can change. In this case we can store only width, height and resolution numerical parameters to calculate X and Z coordinates, while Y is stored in a separate array which is then used to modify heights of cells. Such array is called heightmap.
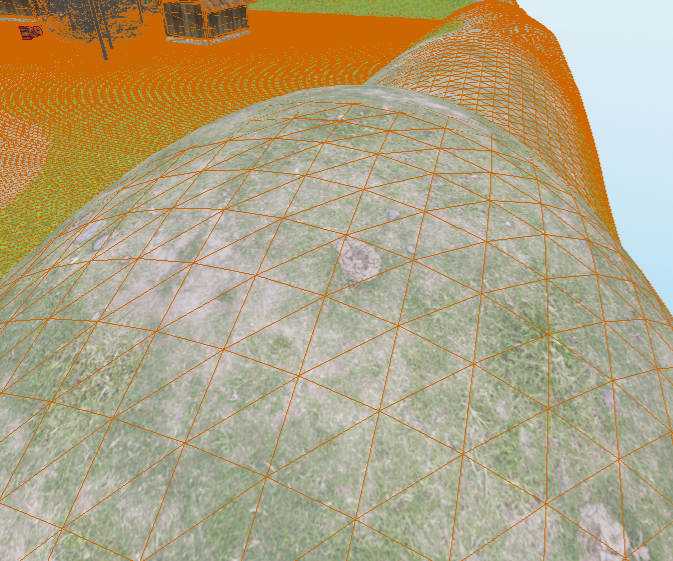
Layers
Layer is a material + mask applied to terrain's mesh. Mask is a separate, greyscale texture that defines in which parts of the terrain the material should be visible or not. White pixels in the mask makes the material to be visible, black - completely transparent, everything between helps you to create smooth transitions between layers. Here's a simple example of multiple layers:
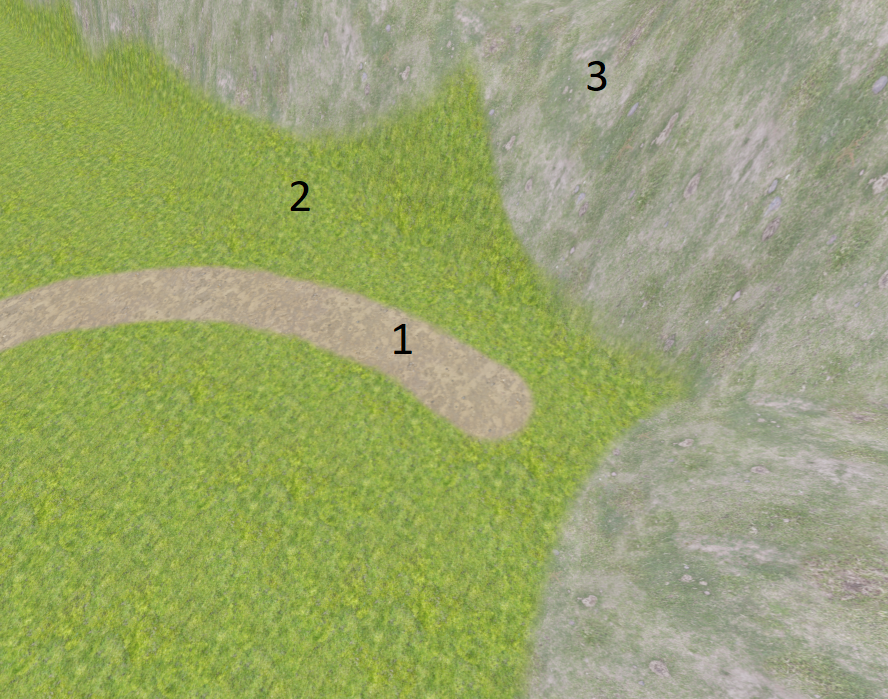
There are 3 layers: 1 - dirt, 2 - grass, 3 - rocks and grass. As you can see, there are smooth transitions between each layer, it is achieved by layer's mask.
Each layer uses separate material, which can be edited from respective property editor in the Inspector:
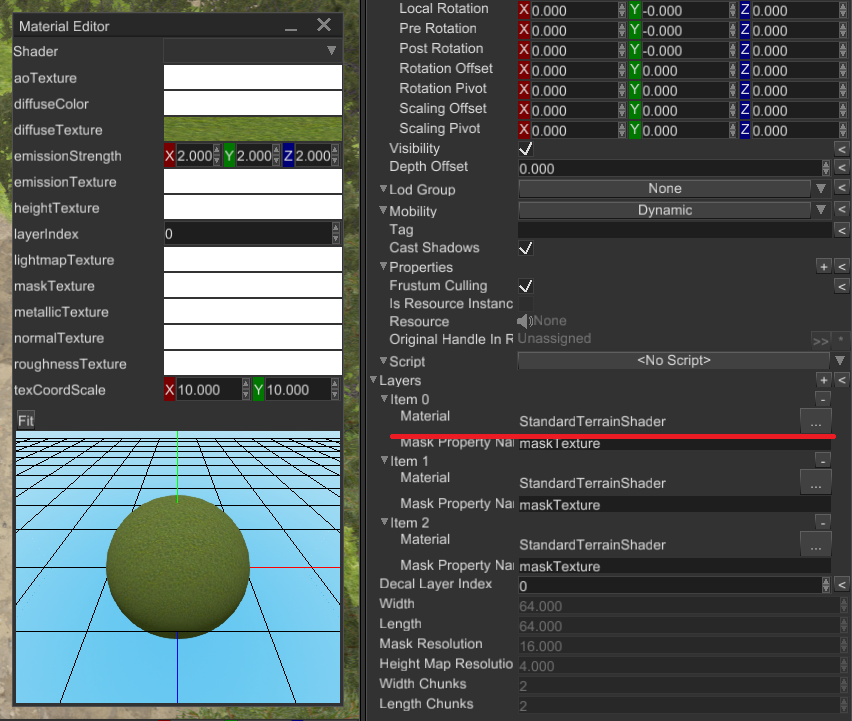
Creating terrain in the editor
You can create a terrain node by clicking Create -> Terrain. It will create a terrain with fixed width, height,
and resolution (see limitations). Once the terrain is created, select
it in the World Viewer and click on Hill icon on the toolbar. This will enable terrain editing, brush options panel
should also appear. See the picture below with all the steps:
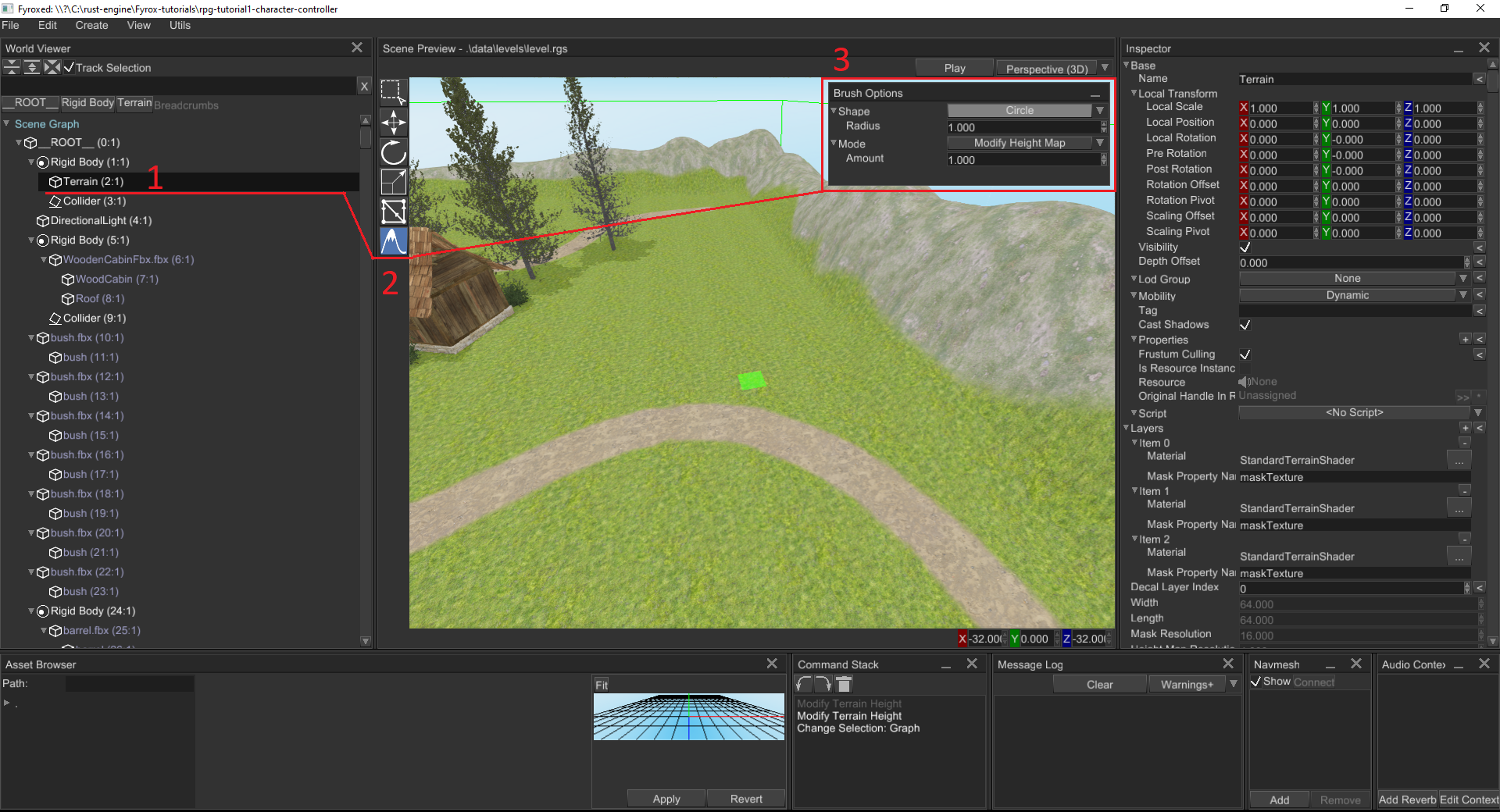
The green rectangle on the terrain under the cursor represents current brush. You can edit brush options in the
Brush Options window:
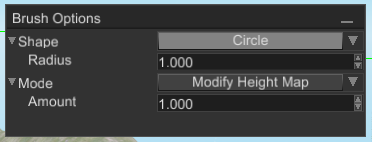
You can select a shape (either circle or rectangle with configurable size) and a mode (either modify the height map, or draw on mask of specific layer).
When editing terrain's height, left mouse button raises height map, but if Shift key is pressed it lowers it instead.
Something similar is applied to the mask editing - left mouse button draws, but if hold Shift - it will erase mask
content.
Creating terrain from code
Terrain can always be created from code, here's comprehensive example of how to create and modify terrain from code:
#![allow(unused)] fn main() { extern crate fyrox; use fyrox::{ core::{ algebra::Vector2, algebra::Vector3, parking_lot::Mutex, pool::Handle, sstorage::ImmutableString, }, asset::manager::ResourceManager, resource::texture::Texture, material::{shader::SamplerFallback, Material, PropertyValue, SharedMaterial}, rand::{thread_rng, Rng}, scene::{ base::BaseBuilder, graph::Graph, node::Node, terrain::{Brush, BrushMode, BrushShape, Layer, TerrainBuilder}, }, }; use std::sync::Arc; fn setup_layer_material( material: &mut Material, resource_manager: ResourceManager, diffuse_texture: &str, normal_texture: &str, ) { material .set_property( &ImmutableString::new("diffuseTexture"), PropertyValue::Sampler { value: Some(resource_manager.request::<Texture, _>(diffuse_texture)), fallback: SamplerFallback::White, }, ) .unwrap(); material .set_property( &ImmutableString::new("normalTexture"), PropertyValue::Sampler { value: Some(resource_manager.request::<Texture, _>(normal_texture)), fallback: SamplerFallback::Normal, }, ) .unwrap(); material .set_property( &ImmutableString::new("texCoordScale"), PropertyValue::Vector2(Vector2::new(10.0, 10.0)), ) .unwrap(); } fn create_random_two_layer_terrain(graph: &mut Graph, resource_manager: &ResourceManager) -> Handle<Node> { let terrain = TerrainBuilder::new(BaseBuilder::new()) .with_layers(vec![ Layer { material: { let mut material = Material::standard_terrain(); setup_layer_material( &mut material, resource_manager.clone(), "examples/data/Grass_DiffuseColor.jpg", "examples/data/Grass_NormalColor.jpg", ); SharedMaterial::new(material) }, .. Default::default() }, Layer { material: { let mut material = Material::standard_terrain(); setup_layer_material( &mut material, resource_manager.clone(), "examples/data/Rock_DiffuseColor.jpg", "examples/data/Rock_Normal.jpg", ); SharedMaterial::new(material) }, .. Default::default() }, ]) .build(graph); let terrain_ref = graph[terrain].as_terrain_mut(); // Draw something on the terrain. for _ in 0..60 { let x = thread_rng().gen_range(4.0..60.00); let z = thread_rng().gen_range(4.0..60.00); let radius = thread_rng().gen_range(2.0..4.0); let height = thread_rng().gen_range(1.0..3.0); // Pull terrain. terrain_ref.draw(&Brush { center: Vector3::new(x, 0.0, z), shape: BrushShape::Circle { radius }, mode: BrushMode::ModifyHeightMap { amount: height }, }); // Draw rock texture on top. terrain_ref.draw(&Brush { center: Vector3::new(x, 0.0, z), shape: BrushShape::Circle { radius }, mode: BrushMode::DrawOnMask { layer: 1, alpha: 1.0, }, }); } terrain } }
As you can see there is quite a lot of code, ideally you should use editor all the times, because handling everything from code could be very tedious. The result of its execution (if all textures are set correctly) could be something like this (keep in mind that terrain will be random everytime you run the code):

Physics
By default, terrains does not have respective physical body and shape, it should be added manually. Create a static rigid body node with a collider with Heightmap shape (learn more about colliders). Then attach the terrain to the rigid body. Keep in mind that terrain's origin differs from Heightmap rigid body, so you need to offset the terrain to match its physical representation. Enable physics visualization in editor settings to see physical shapes and move terrain. Now to move the terrain you should move the body, instead of the terrain (because of parent-child relations).
Performance
Terrain rendering complexity have linear dependency with the amount of layers terrain have. Each layer forces the engine to re-render terrain's geometry with different textures and mask. Typical amount of layers is from 4 to 8. For example, a terrain could have the following layers: dirt, grass, rock, snow. This is a relatively lightweight scheme. In any case, you should measure frame time to understand how each new layer affects performance in your case.
Chunking
Terrain itself does not define any geometry or rendering data, instead it uses one or more chunks for that purpose. Each
chunk could be considered as a "sub-terrain". You can "stack" any amount of chunks from any side of the terrain. To do
that, you define a range of chunks along each axis. This is very useful if you need to extend your terrain in a particular
direction. Imagine that you've created a terrain with just one chunk (0..1 range on both axes), but suddenly you found
that you need to extend the terrain to add some new game locations. In this case you can change the range of chunks at
the desired axis. For instance, if you want to add a new location to the right from your single chunk, then you should
change width_chunks range to 0..2 and leave length_chunks as is (0..1). This way terrain will be extended, and
you can start shaping the new location.
Level-of-detail
Terrain has automatic LOD system, which means that the closest portions of it will be rendered with the highest possible quality (defined by the resolution of height map and masks), while the furthest portions will be rendered with the lowest quality. This effectively balances GPU load and allows you to render huge terrains with low overhead.
The main parameter that affects LOD system is block_size (Terrain::set_block_size), which defines size of the patch
that will be used for rendering. It is used to divide the size of the height map into a fixed set of blocks using
quad-tree algorithm.
Current implementation uses modified version of CDLOD algorithm without patch morphing. Apparently it is not needed, since bilinear filtration in vertex shader prevents seams to occur.
Current implementation makes it possible to render huge terrains (64x64 km) with 4096x4096 heightmap resolution in about a millisecond on average low-to-middle-end GPU.
Limitations and known issues
There is no way to cut holes in the terrain yet, it makes impossible to create caves. There is also no way to create ledges, use separate meshes to imitate this. See tracking issue for more info.
Camera node
Camera is a special scene node that allows you to "look" at your scene from any point and with any orientation. Currently, the engine supports only perspective cameras, which could be represented as a frustum volume. Everything that "intersects" with the frustum will be rendered.
How to create
An instance of camera node could be created using CameraBuilder:
#![allow(unused)] fn main() { extern crate fyrox; use fyrox::{ core::pool::Handle, scene::{base::BaseBuilder, camera::CameraBuilder, node::Node, Scene}, }; fn create_camera(scene: &mut Scene) -> Handle<Node> { CameraBuilder::new(BaseBuilder::new()) // Set some properties. .with_fov(80.0f32.to_radians()) .with_z_far(256.0) .build(&mut scene.graph) } }
Orientation and position should be set in BaseBuilder as usual.
Projection modes
Projection mode defines how your scene will look like after rendering, there are two projection modes available.
Perspective
Perspective projection makes distant objects smaller and parallel lines converging when using it, it is the most common projection type for 3D games. By default, each camera uses perspective projection. It's defined by three parameters that describes frustum volume:
- Field of view angle
- Near clipping plane location
- Far clipping plane location
Here is a simple example of how to create a camera with perspective projection:
#![allow(unused)] fn main() { extern crate fyrox; use fyrox::{ core::pool::Handle, scene::{ base::BaseBuilder, camera::{CameraBuilder, PerspectiveProjection, Projection}, graph::Graph, node::Node, }, }; fn create_perspective_camera(graph: &mut Graph) -> Handle<Node> { CameraBuilder::new(BaseBuilder::new()) .with_projection(Projection::Perspective(PerspectiveProjection { // Keep in mind that field of view expressed in radians! fov: 60.0f32.to_radians(), z_near: 0.025, z_far: 1024.0, })) .build(graph) } }
Orthographic
Orthographic projection prevents parallel lines from converging, it does not affect object size with distance. If you're making 2D games or isometric 3D games, this is the projection mode you're looking for. Orthographic projection defined by three parameters:
- Vertical Size
- Near Clipping Plane
- Far Clipping Plane
Vertical size defines how large the "box" will be in vertical axis, horizontal size is derived from vertical size by multiplying vertical size with aspect ratio.
Here is a simple example of how to create a camera with orthographic projection:
#![allow(unused)] fn main() { extern crate fyrox; use fyrox::{ core::pool::Handle, scene::{ base::BaseBuilder, camera::{CameraBuilder, OrthographicProjection, Projection}, graph::Graph, node::Node, }, }; fn create_perspective_camera(graph: &mut Graph) -> Handle<Node> { CameraBuilder::new(BaseBuilder::new()) .with_projection(Projection::Orthographic(OrthographicProjection { vertical_size: 5.0, z_near: 0.025, z_far: 1024.0, })) .build(graph) } }
Performance
Each camera forces engine to re-render scene one more time, which can be very resource-intensive (both CPU and GPU) operation.
To reduce GPU load, try to keep the Far Clipping Plane at lowest possible values. For example, if you're making a game with closed environment (lots of corridors, small rooms, etc.) set the Far clipping Plane to max possible distance that can be "seen" in your game - if the largest thing is a corridor, then set the Far clipping Plane to slightly exceed the length. This will force the engine to clip everything that is out of bounds and do not draw such objects.
Skybox
Outdoor scenes usually have distant objects that can't be reached, these can be mountains, sky, distant forest, etc. such objects can be pre-rendered and then applied to a huge cube around camera, it will always be rendered first and will be the background of your scene. To create a Skybox and set it to a camera, you can use the following code:
#![allow(unused)] fn main() { extern crate fyrox; use fyrox::{ core::{futures::executor::block_on, pool::Handle}, asset::manager::ResourceManager, resource::texture::{Texture, TextureWrapMode}, scene::{ base::BaseBuilder, camera::{CameraBuilder, SkyBox, SkyBoxBuilder}, node::Node, Scene, }, }; async fn create_skybox(resource_manager: ResourceManager) -> SkyBox { // Load skybox textures in parallel. let (front, back, left, right, top, bottom) = fyrox::core::futures::join!( resource_manager.request::<Texture, _>("path/to/front.jpg"), resource_manager.request::<Texture, _>("path/to/back.jpg"), resource_manager.request::<Texture, _>("path/to/left.jpg"), resource_manager.request::<Texture, _>("path/to/right.jpg"), resource_manager.request::<Texture, _>("path/to/up.jpg"), resource_manager.request::<Texture, _>("path/to/down.jpg") ); // Unwrap everything. let skybox = SkyBoxBuilder { front: Some(front.unwrap()), back: Some(back.unwrap()), left: Some(left.unwrap()), right: Some(right.unwrap()), top: Some(top.unwrap()), bottom: Some(bottom.unwrap()), } .build() .unwrap(); // Set S and T coordinate wrap mode, ClampToEdge will remove any possible seams on edges // of the skybox. let skybox_texture = skybox.cubemap().unwrap(); let mut data = skybox_texture.data_ref(); data.set_s_wrap_mode(TextureWrapMode::ClampToEdge); data.set_t_wrap_mode(TextureWrapMode::ClampToEdge); skybox } fn create_camera(scene: &mut Scene, resource_manager: ResourceManager) -> Handle<Node> { CameraBuilder::new(BaseBuilder::new()) .with_skybox(block_on(create_skybox(resource_manager))) .build(&mut scene.graph) } }
Color grading look-up tables
Color grading Look-Up Tables (LUT) allows you to transform color space of your frame. Probably everyone saw the famous "mexican" movie effect when everything becomes yellow-ish when action takes place in Mexico, this is done via color grading LUT effect. When used wisely, it can significantly improve perception of your scene.
Here is the same scene having no color correction along with another case that has "mexico" color correction:
| Scene | Look-up-table |
|---|---|
 | |
 |
To use color grading LUT you could do something like this:
#![allow(unused)] fn main() { extern crate fyrox; use fyrox::{ core::{futures::executor::block_on, pool::Handle}, asset::manager::ResourceManager, resource::texture::Texture, scene::{ base::BaseBuilder, camera::{CameraBuilder, ColorGradingLut}, node::Node, Scene, }, }; fn create_camera_with_lut( scene: &mut Scene, resource_manager: ResourceManager, ) -> Handle<Node> { CameraBuilder::new(BaseBuilder::new()) .with_color_grading_enabled(true) .with_color_grading_lut( block_on(ColorGradingLut::new( resource_manager.request::<Texture, _>("path/to/lut.jpg"), )) .unwrap(), ) .build(&mut scene.graph) } }
Picking
In some games you may need to do mouse picking of objects in your scene. To do that, at first you need to somehow convert
a point on the screen to ray in the world. Camera has make_ray method exactly for that purpose:
#![allow(unused)] fn main() { extern crate fyrox; use fyrox::{ core::{algebra::Vector2, math::ray::Ray}, renderer::Renderer, scene::camera::Camera, }; fn make_picking_ray(camera: &Camera, point: Vector2<f32>, renderer: &Renderer) -> Ray { camera.make_ray(point, renderer.get_frame_bounds()) } }
The ray then can be used to perform a ray cast over physics entities. This is the simplest way of camera picking, and you should prefer it most of the time.
Advanced picking
Important: The following picking method is for advanced engine users only, if you don't know the math you should not use it.
If you know the math and don't want to create physical entities, you can use this ray to perform manual ray intersection check:
#![allow(unused)] fn main() { extern crate fyrox; use fyrox::{ core::{ algebra::Vector3, algebra::{Matrix4, Point3}, math::TriangleDefinition, math::{ray::Ray, Vector3Ext}, }, scene::node::Node, scene::mesh::{ buffer::{VertexAttributeUsage, VertexReadTrait}, surface::SurfaceData, Mesh, }, }; fn read_vertex_position(data: &SurfaceData, i: u32) -> Option<Vector3<f32>> { data.vertex_buffer .get(i as usize) .and_then(|v| v.read_3_f32(VertexAttributeUsage::Position).ok()) } fn transform_vertex(vertex: Vector3<f32>, transform: &Matrix4<f32>) -> Vector3<f32> { transform.transform_point(&Point3::from(vertex)).coords } fn read_triangle( data: &SurfaceData, triangle: &TriangleDefinition, transform: &Matrix4<f32>, ) -> Option<[Vector3<f32>; 3]> { let a = transform_vertex(read_vertex_position(data, triangle[0])?, transform); let b = transform_vertex(read_vertex_position(data, triangle[1])?, transform); let c = transform_vertex(read_vertex_position(data, triangle[2])?, transform); Some([a, b, c]) } pub fn precise_ray_test( node: &Node, ray: &Ray, ignore_back_faces: bool, ) -> Option<(f32, Vector3<f32>)> { let mut closest_distance = f32::MAX; let mut closest_point = None; if let Some(mesh) = node.query_component_ref::<Mesh>() { let transform = mesh.global_transform(); for surface in mesh.surfaces().iter() { let data = surface.data(); let data = data.lock(); for triangle in data .geometry_buffer .iter() .filter_map(|t| read_triangle(&data, t, &transform)) { if ignore_back_faces { // If normal of the triangle is facing in the same direction as ray's direction, // then we skip such triangle. let normal = (triangle[1] - triangle[0]).cross(&(triangle[2] - triangle[0])); if normal.dot(&ray.dir) >= 0.0 { continue; } } if let Some(pt) = ray.triangle_intersection_point(&triangle) { let distance = ray.origin.sqr_distance(&pt); if distance < closest_distance { closest_distance = distance; closest_point = Some(pt); } } } } } closest_point.map(|pt| (closest_distance, pt)) } }
precise_ray_test is what you need, it performs precise intersection check with geometry of a mesh node. It returns a
tuple of the closest distance and the closest intersection point.
Exposure and HDR
(WIP)
Decal node
Decal nodes allow you to "project" a texture onto your scene within some specific bounds. It is widely used for bullet holes, blood splatter, dirt, cracks and so on. Here is the example of the decal applied to the scene:
The rust marks are applied on existing geometry of the scene by projecting a rust texture in specific direction.
How to create
A decal instance can be created using DecalBuilder:
#![allow(unused)] fn main() { extern crate fyrox; use fyrox::{ core::pool::Handle, asset::manager::ResourceManager, resource::texture::Texture, scene::{base::BaseBuilder, decal::DecalBuilder, node::Node, Scene}, }; fn create_decal(scene: &mut Scene, resource_manager: ResourceManager) -> Handle<Node> { DecalBuilder::new(BaseBuilder::new()) .with_diffuse_texture(resource_manager.request::<Texture, _>("path/to/your/decal.png")) .build(&mut scene.graph) } }
Textures
You can specify which textures the decal will be projecting, currently there is only diffuse and normal maps supported.
Rendering
Currently, the engine supports only deferred decals, which means that decals modify the information stored in G-Buffer. This fact means that decals will be lit correctly with other geometry in the scene. However, if you have some objects in your scene that uses forward rendering path, your decals won't be applied to them.
Bounds
Decal uses Object-Oriented Bounding Box (OOB) to determine pixels on which decal's textures will be projected, everything that got into OOB will be covered. Exact bounds can be set by tweaking local transform of a decal. If you want your decal to be larger, set its scale to some large value. To position a decal - use local position, to rotate - local rotation.
A decal defines a cube that projects a texture on every pixel of a scene that got into the cube. Exact cube size is defined by decal's local scale. For example, if you have a decal with scale of (1.0, 2.0, 0.1) then the size of the cube (in local coordinates) will be width = 1.0, height = 2.0 and depth = 0.1. The decal can be rotated as any other scene node. Its final size and orientation are defined by the chain of transformations of parent nodes.
Layers
There are situations when you want to prevent some geometry from being covered with a decal, to do that the engine offers a concept of layers. A decal will be applied to a geometry if and only if they have matching layer index. This allows you to create environment damage decals, and they won't affect dynamic objects since they're located on different layers.
Performance
Current implementation of decals is relatively cheap, this allows you to create many decals on scene. However, you should keep the amount of decals at a reasonable level.
Rectangle node
Rectangle is the simplest "2D" node, it can be used to create "2D" graphics. 2D is in quotes here because the node is actually a 3D node, like everything else in the engine. Here is an example scene made with the rectangle nodes and an orthographic camera:
As you can see it is a good basis for 2D games.
How to create
Use the RectangleBuilder to create Rectangle nodes:
#![allow(unused)] fn main() { extern crate fyrox; use fyrox::{ core::{algebra::Vector3, color::Color, pool::Handle}, asset::manager::ResourceManager, resource::texture::Texture, scene::{ base::BaseBuilder, dim2::rectangle::RectangleBuilder, graph::Graph, node::Node, transform::TransformBuilder, }, }; fn create_rect(graph: &mut Graph, resource_manager: ResourceManager) -> Handle<Node> { RectangleBuilder::new( BaseBuilder::new().with_local_transform( TransformBuilder::new() // Size of the rectangle is defined only by scale. .with_local_scale(Vector3::new(0.4, 0.2, 1.0)) .build(), ), ) .with_color(Color::RED) .with_texture(resource_manager.request::<Texture, _>("path/to/your_texture.jpg")) .build(graph) } }
Specifying image portion for rendering
By default, Rectangle node uses entire image for rendering, but for some applications it is not enough. For example,
you may want to use sprite sheets to animate your 2D entities. In this case you need to be able to use only portion
of an image. It is possible to do by using set_uv_rect method of the Rectangle node. Here's an example of setting
right-top quarter of an image to be used by a Rectangle node:
#![allow(unused)] fn main() { extern crate fyrox; use fyrox::{core::math::Rect, scene::dim2::rectangle::Rectangle}; fn set_2nd_quarter_image_portion(rectangle: &mut Rectangle) { rectangle.set_uv_rect(Rect::new( 0.5, // Offset by 50% to the right 0.0, // No need to offset to bottom. 0.5, // Use half (50%) of width and height 0.5, )); } }
Keep in mind that every part of uv rectangle is proportional. For example 0.5 means 50%, 1.5 = 150% and so on. If width or height is exceeding 1.0 and the texture being used is set to Wrapping mode at respective axis, the image will tile across axes.
Animation
See Sprite Animation chapter for more info.
Performance
Rectangles use specialized renderer that is heavily optimized to render tons of rectangles at once, so you can use rectangles almost for everything in 2D games.
Limitations
Rectangle nodes does not support custom materials - it is a simplified version of a Mesh node that allows you draw a rectangle with a texture and a color. Its main purpose is to be able to start making games as quick as possible without diving too deep into details (shaders, render passes, etc.). You can still create a "rectangle" with custom material, use Mesh node with single rectangle surface:
#![allow(unused)] fn main() { extern crate fyrox; use fyrox::{ core::{ algebra::{Matrix4, Vector3}, parking_lot::Mutex, pool::Handle, }, material::{Material, SharedMaterial}, scene::{ base::BaseBuilder, graph::Graph, mesh::{ surface::{SurfaceBuilder, SurfaceData, SurfaceSharedData}, MeshBuilder, RenderPath, }, node::Node, transform::TransformBuilder, }, }; use std::sync::Arc; fn create_rect_with_custom_material( graph: &mut Graph, material: SharedMaterial, ) -> Handle<Node> { MeshBuilder::new( BaseBuilder::new().with_local_transform( TransformBuilder::new() .with_local_scale(Vector3::new(0.4, 0.2, 1.0)) .build(), ), ) .with_surfaces(vec![SurfaceBuilder::new(SurfaceSharedData::new( SurfaceData::make_quad(&Matrix4::identity()), )) .with_material(material) .build()]) .with_render_path(RenderPath::Forward) .build(graph) } }
This will effectively "mimic" the Rectangle node, but will allow you to use the full power of custom shaders. Keep in mind that Mesh nodes will be rendered via Deferred Renderer, while Rectangle nodes rendered with specialized renderer, that might result in some graphical artifacts.
Rectangle nodes has limited lighting support, it means that they still will be lit by standard scene lights, but it will be a very simple diffuse lighting without any "physically correct" lighting. This is perfectly ok for 95% of 2D games, if you want to add custom lighting then you should use custom shader.
Rectangle nodes works well with 2D physics nodes, check 2D physics section of the book for more info.
Custom Scene Node
Sometimes there is a need to have custom scene nodes, it is possible to do, but it requires quite a lot of boilerplate code.
#![allow(unused)] fn main() { extern crate fyrox; use fyrox::{ core::{ reflect::prelude::*, math::aabb::AxisAlignedBoundingBox, pool::Handle, uuid::{uuid, Uuid}, variable::InheritError, visitor::prelude::*, }, asset::manager::ResourceManager, scene::{ base::Base, node::{Node, NodeTrait}, }, }; use std::ops::{Deref, DerefMut}; #[derive(Clone, Reflect, Visit, Debug)] pub struct CustomNode { base: Base, } impl Deref for CustomNode { type Target = Base; fn deref(&self) -> &Self::Target { &self.base } } impl DerefMut for CustomNode { fn deref_mut(&mut self) -> &mut Self::Target { &mut self.base } } impl NodeTrait for CustomNode { fyrox::impl_query_component!(); fn local_bounding_box(&self) -> AxisAlignedBoundingBox { self.base.local_bounding_box() } fn world_bounding_box(&self) -> AxisAlignedBoundingBox { self.base.world_bounding_box() } fn id(&self) -> Uuid { // Provide unique id for serialization needs. It must be unique, use https://www.uuidgenerator.net/ // to generate one. uuid!("f592e7f7-5e34-4043-9226-407c7457bb48") } } }
Once the node is defined, you can create is as usual and put in the graph:
#![allow(unused)] fn main() { extern crate fyrox; use fyrox::{ core::pool::Handle, scene::{camera::Camera, graph::Graph, node::Node}, }; type CustomNode = Camera; fn add_custom_node(graph: &mut Graph) -> Handle<Node> { graph.add_node(Node::new(CustomNode::default())) } }
Limitations
Scene nodes have no access to outer context, this means that you cannot reference any data that is located outside graph easily. You still can define a global variable that will be accessible, but it is considered as a hack and should be avoided. If you want to add custom logic to scene nodes, then you should use scripts instead. Custom nodes are intended for very specific use cases, such as adding "data sources" for renderer, etc.
Editor support
For now, you cannot create custom nodes from the editor. This will be available in future versions of the engine; when editor plugins will be supported.
Physics
The engine have full-featured physics engine under the hood (Rapier), it helps you to simulate physics in your games. There is first-class support for both 2D and 3D physics. There are three main physics entities in the engine:
- Rigid Body - responsible for rigid body dynamics simulation, must have at least one collider to be able to interact with other rigid bodies in the world.
- Collider - responsible for collision detection.
- Joint - responsible for motion restriction between two rigid bodies.
All these entities are ordinary scene nodes, so they can be arranged into any hierarchy in the scene. However there some rules that have to be followed to make physics simulation work as intended:
- Rigid body node must have at least one direct child Collider node, otherwise rigid body won't interact with other rigid bodies in the world.
- Joint node must have two direct child rigid bodies, otherwise joint will have no effect.
Differences between 3D and 2D
There is a very few differences between 3D and 2D physics, the most obvious is that 2D physics does simulation only in
oXY plane (the plane of the screen). 2D physics has less collider shapes available since some 3D shapes degenerate in
2D, for example cylinder 3D shape in 2D is just a rectangle. There is also lesser amount of joints available in 2D,
there is no revolute joint for example. Unlike 3D physics entities, 2D physics entities exist in the separate
scene::dim2 module.
Rigid body node
Rigid body node is the one of main physical entities in the engine. Rigid body nodes can be affected by gravity, external forces and other rigid bodies. Use rigid body node everywhere you need natural physical behaviour for your objects.
How to create
Use RigidBodyBuilder to create a rigid body instance:
#![allow(unused)] fn main() { extern crate fyrox; use fyrox::{ core::{algebra::Vector3, pool::Handle}, scene::{ base::BaseBuilder, collider::{ColliderBuilder, ColliderShape}, graph::Graph, node::Node, rigidbody::RigidBodyBuilder, }, }; fn create_cube_rigid_body(graph: &mut Graph) -> Handle<Node> { RigidBodyBuilder::new(BaseBuilder::new().with_children(&[ // Rigid body must have at least one collider ColliderBuilder::new(BaseBuilder::new()) .with_shape(ColliderShape::cuboid(0.5, 0.5, 0.5)) .build(graph), ])) .with_mass(2.0) .with_lin_vel(Vector3::new(0.0, 3.0, 1.0)) .build(graph) } }
Colliders
Rigid body must have at least one collider to participate in simulation properly, multiple colliders can be used to create complex shapes from simple shapes, you can create concave objects this way. Every collider must be a direct child node of a rigid body. In the editor it could look like this:
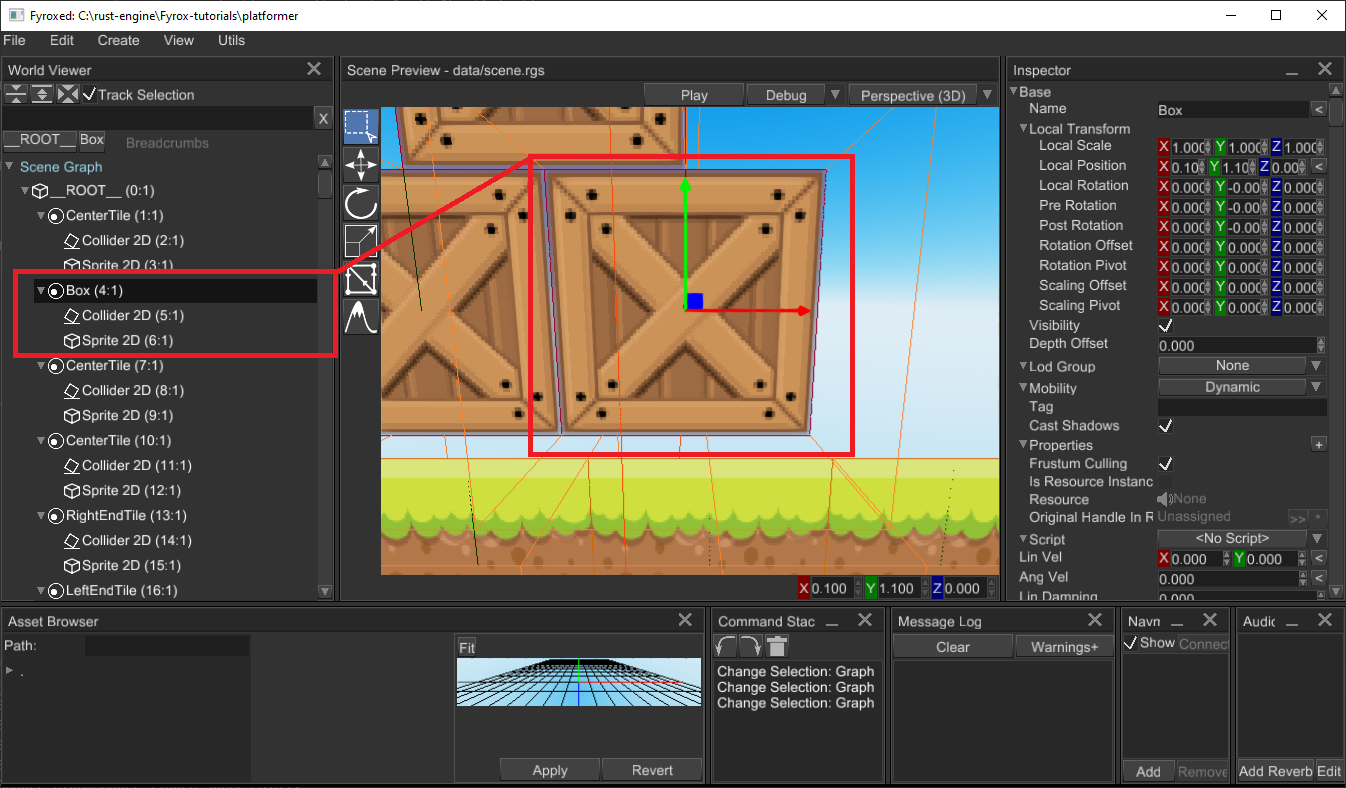
Note that, Box node here is an instance of Rigid Body 2D, and it has Collider 2D as a child and some sprite. This
structure (when a rigid body has a collider as a child) is mandatory for physics engine to work correctly! Collider
won't work (participate in physical simulation) without a rigid body and a rigid body won't work without a collider.
This applied to both 2D and 3D.
Keep in mind, that your graphical representation of an object (some node like Mesh, Sprite, etc.) must be attached
to a rigid body. Otherwise, the rigid body will move, but the graphical representation won't. You can also arrange
it other way around: a graphical node can have rigid body with a collider, but that requires the rigid body to be
kinematic. This is used to create hit boxes, or any other things
that should have physical representation, but move together with graphical node.
Force and torque
You can apply forces and torque to any rigid body, but only dynamic bodies will be affected. There is two ways of applying force to a rigid body: at center of mass or at particular point at the body:
#![allow(unused)] fn main() { extern crate fyrox; use fyrox::{core::algebra::Vector3, scene::rigidbody::RigidBody}; fn apply_force_and_torque(rigid_body: &mut RigidBody) { // Push rigid body forward at the center of mass. rigid_body.apply_force(Vector3::new(0.0, 0.0, 1.0)); // Kick rigid body at the side (this will also make it rotate) rigid_body.apply_force_at_point(Vector3::new(0.0, 0.0, 1.0), Vector3::new(1.0, 0.0, 0.0)); // Turn rigid body around center of mass. rigid_body.apply_torque(Vector3::new(0.0, 3.0, 0.0)); } }
Kinematic rigid bodies
Sometimes you may want to have direct control over position/rotation of a rigid body and tell the physics engine to not do simulation for the body. This can be achieved by making the rigid body kinematic:
#![allow(unused)] fn main() { extern crate fyrox; use fyrox::{ core::{algebra::Vector3, pool::Handle}, scene::{ base::BaseBuilder, collider::{ColliderBuilder, ColliderShape}, graph::Graph, node::Node, rigidbody::{RigidBodyBuilder, RigidBodyType}, }, }; fn create_kinematic_rigid_body(graph: &mut Graph) -> Handle<Node> { RigidBodyBuilder::new(BaseBuilder::new().with_children(&[ // Rigid body must have at least one collider ColliderBuilder::new(BaseBuilder::new()) .with_shape(ColliderShape::cuboid(0.5, 0.5, 0.5)) .build(graph), ])) .with_body_type(RigidBodyType::KinematicPositionBased) .build(graph) } }
Continuous collision detection
Fast-moving rigid bodies can "fly through" other objects (for example a bullet can completely ignore walls if it is
moving too fast), this happens because of discrete calculation. This can be fixed by using continuous collision detection,
to enable it use either .with_ccd_enabled(state) of RigidBodyBuilder or .set_ccd_enabled(state) of RigidBody.
Dominance
Dominance allows you to set a priority of forces applied to rigid bodies. It defines which rigid body can affect what rigid body, for example you can set the highest dominance for actors and leave dominance of everything else at zero, this way actors will be able to push any other dynamic bodies, but dynamic bodies won't affect actors. This is useful when you don't want your actors be pushed by surrounding objects (like if someone throws a box at an actor, it will stay still if it has higher dominance)
2D rigid bodies
2D rigid bodies have no difference with 3D, except the simulation happens in oXY plane and Z coordinate is ignored.
Collider node
Collider is a geometrical shape that is used for collision detection, contact manifold generation, etc. Colliders are used in pair with rigid bodies, they make rigid body participate in collisions.
Important: Colliders only works in pair with rigid bodies! Colliders won't be used by the engine, unless they're direct children of a rigid body. Read this chapter for more info.
Shapes
Collider can have almost any shape, the engine offers the following shapes for 3D:
- Ball - dynamic sphere shape.
- Cylinder - dynamic cylinder shape.
- Cone - dynamic cone shape.
- Cuboid - dynamic box shape.
- Capsule - dynamic capsule shape.
- Segment - dynamic segment ("line") shape
- Triangle - simple dynamic triangle shape
- Triangle mesh - static concave shape, can be used together with any static level geometry (wall, floors, ceilings, anything else)
- Height field - static height field shape, can be used together with terrains.
- Polyhedron - dynamic concave shape.
Also, there is a similar, but smaller set for 2D (because some shapes degenerate in 2D):
- Ball - dynamic circle shape.
- Cuboid - dynamic rectangle shape.
- Capsule - dynamic capsule shape.
- Segment - dynamic segment ("line") shape.
- Triangle - dynamic triangle shape.
- Trimesh - static triangle mesh shape.
- Heightfield - static height field shape.
Dynamic in both lists means that such shapes can be used together with dynamic rigid bodies, they'll correctly handle all collisions and simulation will look as it should. Static means that such shape should be used only with static rigid bodies.
How to create
Use ColliderBuilder to create an instance of collider from code with any shape you want.
#![allow(unused)] fn main() { extern crate fyrox; use fyrox::{ core::pool::Handle, scene::{ base::BaseBuilder, collider::{ColliderBuilder, ColliderShape}, graph::Graph, node::Node, }, }; fn create_capsule_collider(graph: &mut Graph) -> Handle<Node> { ColliderBuilder::new(BaseBuilder::new()) .with_shape(ColliderShape::capsule_y(0.5, 0.2)) .with_friction(1.0) .build(graph) } }
In the editor you can use MainMenu -> Create -> Physics -> Collider, or right-click on a node in World Viewer and
select Add Child -> Physics -> Collider. Collider must be direct child of a rigid body, colliders do nothing on
their own!
Collision filtering
Sometimes there's a need to prevent collision between various groups of colliders. Fyrox supports bit-wise collision filtering exactly for this purpose. For instance, you may have two groups of colliders: actors and powerups, and you want the actors to completely ignore collisions with powerups (and vice versa). In this case you can set collision groups for actors like so:
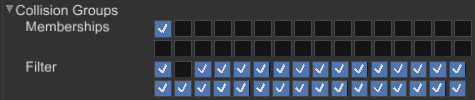
And set the collision groups for powerups like so:
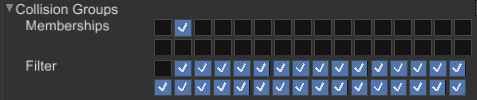
As you can see, actors and powerups now have separate memberships (read - groups) and filters. This way, the actors
will collide with everything, but powerups and vice versa.
Using colliders for hit boxes
You can use colliders to simulate hit boxes for your game characters. It can be done by creating a rigid body with
KinematicPositionBased type and an appropriate collider as a child node. As the last step you need to attach the body
to a bone in your character's model. Here's a quick example from the editor:
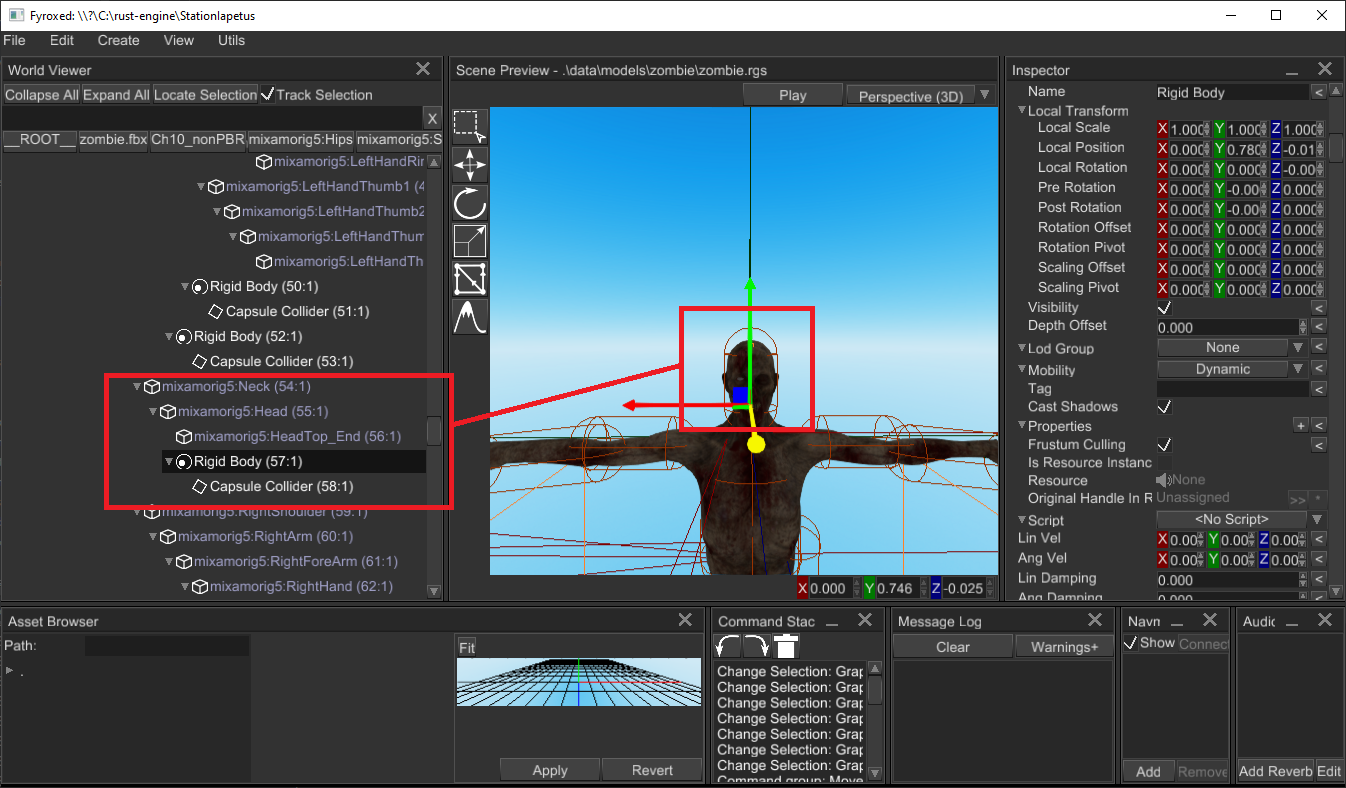
As you can see, the rigid body has a capsule collider as a child and the body is attached to the neck bone. The body
has KinematicPositionBased type, which will ensure that the body won't be simulated, instead its position will be
synchronized with the position of the parent bone.
To actually use the hit boxes in your game, you can either use a ray-casting to perform a hit scan or you can use contacts information to fetch the stuff with which a hit box was contacted. See Ray casting chapter of the section.
Joint
Joint is a configurable link between two rigid bodies, it restricts relative motion of two bodies. Fyrox provides a fixed set of joints that are suitable for various applications.
- Fixed Joint - hard link between two bodies, it is the same is if two rigid bodies were "welded" to each other with a metal rod.
- Revolute Joint - restricts all translational movement and any rotations around Y and Z axes, but leaves rotation around local X axis free. An example of the joint from real world is a door hinge, it allows the door to rotate around single axis, but not move.
- Prismatic Joint - restricts all rotations, movement is allowed along single axis (local X of the joint). An example of the joint from real world could be a slider that supports drawers on a table.
- Ball Joint - restricts all movement, but leaves rotations unrestricted. An example of a ball joint from real world could be human shoulder.
2D joints does not have revolute joints, because it degenerates into ball joint.
Bodies Binding
When the joint is created and all bodies are set to it, it uses self global transform and bodies global transforms to calculate local frames for bodies. This process is called binding, it happens once when the joint is created, but can be initiated by moving the joint to some other position by changing local transform of the joint.
How to create
To create a joint from code use JointBuilder:
#![allow(unused)] fn main() { extern crate fyrox; use fyrox::{ core::pool::Handle, scene::{ base::BaseBuilder, graph::Graph, joint::{BallJoint, JointBuilder, JointParams}, node::Node, }, }; fn create_joint(graph: &mut Graph, body1: Handle<Node>, body2: Handle<Node>) -> Handle<Node> { JointBuilder::new(BaseBuilder::new()) .with_body1(body1) .with_body2(body2) .with_params(JointParams::BallJoint(BallJoint { x_limits_enabled: false, x_limits_angles: Default::default(), y_limits_enabled: false, y_limits_angles: Default::default(), z_limits_enabled: false, z_limits_angles: Default::default(), })) .build(graph) } }
Once the joint is created, it will bind given bodies, using the process describe in the above section.
To create a joint from editor, use MainMenu -> Create -> Physics -> Joint, select the new joint and find Body1 and
Body2 properties. Assign the fields by holding Alt key and drag'n'drop a rigid body to a field. Move the joint to
correct position to ensure the binding will happen as intended.
Limits
You can restrict motion on primary joint axis (rotational and translational) by setting a limit to desired axis.
- Ball Joint have three angular limits, one per rotation around an axis. The angle range is given in radians.
- Prismatic Joint have only one limit it is maximum linear distance between two bodies along primary joint axis.
- Revolute Joint have a single angular limit around primary axis. The angle range is given in radians.
- Fixed Joint does not have any limit setting, because it locks all degrees of freedom.
Usage
Joints can be used to create many game entities, such as doors, chains and rag dolls. The most interesting here is rag doll. It is used to create realistic behaviour for humans and creatures in games. In general, it is a set of rigid bodies, colliders and joints. Where each joint configured to match joints of a creature, for example ball joint could be used for shoulders, revolute joints for knees and elbows.
Ray Casting
Ray casting allows you to query intersections of a ray with rigid bodies in a scene. Typical usage for ray casting is hit-scan weapons (weapons that shoots high-speed projectiles), AI collision avoidance, etc. To query intersections, use physics world instance of a scene graph:
#![allow(unused)] fn main() { extern crate fyrox; use fyrox::{ core::algebra::{Point3, Vector3}, scene::graph::{ physics::{Intersection, RayCastOptions}, Graph, }, }; fn do_ray_cast(graph: &mut Graph, begin: Vector3<f32>, end: Vector3<f32>) -> Vec<Intersection> { let mut buffer = Vec::new(); let ray_direction = end - begin; graph.physics.cast_ray( RayCastOptions { ray_origin: Point3::from(begin), ray_direction, max_len: ray_direction.norm(), groups: Default::default(), sort_results: true, }, &mut buffer, ); buffer } }
The function above will return a collection of intersections that are sorted by intersection distance (a distance from beginning of the ray to an intersection point). Each intersection is represented by the following structure:
#![allow(unused)] fn main() { extern crate fyrox; use fyrox::{ core::{ algebra::{Point3, Vector3}, pool::Handle, }, scene::{graph::physics::FeatureId, node::Node}, }; pub struct Intersection { pub collider: Handle<Node>, pub normal: Vector3<f32>, pub position: Point3<f32>, pub feature: FeatureId, pub toi: f32, } }
collider- a handle of the collider with which intersection was detected. To obtain a handle to rigid body, borrow thecolliderand fetch itsparentfield:graph[collider].parent().normal- a normal at the intersection position in world coordinates.position- a position of the intersection in world coordinates.feature- additional data that contains a kind of the feature with which intersection was detected as well as its index. FeatureId::Face might have index that is greater than amount of triangles in a triangle mesh, this means that intersection was detected from "back" side of a face. To "fix" that index, simply subtract amount of triangles of a triangle mesh from the value.toi- (time of impact) a distance from ray's origin toposition.
Avoiding unnecessary allocations
As you might've noticed, the function above return Vec<Intersection> which allocates intersections on heap. This is
relatively slow and could be sped up a lot by using static array on stack:
#![allow(unused)] fn main() { extern crate fyrox; use fyrox::{ core::{ algebra::{Point3, Vector3}, arrayvec::ArrayVec, }, scene::graph::{ physics::{Intersection, RayCastOptions}, Graph, }, }; fn do_static_ray_cast<const N: usize>( graph: &mut Graph, begin: Vector3<f32>, end: Vector3<f32>, ) -> ArrayVec<Intersection, N> { let mut buffer = ArrayVec::<Intersection, N>::new(); let ray_direction = end - begin; graph.physics.cast_ray( RayCastOptions { ray_origin: Point3::from(begin), ray_direction, max_len: ray_direction.norm(), groups: Default::default(), sort_results: true, }, &mut buffer, ); buffer } fn usage_example(graph: &mut Graph, begin: Vector3<f32>, end: Vector3<f32>) { // Fetch first 32 intersections. dbg!(do_static_ray_cast::<32>(graph, begin, end)); } }
usage_example shows how to use the do_static_ray_cast function - all you need to do is to specify maximum amount of
intersections you're interested in as a generic parameter.
Ragdoll
Ragdoll physics is a sort of procedural animation, that allows you to create naturally looking death animations and body physics in general. Ragdoll is just an arbitrary combination of rigid bodies, colliders, joints. Rigid bodies and colliders define physical "boundaries" for limbs of your character, while joints restrict relative motion (linear and rotational).
How To Create
Creating a ragdoll manually is a very tedious procedure, you need to create rigid bodies and colliders for every body
part of your character, place them correctly, adjust their size, etc. Then you need to create a set of joints, that
connects body parts, and then setup linear and angular limits. To save time, Fyrox has a special tool called
Ragdoll Wizard:
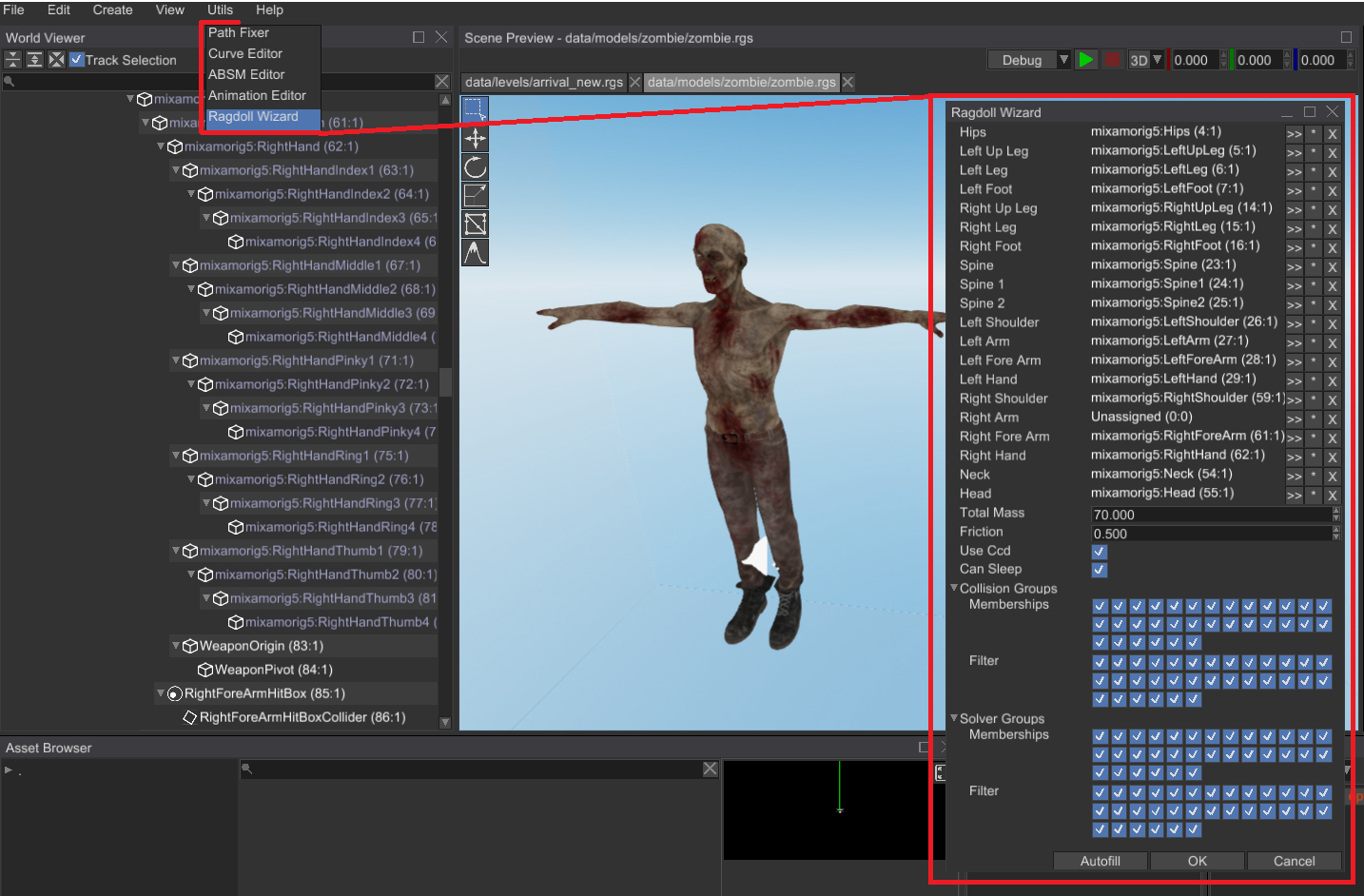
It can be opened from Utils menu and contains quite a lot of node handle fields that needs to be filled. Thankfully,
there's an Autofill button, by pressing which, the wizard will try to find respective bones of the skeleton and put their
handles in the respective fields in the wizard. For now, it is configured to work with mixamo
skeletons.
Other parameters are listed below:
Total Mass- total mass of the ragdoll, it will be used to configure masses of rigid bodies of body parts.Use CCD- a flag, that defines whether the continuous collision detection (CCD) for body parts should be used or not. It is advised to keep this flag on, otherwise body parts might get stuck or fall through the floor, leading to "explosive" ragdoll behaviour.Can Sleep- a flag, that defines whether the body parts can "sleep" or not. Sleep in this case means, that a body part can be excluded from physical simulation if it is not moving for some time.Collision GroupsandSolver Groupscould be used to configure collision filtering. It is very important in case if your character has a physical capsule, that is used to "standard" character physics. In this case body parts must ignore physical capsule (and vice versa), otherwise your ragdoll will "explode".
After everything is filled in, you can click OK button and if everything is correct, you should see a bunch of new
scene nodes in the world viewer, located under a Ragdoll scene node:
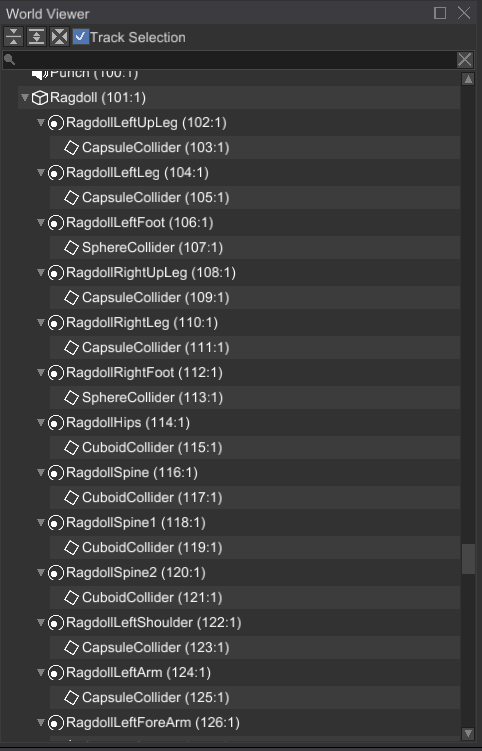
As you can see, the amount of entities you'd have to create and configure manually is quite high. Keep in mind, that ragdoll wizard can't generate perfect ragdoll, because of lack of information. The generated ragdoll will most likely require some minor tweaks (mostly joint angular limits).
Video Tutorials
There's one video tutorial about ragdoll wizard, it also shows the final results in game:
Sound System
Fyrox has quite powerful and flexible audio system which will be covered in this chapter. Basic "building blocks" are sound sources, sound buffers, audio processing buses with various sound effects, sound context. Read the next chapters to learn more.
Audio Bus
Audio bus is an audio processing unit that takes audio samples from any number of sound sources and passes them through a chain of effects (zero or more). Processed samples then can be either sent to an audio playback device (speakers, headphones, etc.) or to some other audio bus. There's always one audio bus (primary) that sends its data to an audio playback device, every other audio buses are considered secondary.
Graph
As stated above, any audio bus (except primary), can output its audio samples to some other audio bus (primary or secondary). Such relationship forms an audio bus graph:
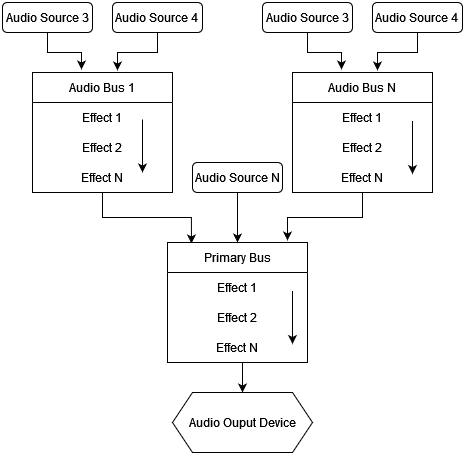
As you can see, there can be any number of sound sources which attached to the respective audio buses. Each audio bus can have any number of effects (such as lowpass, highpass, etc. filtering; reverb effect and more). Finally, each audio bus is connected to some other audio bus.
Such complex audio processing structure allows you to create pretty much any sound environment. For example, you can create an audio bus with a reverb effect, that will represent a huge hangar with lots of echoes. Then you attach all sound sources located in this "hangar" to the audio bus and your sound sources will sound more naturally, according to environment.
Effects
Audio bus can have zero or more audio processing effects. The effects applied one after another (see the arrows on the picture above). You can set any of the following effects:
- Attenuation - changes "volume" of input sound samples.
- Reverb - adds echoes, early and late reflections. Could be used to simulate environment with high reflectivity (hangars, parking lots, etc.)
- Low Pass Filter - passes all frequencies below the specified cut-off frequency.
- High Pass Filter - passes all frequencies above the specified cut-off frequency.
- Band Pass Filter - passes all frequencies in a given range around the specified cut-off frequency.
- All Pass Filter - shifts phase of the signal by 90 degrees at the specified cut-off frequency.
- Low Shelf Filter - reduces amplitude of frequencies in a shape like this ̅ _ at the cutoff frequency.
- High Shelf Filter - reduces amplitude of frequencies in a shape like this _/̅ at the cutoff frequency.
Editor
In the editor, audio bus graph is located in the Audio Context panel:
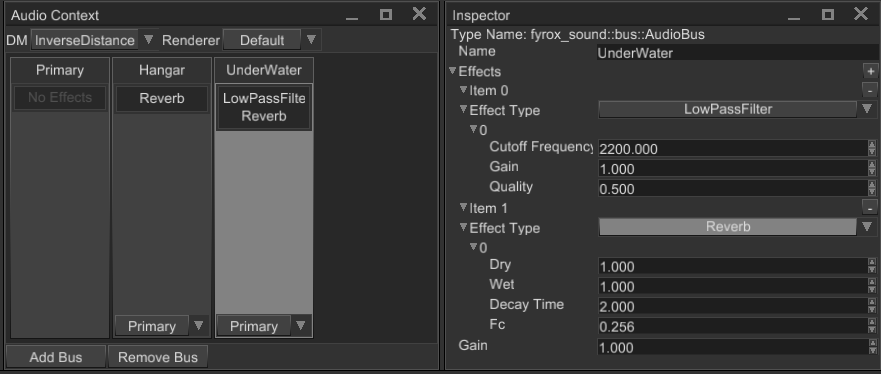
Primary audio bus is located at the left of the panel, every other audio bus is located to the right. Each audio bus (except primary) has a dropdown list (at the bottom), that specifies output audio bus. The list of effect is located in the center; it can be edited in the Inspector (right side of the image).
To attach a sound source to an audio bus, select in the scene and find Audio Bus property in the Inspector and set it
to the name of desired audio bus.
Sound
In Fyrox, sounds are nodes of type Sound, with all the consequent properties and workflows.
How to create
There are two major ways to create sound sources: from the editor and from code.
From Editor
A sound source could be created from Create menu (or from the same menu by right-clicking on a node in the world viewer):
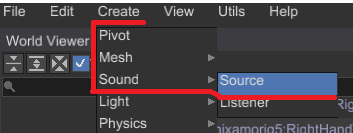
After the source is created, you can select it and start editing its properties:
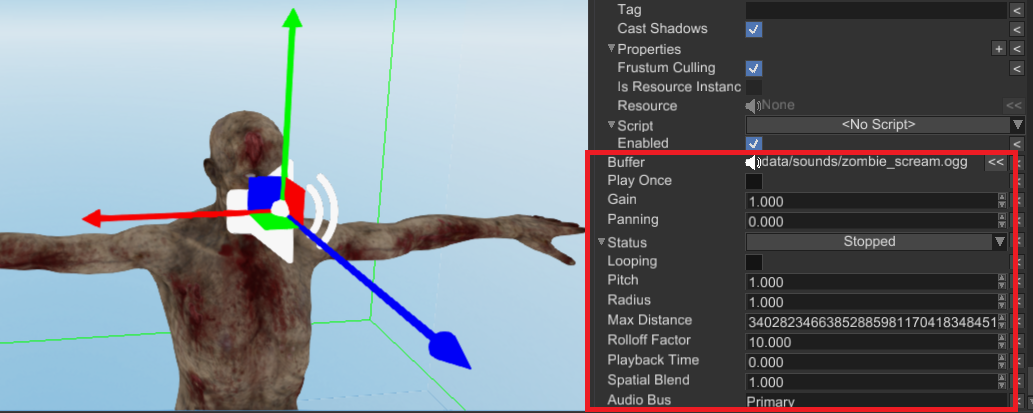
Buffer- a sound buffer resource, that will be used as a source of samples. If it is empty, then no sound will be played. Drag'n'drop a sound resource from the Asset Browser here to assign it to the source.Play Once- a flag, that defines whether the engine should automatically delete the sound source node from the scene when it is finished playing. Could be useful for one-shot sounds.Gain- a numeric value in[0..1]range, that defines total volume of the sound source. Keep in mind, that this value sets the volume in linear scale, while physically-correct approach would be to use logarithmic scale. This will be fixed in future versions.Panning- a numeric value in[-1..1]range, that defines how loud audio channels will be.-1- all the sound will be routed to the left channel,1- to the right channel. This option works only with 2D sounds (whose spatial blend factor is0.0)Status- a switch with three possible states:Stopped,Playing,Paused. By default, every sound source is in stopped state, do not forget to switch it to thePlayingstate, otherwise you won't hear anything.Looping- a flag, that defines whether the sound source should be playing infinitely, or not. Looping sound source will never switch their status toStopped.Pitch- playback speed multiplier. By default, it is1.0which means default speed.Max Distance- maximum distance, at which the sound source is affected by distance attenuation (for 3D sounds). By default, it set to max possible value. Lower values could be used to prevent sound source from be silent at certain distance.Rolloff Factor- a numeric value, that defines how fast the volume of the sound source will decay with increasing distance to a listener.Playback Time- desired time from which the playback should start (in seconds).Spatial Blend- a numeric value, that defines blending factor between 2D and 3D sound, where0.0- the sound is fully 2D,1.0- the sound is fully 3D. By default, the value is1.0.Audio Bus- a name of an audio bus, that will be used to process the samples from the sound source. By default, it is set toPrimary. It should match the name of some audio bus, that will be used in your scene. More info about audio processing could found here.
From Code
Audio files are loaded using the resource manager:
#![allow(unused)] fn main() { extern crate fyrox; use fyrox::{engine::Engine, scene::Scene, scene::sound::SoundBuffer}; fn build_node(engine: Engine, scene: &mut Scene) { let sound = engine .resource_manager .request::<SoundBuffer, _>("/path/to/resource.ogg"); } }
Then, the node is built using the standard builder pattern:
#![allow(unused)] fn main() { extern crate fyrox; use fyrox::{ engine::Engine, scene::{ base::BaseBuilder, sound::{SoundBuilder, Status, SoundBuffer}, Scene, }, }; fn build_node(engine: Engine, scene: &mut Scene) { let sound = engine .resource_manager .request::<SoundBuffer, _>("/path/to/resource.ogg"); let sound_handle = SoundBuilder::new(BaseBuilder::new()) .with_buffer(Some(sound)) .with_status(Status::Playing) .with_play_once(true) .build(&mut scene.graph); } }
There are a few notable things in the example above.
The first is that sounds don't play automatically; in order to do so, we need to invoke .with_status(Status::Playing).
The second is that sound nodes are not dropped automatically after playback; dropping it can be performed in two ways.
One way is to use the convenient builder API .with_play_once(true); another is to use the graph APIs:
#![allow(unused)] fn main() { extern crate fyrox; use fyrox::{ engine::Engine, scene::{ base::BaseBuilder, sound::{SoundBuilder, Status}, Scene, }, }; fn build_node(engine: Engine, scene: &mut Scene) { let sound_handle = SoundBuilder::new(BaseBuilder::new()).build(&mut scene.graph); let sound = scene.graph[sound_handle].as_sound(); if sound.status() == Status::Stopped { scene.graph.remove_node(sound_handle); } } }
If we want to play background music (or anyway a repeated sound), we just set the looping property when building the node:
#![allow(unused)] fn main() { extern crate fyrox; use fyrox::{ engine::Engine, scene::{base::BaseBuilder, sound::SoundBuilder, Scene}, }; fn build_node(engine: Engine, scene: &mut Scene) { SoundBuilder::new(BaseBuilder::new()) .with_looping(true) // etc. .build(&mut scene.graph); } }
In order to stream large audio files, instead of loading them entirely in memory, the simplest strategy is to create a
corresponding .options file, with the following content:
(
stream: true
)
If the audio file is called, for example, /path/to/background.ogg, call this /path/to/background.ogg.options.
2D and 3D
There's no strict separation between 2D and 3D sound sources. The same source could be switched from 2D to 3D (and vice
versa) at runtime, by just adjusting Spatial Blend property. Spatial blend factor is a numeric value, that defines
blending factor between 2D and 3D sound, where 0.0 - the sound is fully 2D, 1.0 - the sound is fully 3D. By default,
the value is 1.0 which makes it 3D. Intermediate values could be used to create "ambisonic" sound sources - when the
source sounds like it is placed at some position in the world, but some part of it is just 2D and does not depend on
positioning.
Audio bus
It is possible to specify target audio bus to which the sound will output its audio samples. Audio bus is responsible
for various audio processing, such as filtering, reverb, etc. To specify output audio bus, just use the set_audio_bus
method and set the name of an audio bus.
Head Related Transfer Function
Head Related Transfer Function (HRTF for short) is special audio processing technique that improves audio spatialization. By default, sound spatialization is very simple - volume of each audio channel (left and right) changes accordingly to orientation of the listener. While this simple and fast, it does not provide good audio spatialization - sometimes it is hard to tell from which direction the actual sound is coming from. To solve this issue, we can use head-related transfer function. Despite its scary, mathematical name, it is easy to understand what it's doing. Instead of uniformly changing volume of all frequencies of the signal (as the naive spatialization does), it changes them separately for each channel. The exact "gains" of each frequency of each channel is depends on the contents of head-related transfer function. This is done for each azimuth and elevation angles, which gives full picture of how audio signal from each direction travels to each ear.
HRTF is usually recorded using a head model with ears with a microphone inside each ear. To capture head-related impulse response (time domain) at a fixed distance and angle pair (azimuth and elevation), a very short impulse of sound is produced. Microphones inside each ear records the signal, and then HRIR (time domain) can be converted in HRTF (frequency domain).
HRTF on practice
The theory above could be boring, however it is very simple to use HRTF on practice. Pick a HRIR sphere from the database (any of *.bin files) and load it in the Audio Context panel:
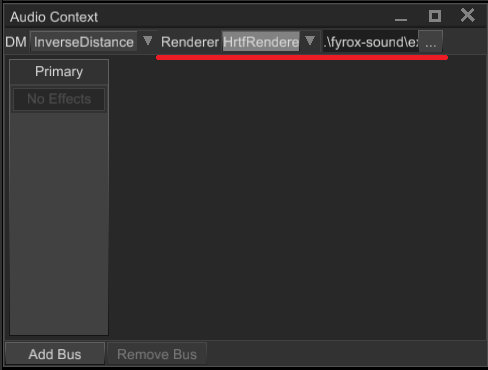
Once it is loaded, all sounds in the scene will use the HRTF for rendering. The same can be achieved by code:
#![allow(unused)] fn main() { extern crate fyrox; use fyrox::scene::{ graph::Graph, sound::{self, HrirSphere, HrirSphereResource, HrirSphereResourceExt, HrtfRenderer, Renderer}, }; fn use_hrtf(graph: &mut Graph) { let hrir_sphere = HrirSphereResource::from_hrir_sphere( HrirSphere::from_file("path/to/hrir.bin", sound::SAMPLE_RATE).unwrap(), "path/to/hrir.bin".into()); graph .sound_context .state() .set_renderer(Renderer::HrtfRenderer(HrtfRenderer::new(hrir_sphere))); } }
Performance
HRTF is heavy. It is 5-6 times slower than the simple spatialization, so use it only on middle-end or high-end hardware. HRTF performance is linearly dependent on the amount of sound sources: the more sound sources use HRTF, the worse performance will be and vice versa.
Animation
Animation allows you to change properties of scene nodes at runtime using a set of key frames. Animation
consists of multiple tracks, where each track is bound to a property of a scene node. A track can animate
any numeric properties, starting from numbers (including bool) end ending by 2/3/4 dimensional vectors.
Each component (number, x/y/z/w vector components) is stored in a parametric curve. Every parametric curve contains zero or more key frames.
Graphically this could be represented like so:
Timeline
v
Time > |---------------|------------------------------------>
| |
Track1 > | node.position |
| X curve |..1..........5...........10..........
| Y curve |..2.........-2..................1.... < Curve key frames
| Z curve |..1..........9......................4
|_______________|
Track2 | node.property |
| ............ |.....................................
| ............ |.....................................
| ............ |.....................................
Each key frame is just a real number with interpolation mode. Interpolation mode tells the engine how to calculate intermediate values between key frames. There are three kinds of interpolation used in animations (you can skip "boring math" if you want):
- Constant - intermediate value will be calculated using leftmost value of two. Constant "interpolation" is usually used to create step-like behaviour, the most common case is to "interpolate" two boolean values.
- Linear - intermediate value will be calculated using linear interpolation
i = left + (right - left) / t, wheret = (time_position - left) / (right - left).tis always in0..1range. Linear interpolation is usually used to create "straight" transitions between two values. - Cubic - intermediate value will be calculated using Hermite cubic spline:
i = (2t^3 - 3t^2 + 1) * left + (t^3 - 2t^2 + t) * left_tangent + (-2t^3 + 3t^2) * right + (t^3 - t^2) * right_tangent, wheret = (time_position - left) / (right - left)(tis always in0..1range),left_tangentandright_tangentis usually atan(angle). Cubic interpolation is usually used to create "smooth" transitions between two values.
Web Demo
You can explore animation system capabilities in this web demo. Keep in mind, that it was designed to run on PC and wasn't tested on mobile devices.
Track binding
Each track is always bound to a property in a node, either by its name or by a special binding. The name is used to fetch the property using reflection, the special binding is a faster way of fetching built-in properties. It is usually used to animate position, scale and rotation (these are the most common properties available in every scene node).
Time slice and looping
While key frames on the curves can be located at arbitrary position in time, animations usually plays a specific time slice. By default, each animation will play on a given time slice infinitely - it is called animation looping, it works in both playback directions.
Speed
You can vary playback speed in wide range, by default every animation has playback speed multiplier set to 1.0. The multiplier tells how faster (>1) or slower (<1) the animation needs to be played. Negative speed multiplier values will reverse playback.
Enabling or disabling animations
Sometimes there's a need to disable/enable an animation or check if it is enabled or not, you can do this by using the pair
of respective methods - Animation::set_enabled and Animation::is_enabled.
Signals
Signal is a named marker on specific time position on the animation timeline. Signal will emit an event if the animation playback time passes signal's position from left-to-right (or vice versa depending on playback direction). Signals are usually used to attach some specific actions to a position in time. For example, you can have a walking animation and you want to emit sounds when character's feet touch ground. In this case you need to add a few signals at times when each foot touches the ground. After that all you need to do is to fetch animation events one-by-one and emit respective sounds. See respective chapter for more info.
Creating From Code
Usually, animations are created from the editor or some external tool and then imported in the engine. Before trying the example
below, please read the docs for AnimationPlayer node, it is much more convenient way of animating
other nodes. The node can be created from the editor, and you don't even need to write any code.
Use the following example code as a guide only if you need to create procedural animations:
#![allow(unused)] fn main() { extern crate fyrox; use fyrox::{ animation::{ container::{TrackDataContainer, TrackValueKind}, track::Track, value::ValueBinding, Animation, }, core::{ curve::{Curve, CurveKey, CurveKeyKind}, pool::Handle, }, scene::{ node::Node, base::BaseBuilder, graph::Graph, pivot::PivotBuilder } }; fn create_animation(node: Handle<Node>) -> Animation { let mut frames_container = TrackDataContainer::new(TrackValueKind::Vector3); // We'll animate only X coordinate (at index 0). frames_container.curves_mut()[0] = Curve::from(vec![ CurveKey::new(0.5, 2.0, CurveKeyKind::Linear), CurveKey::new(0.75, 1.0, CurveKeyKind::Linear), CurveKey::new(1.0, 3.0, CurveKeyKind::Linear), ]); // Create a track that will animated the node using the curve above. let mut track = Track::new(frames_container, ValueBinding::Position); track.set_target(node); // Finally create an animation and set its time slice and turn it on. let mut animation = Animation::default(); animation.add_track(track); animation.set_time_slice(0.0..1.0); animation.set_enabled(true); animation } // Create a graph with a node. let mut graph = Graph::new(); let some_node = PivotBuilder::new(BaseBuilder::new()).build(&mut graph); // Create the animation. let mut animation = create_animation(some_node); // Emulate some ticks (like it was updated from the main loop of your game). for _ in 0..10 { animation.tick(1.0 / 60.0); animation.pose().apply(&mut graph); } }
The code above creates a simple animation that moves a node along X axis in various ways. The usage of the animation is only for the sake of completeness of the example. In the real games you need to add the animation to an animation player scene node, and it will do the job for you.
Importing
It is also possible to import an animation from external source (such as FBX files). You can do this in two major ways: from code or from the editor. The following sections shows how to use both ways.
From Editor
At first, make sure that you have your 3D model instantiated in the scene. The following example has agent.fbx
instance in the scene (to do that, just drag'n'drop your 3D model in the scene from the Asset Browser). To import
an animation you need to create an Animation Player scene node, open the Animation Editor and
click the button with arrow-down icon:
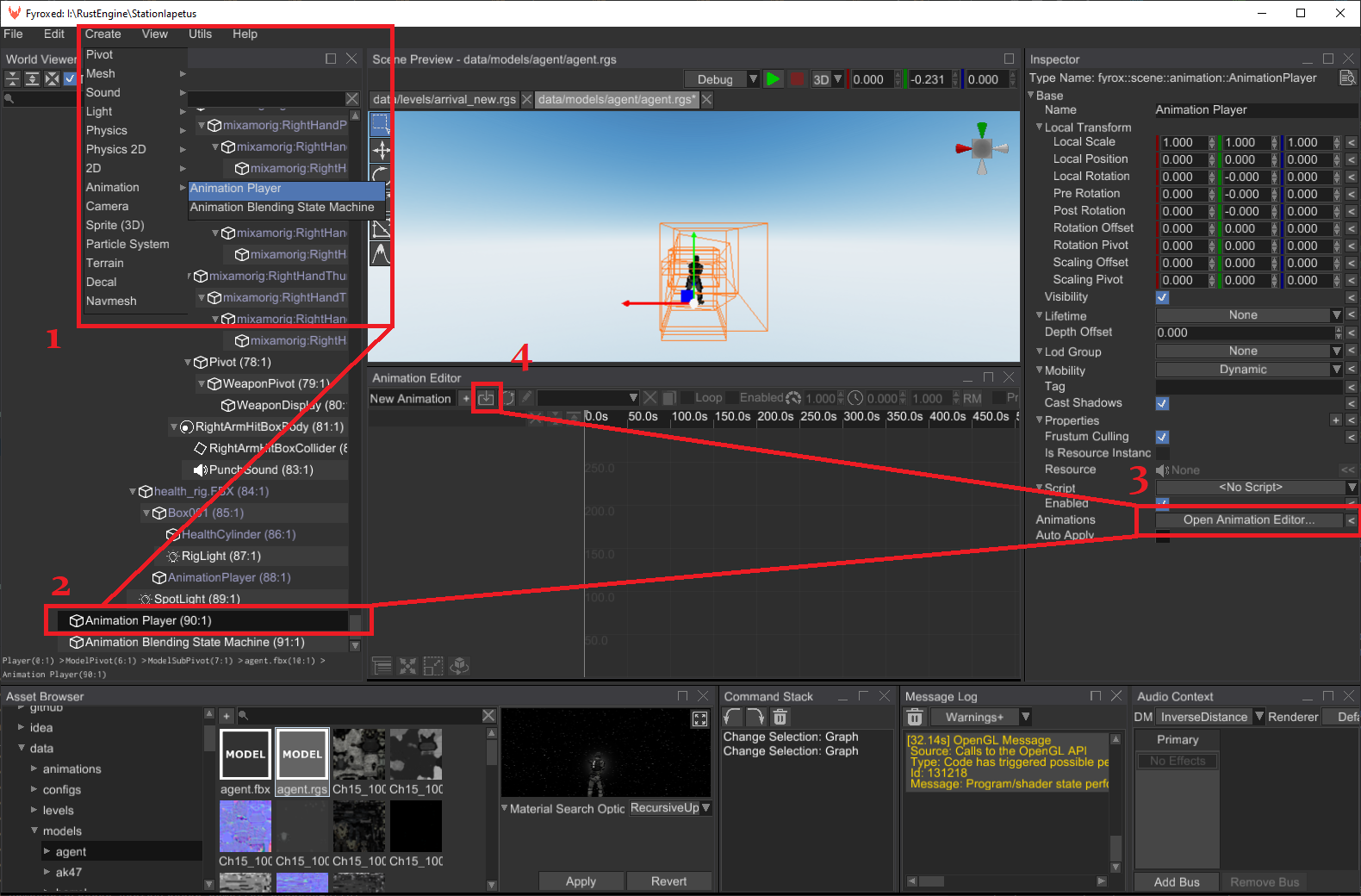
Now you need to pick the root node of your 3D model to which you'll import your animation. Usually it will be called
the same as your 3D model (agent.fbx on the screenshot below):
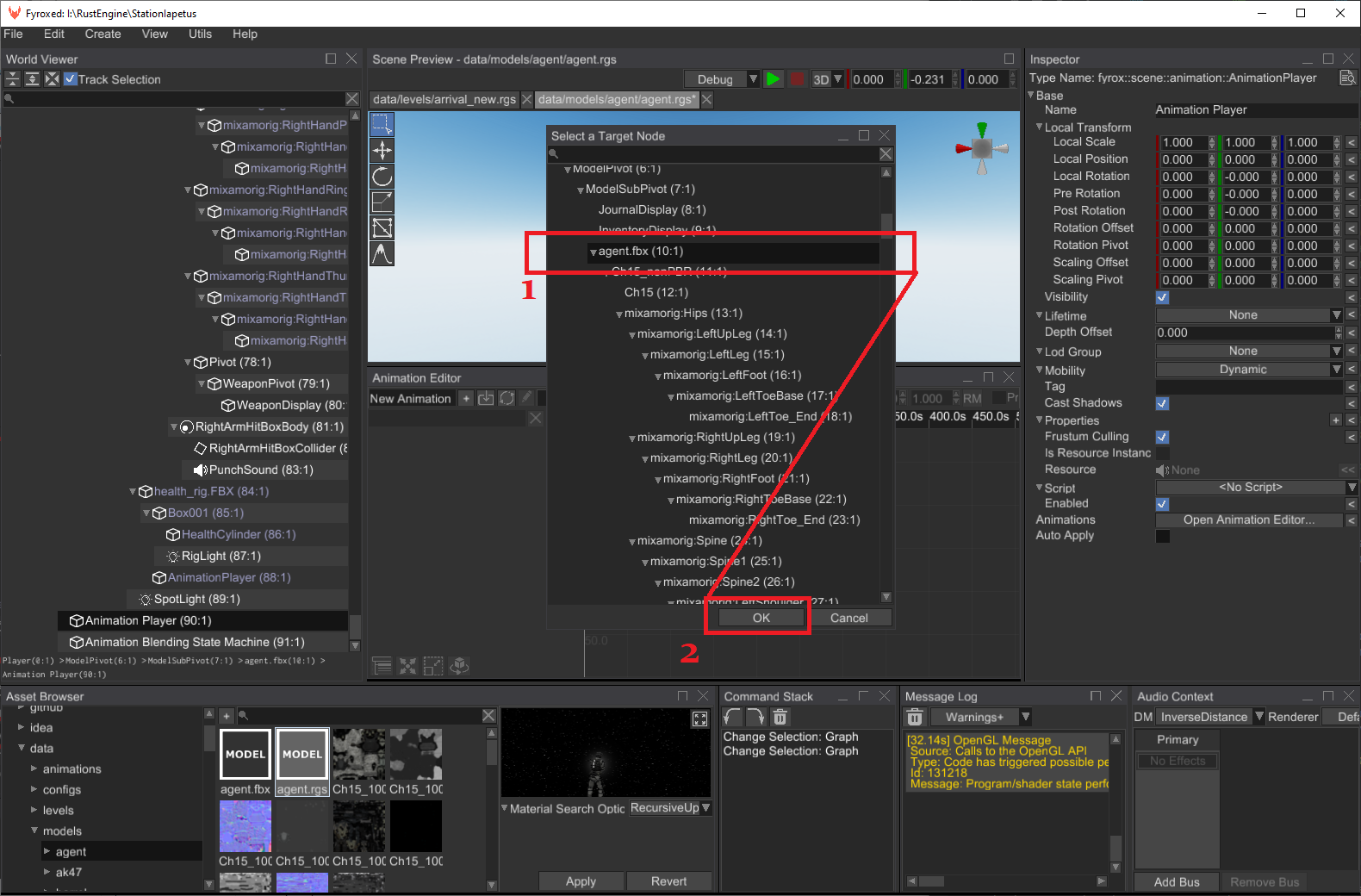
The last thing you need to do is to pick the animation you want to import:
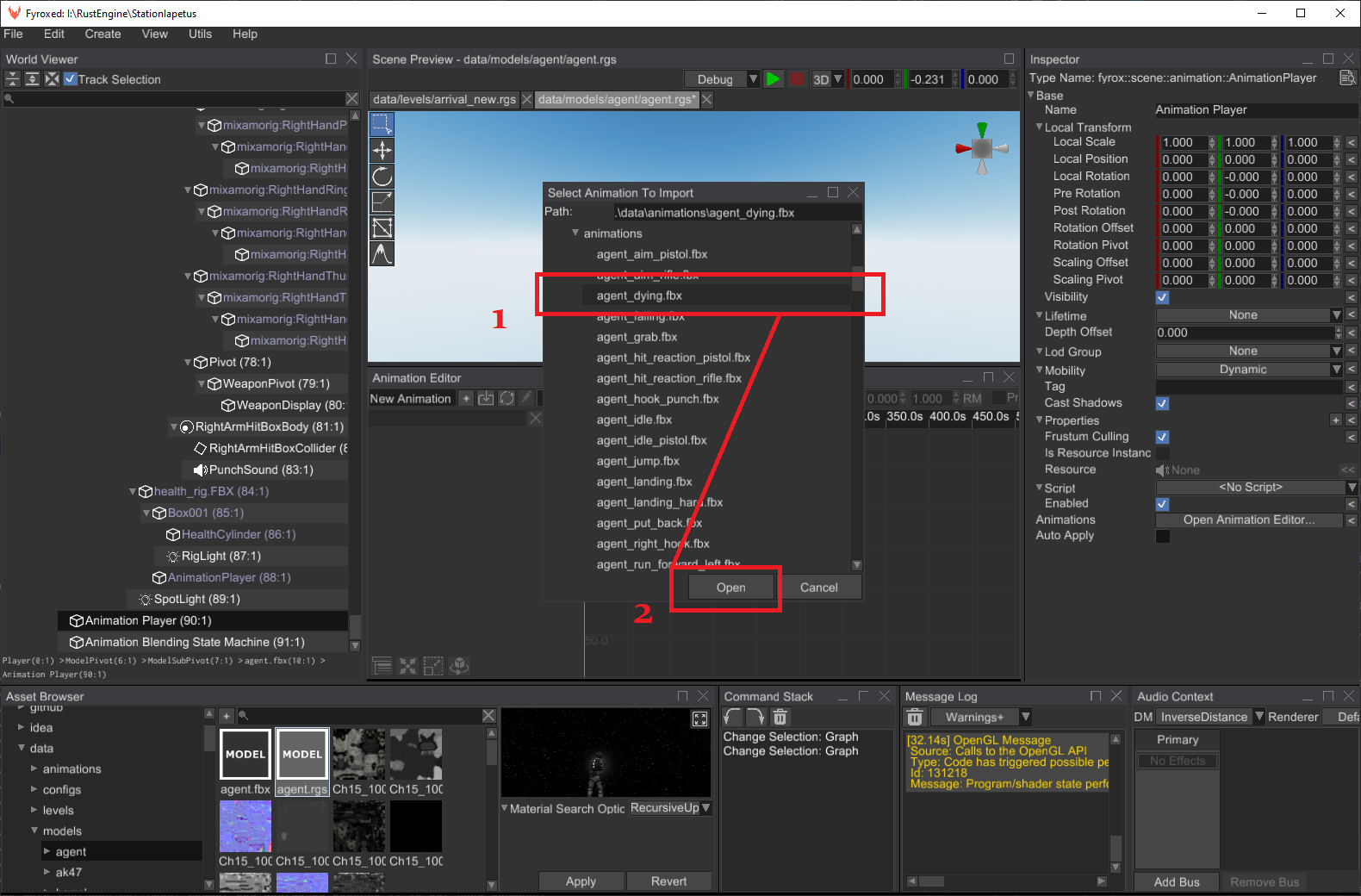
If everything is correct, you can preview your animation by clicking Preview checkbox:
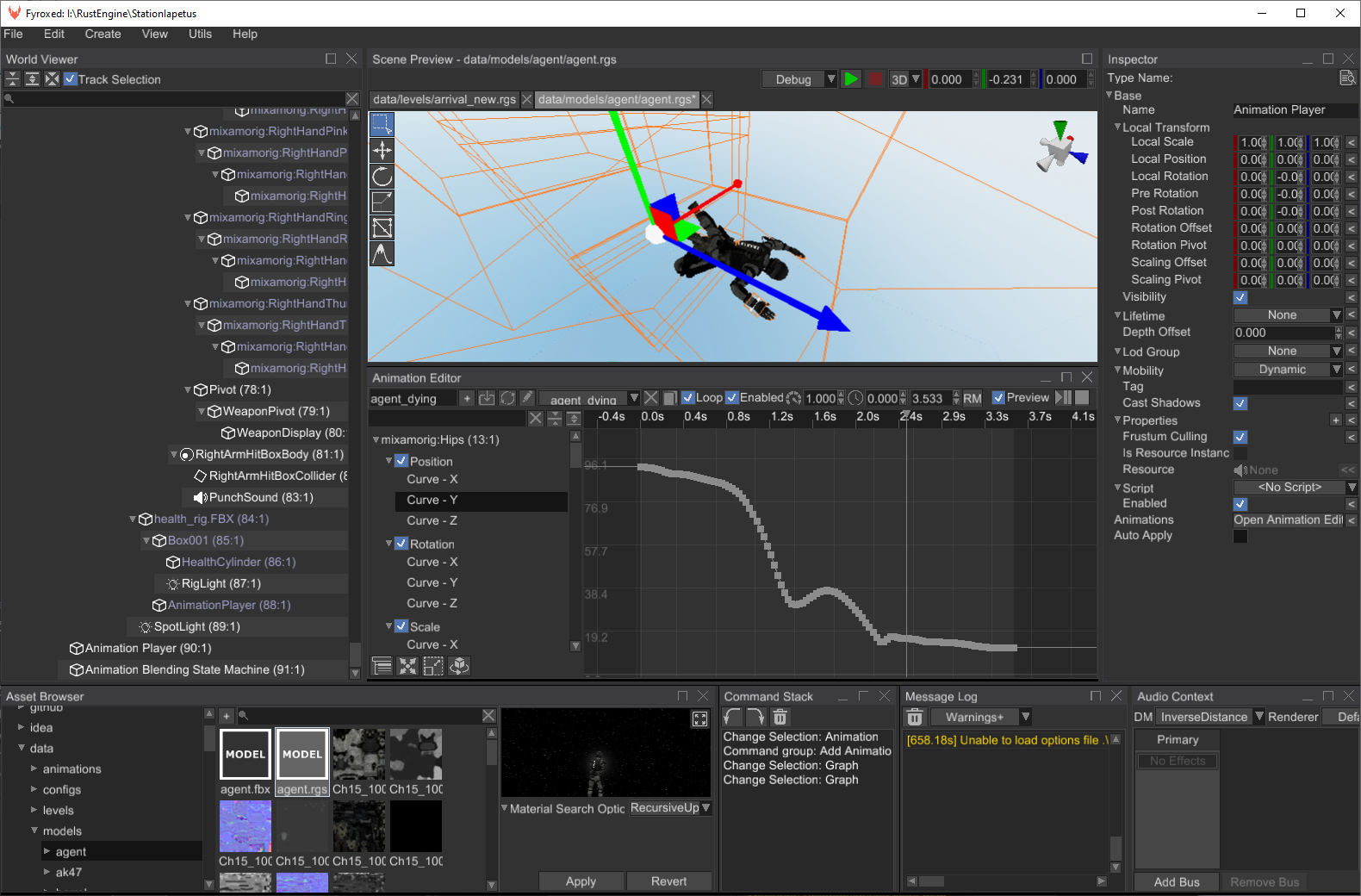
From Code
You can do the same as in the previous section, but from code:
#![allow(unused)] fn main() { extern crate fyrox; use fyrox::{ asset::manager::ResourceManager, core::pool::Handle, resource::model::{Model, ModelResourceExtension}, scene::{animation::AnimationPlayerBuilder, base::BaseBuilder, node::Node, Scene}, }; async fn create_animated_character( scene: &mut Scene, resource_manager: &ResourceManager, ) -> (Handle<Node>, Handle<Node>) { // Load a character model first. let character_resource = resource_manager .request::<Model>("path/to/my/character.fbx") .await .unwrap(); // Create its instance. let character_instance = character_resource.instantiate(scene); // Create a new animation player. let animation_player = AnimationPlayerBuilder::new(BaseBuilder::new()).build(&mut scene.graph); // Load an animation. let animation_resource = resource_manager .request::<Model>("path/to/my/animation.fbx") .await .unwrap(); // "Instantiate" an animation from the animation resource to the animation player. // You can call this method multiple times with different animations, each time it // will create a new animation instance and put it in the animation player. let _animations = animation_resource.retarget_animations_to_player( character_instance, animation_player, &mut scene.graph, ); (character_instance, animation_player) } }
As you can see, at first this code creates an instance of a 3D model. Then it loads an animation and creates its
instance in the animation player. Please note, that this code uses async, which produces a future which should
be driven by some executor. You can use block_on method to execute it at call site (this won't work on WebAssembly).
It is advised to prefer the editor to code approach, because it hides all this tedious code and properly handles asynchronous loading on all platforms.
Playing an Animation
Animations will be played automatically if the respective animation player is has the property Auto Apply set to
true. Since the animation player can contain multiple animations, all of them will be played at once. You can
enable/disable animations when needed by finding them by name from code and switching Enabled property:
#![allow(unused)] fn main() { extern crate fyrox; use fyrox::{ core::pool::Handle, scene::{animation::AnimationPlayer, graph::Graph, node::Node}, }; fn enable_animation( animation_player: Handle<Node>, graph: &mut Graph, name: &str, enabled: bool, ) { if let Some(animation_player) = graph.try_get_mut_of_type::<AnimationPlayer>(animation_player) { // `get_value_mut_silent` prevents marking the variable as modified (see Property Inheritance // chapter for more info). let animations = animation_player.animations_mut().get_value_mut_silent(); // Find an animation with the given name. if let Some((_animation_handle, animation)) = animations.find_by_name_mut(name) { // You could also store _animation_handle somewhere and use animations.get_mut/get(handle) // to fetch an animation faster. // Turn the animation on/off. animation.set_enabled(enabled); } } } }
This code could also be used to change animation properties at runtime. To do that, replace set_enabled with some
other methods, such as set_speed, set_loop, set_root_motion_settings etc.
Animation Editor
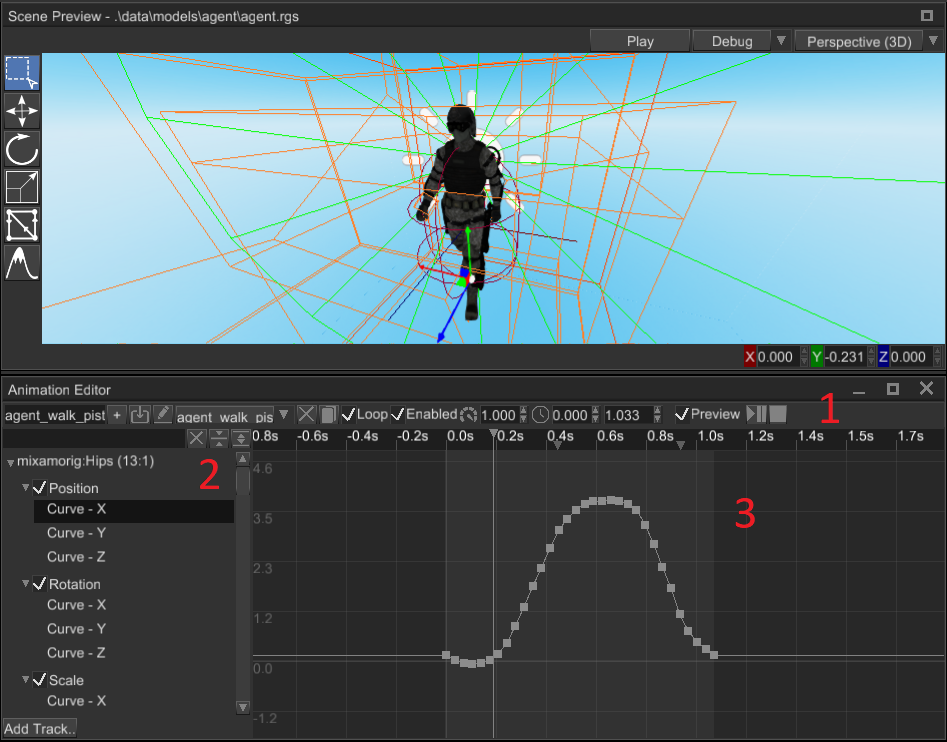
Animation Editor is a tool that helps you to create and preview animations. This is a powerful tool that can be used to animate pretty much any numeric property. It has three main parts:
Toolbar- contains a set of tools that changes a particular part of an animation (name, length, speed, etc.)Track List- contains a list of tracks of nodes that will be animated.Curve Editor- curve editor allows you to edit behaviour of a numeric parameter over the time.
The editor can be opened in two ways - using Utils -> Animation Editor or by selecting an animation player node and
clicking Open Animation Editor button in the inspector.
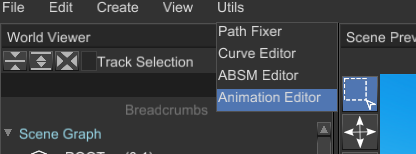
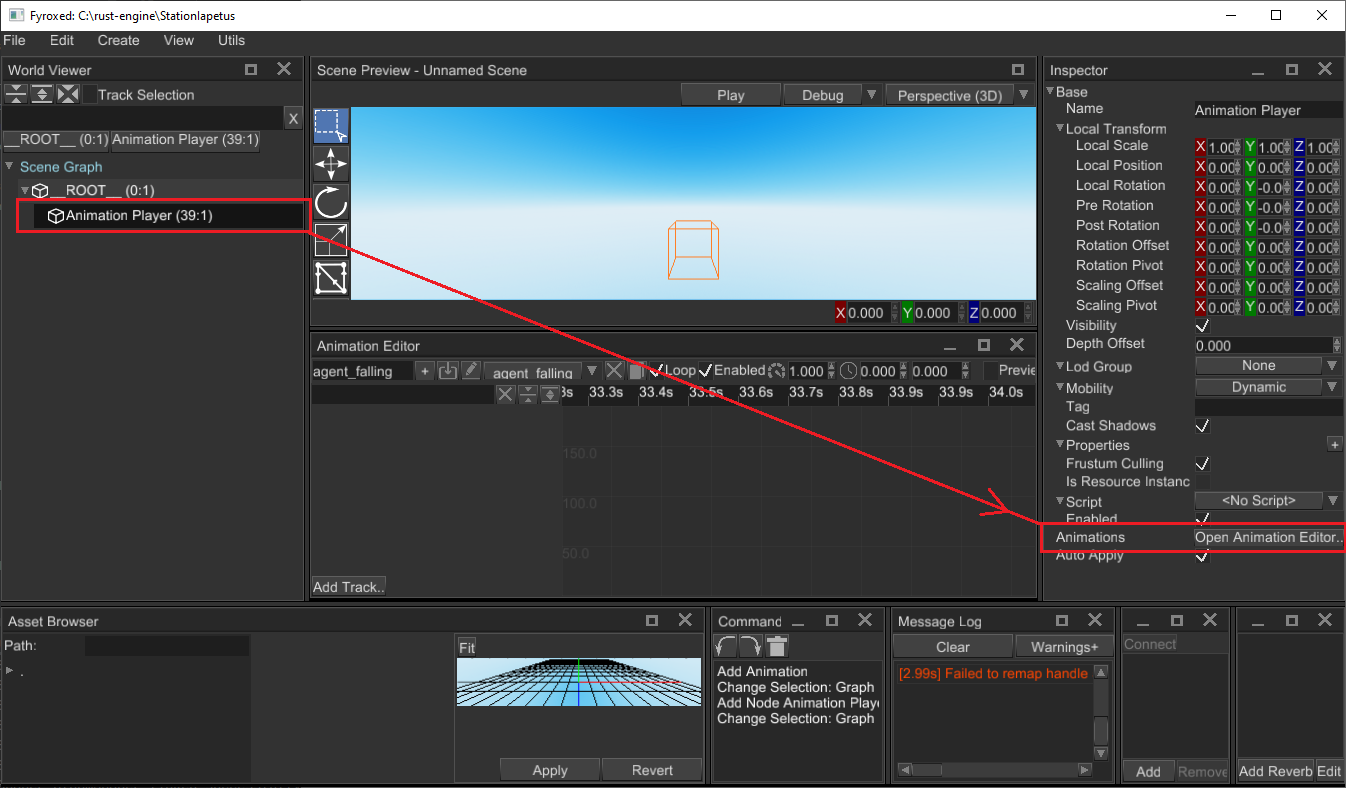
In both ways you still need to select an animation player for editing.
Typical Workflow
At first, you need to create or import an animation, then you need to set its time slice to desired range (see Time Slice in the section below), then you need to add a few tracks for desired properties and finally add some keys. You can preview the results at any time, keep in mind that any attempt to change an animation while it is the preview mode, will revert every change from the preview mode and only then apply your change.
Toolbar
The toolbar contains a set of tools that changes a particular part of an animation (name, length, speed, etc.). It looks like this:

Animation Name- name of a currently selected animation.Add Animation- adds a new empty animation with the name from the text box at the left to the animation player.Import Animation- starts animation importing process. See Animation Importing section for more info.Reimport Animation- re-imports the animation from an external file, it is useful if you need to change animation's content, while keep references to it valid.Rename Animation- renames a currently selected animation using the name from the text box at the left.Animation Selector- allows you to switch currently edited animation.Delete Animation- deletes a currently selected animation, tries to select last animation from the list if possible.Duplicate Animation- clones a currently selected animation.Loop Animation- enables or disables looping of a currently selected animation.Enable Animation- enables or disables a currently selected animation.Animation Speed- sets a new playback speed of a currently selected animation.Time Slice- a time range (in seconds) which defines start and end time of a currently selected animation. The range is highlighted in the curve editor.Root Motion- open root motion settings. See Root Motion section for more info.Preview Switch- enables or disables animation preview. SeePreview Modesection for more info.Play/Pause- plays or pauses a currently selected animation (allowed only in the preview mode).Stop- stops a currently selected animation (allowed only in the preview mode).
Track List
The track list contains a list of tracks of nodes that will be animated. It looks like this:
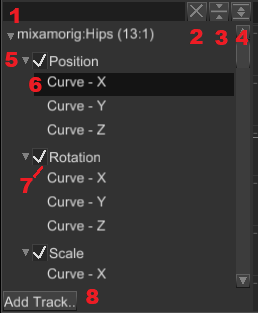
Filter Bar- filters the track list by finding tracks whose names matching the filter. You can use this to find tracks that belong to a particular scene node.Clear Filter- clears the filter, the track list will show all the tracks after this.Collapse All- collapses all the tracks in the list.Expand All- expands all the tracks in the list.Track- a track with some number of children parametric curves.Track Component Curve- parametric curve that serves a data source for the animation for a particular track.Track Switch- enables or disables a track; disabled tracks won't "touch" their properties.Add Track- starts property binding process, see Property Binding section for more info.
Track Context Menu
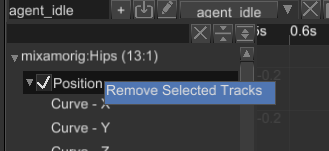
Remove Selected Tracks- removes selected tracks; you can remove multiple tracks at a time by selecting them while holdingCtrl.
Curve Editor
Curve editor allows you to edit parametric curves (one at a time). A curve consists of zero or more key frames with various transition rules between current and the next. The editor looks like this:
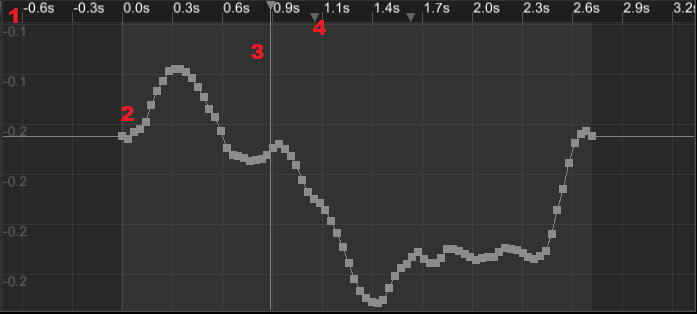
Time Ruler- shows time values and every signal of a currently selected animation. A click on the time ruler will move the playback cursor at the click position. You can move it by clicking at the cursor and moving the mouse while holding the left mouse button. Animation signals can be moved in the same fashion.Parametric Curve- a curve that defines how a value changes over time.Time Thumb- animation playback cursor, useful only for preview.Animation Signal- some animation signal that will produce animation events when the playback cursor passes it.
Time Ruler Context Menu
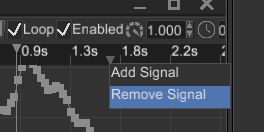
Remove Signal- removes an animation signal under the mouse cursor.Add Signal- adds a new animation signal at the mouse cursor position.
Key Frame Context Menu
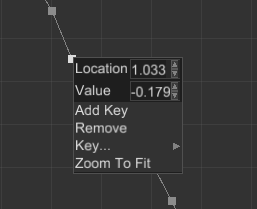
Location- shows a key location and allows you to change it. Useful for setting precise values.Value- shows a key value and allows you to change it. Useful for setting precise values.Add Key- adds a new key to the curve.Remove- removes all selected keys. You can select multiple keys either by box selection (click and drag the mouse to active box selection) or by clicking on separate keys while holdingCtrl.Key...- allows you to change the interpolation type of key. It could be one of the following values: Constant, Linear, Cubic.Zoom To Fit- tries to find zooming values (for both axes) and the view position with which the entire curve fits in the viewport.
Property Binding
To animate a property all you need to do is to click on Add Track... button at the bottom of the track list, select
a node to animate and then select a property that will be animated. There are two windows that will be shown one after
another:
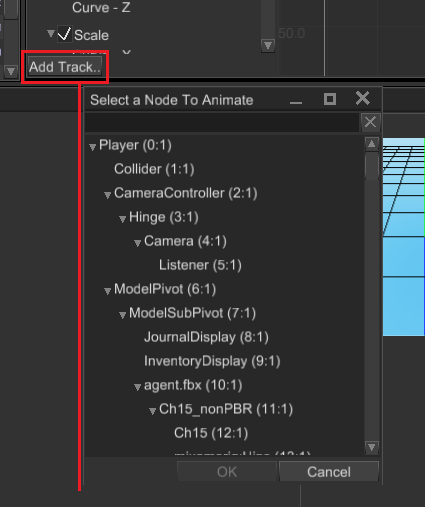
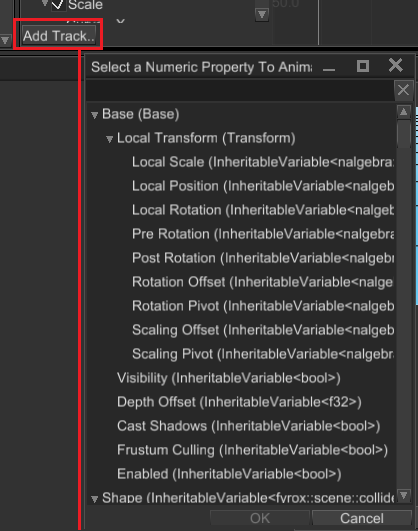
You can cancel property binding at any time by clicking Cancel in any of the windows. Keep in mind that you can animate
only numeric properties, so not every property is shown in the window.
Animation Importing
Animations can be stored in separate files, but the engine requires all of them to be in a single Animation Player. To
put an animation from an external resource (an FBX, for instance) in the animation player you can use animation
importing. To do that, click on animation import icon and then select a root node of the hierarchy that is animated in
the external animation file, then select the animation file and click Ok. The engine will try to import the animation
and map it to the given hierarchy, mapping is done using node names, so animated node names must match in both your
scene and your external animation file.
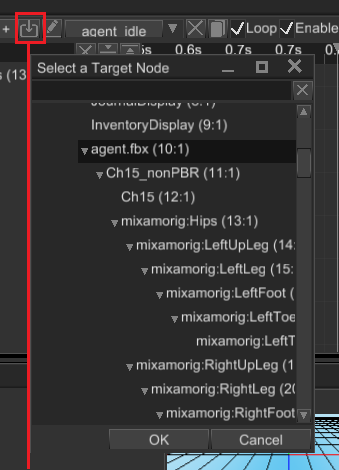
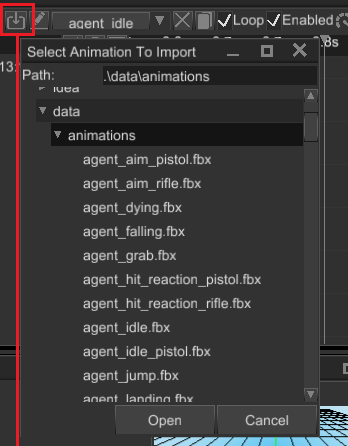
Content of existing animations can be replaced by reimporting. Click on a button with two circular arrows to reimport your animation. It could be useful if you changed your animation in some external editor (Blender for example) and want to apply changes in your game.
Preview Mode
Preview mode helps you to see and debug your animation. After activating the mode, you need to play the animation by
clicking the Play/Pause button:
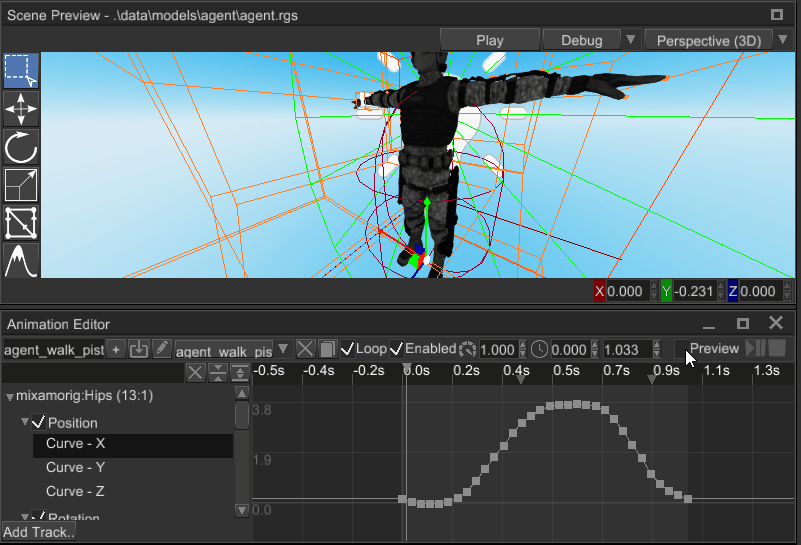
Any significant change made in the scene will automatically deactivate the preview mode reverting all the changes made by playing animation.
Root Motion
See Root Motion chapter for more info.
Limitations
For now there's no dopesheet mode in the editor, you can edit only one numeric parameter at a time. Also, there's no capture mode - this is a special mode in which the editor automatically adds your changes in the scene to the animation. These limitations will be removed in the future versions.
Animation Blending
Animation blending is a powerful feature that allows you to mix multiple animations into one. Each animation is mixed with a various weights which in sum gives 1.0 (100%). By having opposite coefficients (k1 = 0 -> 1, k2 = 1 -> 0) changing in time it is possible to create transition effect.
Handling transitions with all the coefficients is a routine job, the engine can handle it for you giving you some nice features:
- Multiple states with smooth transitions between them
- Ability to blend multiple animations in one and use it as pose source for blending
- Ability to specify a set of variables that will be used as blending coefficients and transition rules.
All these features consolidated in so-called animation blending state machine (ABSM). Machine is used to blend multiple animation as well as perform automatic "smooth" transition between states. In general, ABSM could be represented like this:
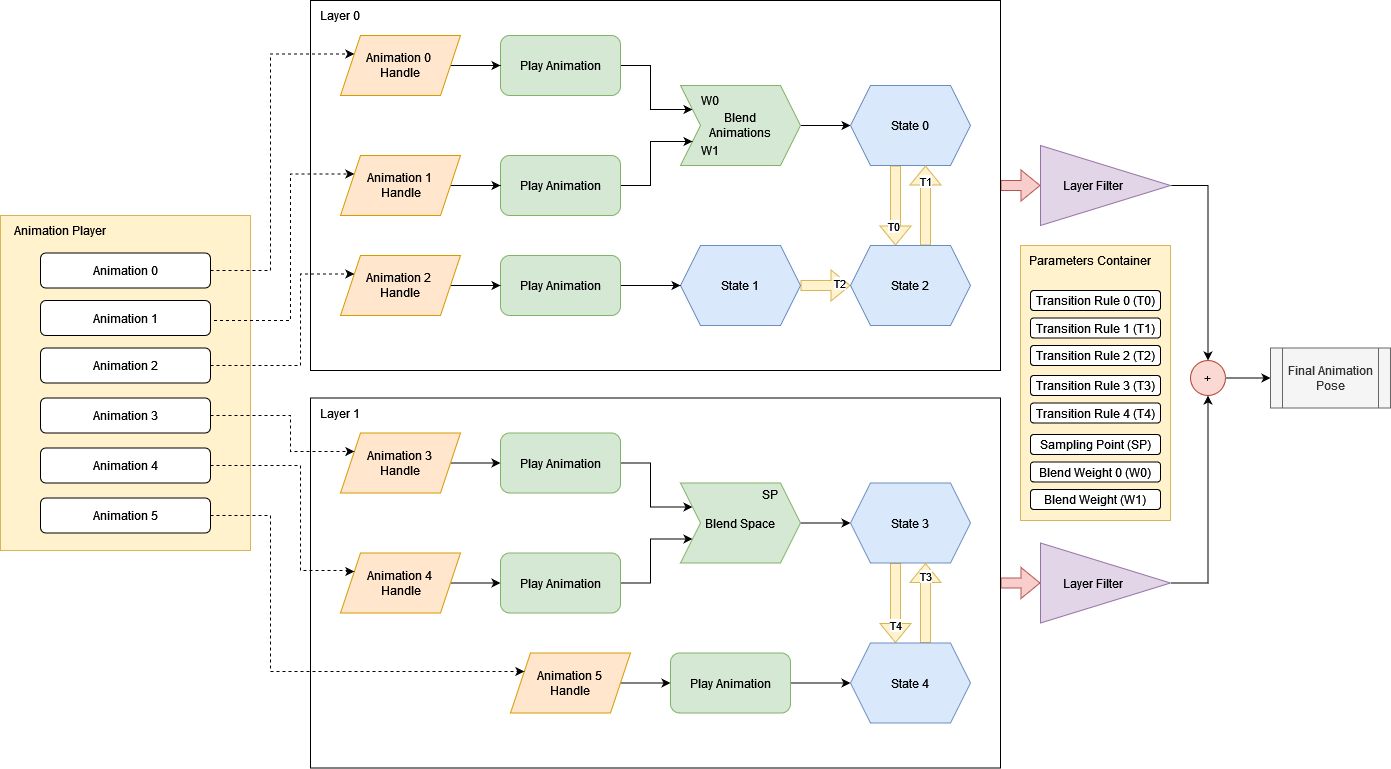
At the first look it may seem very complicated, but in reality it uses quite simple techniques. Let's start from the left side of the picture and go to the right. Yellow rectangle at the left depicts an animation player node that contains a bunch of animations, that will be used for blending. Two center blocks (layer 0 and layer 1) depicts separate layers (ABSM could have any number of layers in it). Each layer can contain an arbitrary nodes (green shapes), states (blue shapes), transitions (thick yellow arrows).
Nodes serves as a source of poses, that can be blended in any desired way. States are the part of the inner state machine, only one state could be active at the same time. Transitions are used to specify state transition rules.
At the "exit" of each layer there's a layer filter, it is responsible for filtering out values for specific scene nodes and could be used to prevent some scene nodes from being animated by a certain layer. Please note that despite the look of it, layer filter not necessarily be applied after all animations and states are blended - it could be done at any moment and drawn like so only for simplicity reasons.
The last, but not the least, important thing on the picture is the parameters container on the right side of the picture. Parameter either a transition rule, blending weight, or sampling point. If you look closely at the transitions or animation blending nodes you'll see small text marks. This is the names of the respective parameters.
In general, any state machine works like this - ABSM nodes are used to blend or fetch animations and their resulting poses are used by ABSM states. Active state provides final pose, which is then passes filtering and returned to you. After the last stage, you can apply the pose to a scene graph to make the resulting animation to have effect.
How to create
As always, there are two major ways of creating things in Fyrox - from the editor or from code. Take your pick.
From editor
Use ABSM Editor for to create animation blending state machines.
From code
You can always create an ABSM from code, a simple ABSM could be created like this:
#![allow(unused)] fn main() { extern crate fyrox; use fyrox::{ animation::machine::{ Machine, State, Transition, PoseNode, node::blend::BlendPose, Parameter, PlayAnimation, PoseWeight, node::blend::BlendAnimations }, core::pool::Handle }; // Assume that these are correct handles. let idle_animation = Handle::default(); let walk_animation = Handle::default(); let aim_animation = Handle::default(); let mut machine = Machine::new(); let root_layer = machine.layers_mut().first_mut().unwrap(); let aim = root_layer.add_node(PoseNode::PlayAnimation(PlayAnimation::new(aim_animation))); let walk = root_layer.add_node(PoseNode::PlayAnimation(PlayAnimation::new(walk_animation))); // Blend two animations together let blend_aim_walk = root_layer.add_node(PoseNode::BlendAnimations( BlendAnimations::new(vec![ BlendPose::new(PoseWeight::Constant(0.75), aim), BlendPose::new(PoseWeight::Constant(0.25), walk) ]) )); let walk_state = root_layer.add_state(State::new("Walk", blend_aim_walk)); let idle = root_layer.add_node(PoseNode::PlayAnimation(PlayAnimation::new(idle_animation))); let idle_state = root_layer.add_state(State::new("Idle", idle)); root_layer.add_transition(Transition::new("Walk->Idle", walk_state, idle_state, 1.0, "WalkToIdle")); root_layer.add_transition(Transition::new("Idle->Walk", idle_state, walk_state, 1.0, "IdleToWalk")); }
Here we have Walk, Idle and Run states which use different sources of poses:
- Walk - is the most complicated here - it uses result of blending between
AimandWalkanimations with different weights. This is useful if your character can only walk or can walk and aim at the same time. Desired pose determined by Walk Weight and Aim Weight parameters combination. - Run and idle both directly use animation as pose source.
There are four transitions between three states each with its own rule. Rule is just a boolean parameter that indicates that transition should be activated. Let's look at the code example of the above state graph:
As you can see, everything is quite straightforward. Even such simple state machine requires quite a lot of code, which can be removed by using ABSM editor. Read the next chapter to learn about it.
Animation Blending State Machine (ABSM) Editor
While it is possible to create and manage animation blending and state manually from code, it quickly becomes too annoying and hardly manageable. To help you create and manage blending machines in easy way, the engine offers an ABSM Editor tool. This chapter is an overview of the editor, it is quite complex, but the guide should help you to figure out which part is made for what. Next chapter will help you to create your first animation blending state machine.
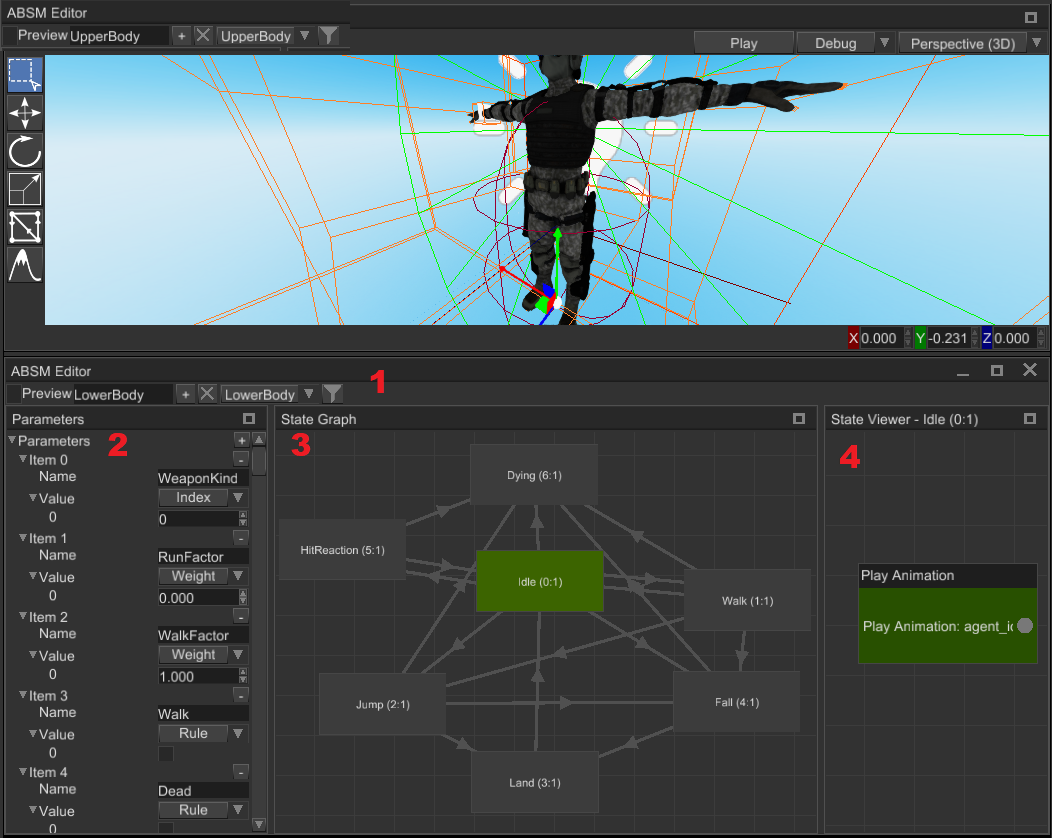
The editor has four main parts (panels):
Toolbar- contains a set of tools to edit animation layers and enable/disable preview mode. See Toolbar section for more info.Parameters- allows you to edit various variables that are responsible for transitions, weight parameters for blending, etc. See Parameters section for more info.State Graph- allows you to create, delete, edit states and transition between them. See State Graph section for more info.State Viewer- allows you to edit pose source for a state. Pose source can be represented either by a single node that plays an animation, or a series of play animation nodes connected to blending nodes (which can be connected to other blending nodes, etc.). See State Viewer section for more info.
The editor can be opened in two ways - using Utils -> ABSM Editor or by selecting an animation blending state machine
node and clicking Open ABSM Editor... button:
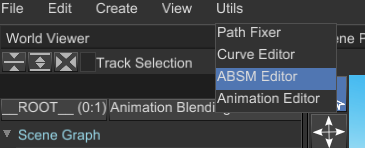
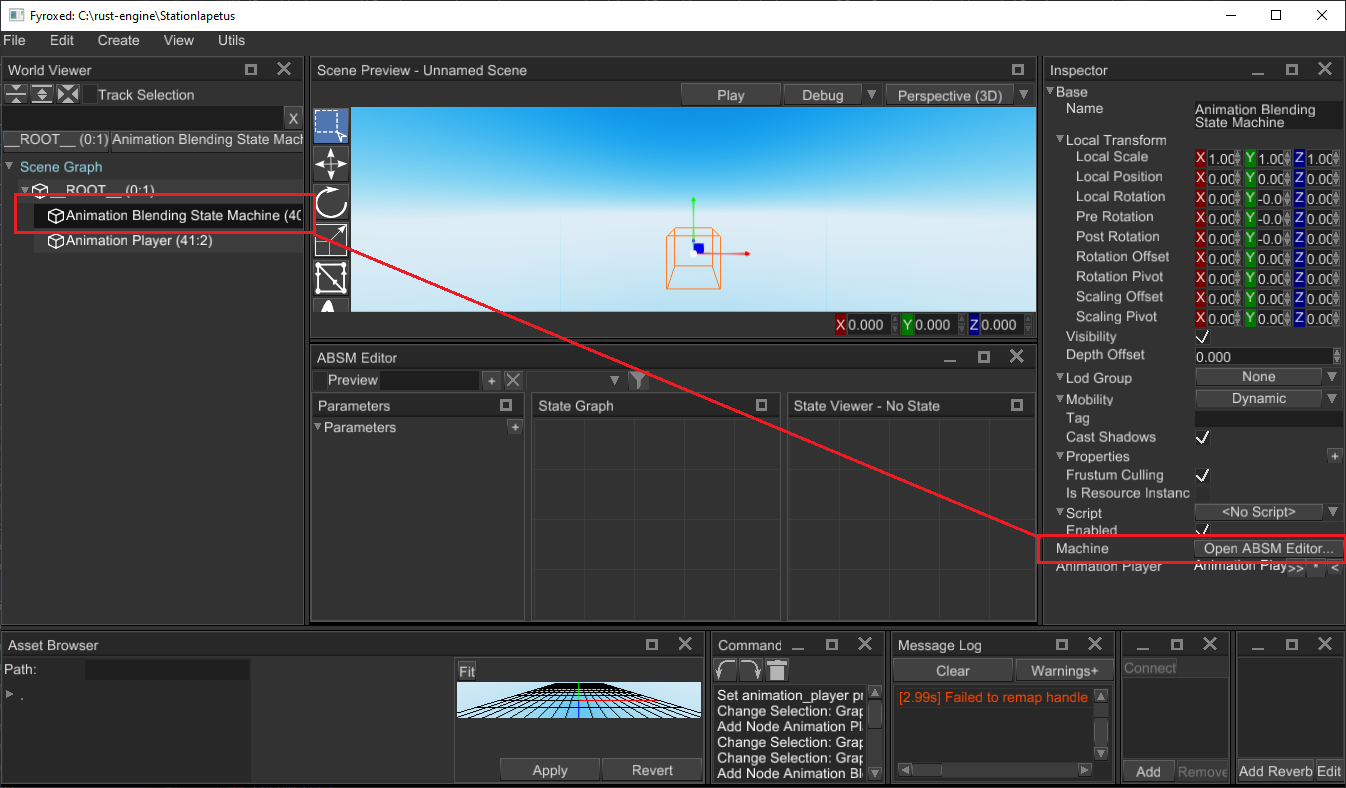
In both ways you still need to select an an animation blending state machine node for editing.
Toolbar

Preview Switch- enables or disables preview mode for the ABSM. See Preview Mode section for more info.Layer Name- name of the selected layer. Type a new name here to rename currently selected layer (hit enter or just click elsewhere to rename).Add Layer- adds a new layer with the name in theLayer Nametext box to the ABSM. ABSM can have multiple layers with the same name, but it strongly advised to set unique names here.Remove Current Layer- removes currently selected layer. You can delete all layers, but in this case your ABSM won't have any effect.Layer Selector- allows you to select a layer for editing, default selection is none.Layer Mask- opens aLayer Mask Editorand helps you to edit the layer mask of the current layer. See Layer Mask section for more info.
Parameters
Parameter is a named and typed variable that provides the animation system with some data required for it to work. There are only three type of parameters:
Rule- boolean value that used as a trigger for transitions. When transition is using some rule, it checks the value of the parameter and if it istruetransition starts.Weight- real number (f32) that is used a weight when you're blending multiple animations into one.Index- natural number (i32) that is used as an animation selector.
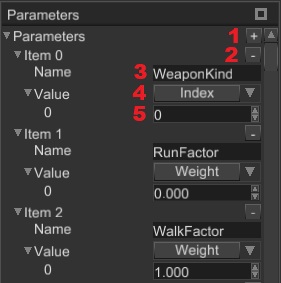
Add Parameters- adds a new parameter to the parameters' container.Remove a Parameter- removes selected parameter from the parameters' container.Parameter Name- allows you to set a parameter name.Parameter Type- allows you to select the type of the parameter.Parameter Value- allows you to set parameter value.
State Graph
State Graph allows you to create states and transitions between them.
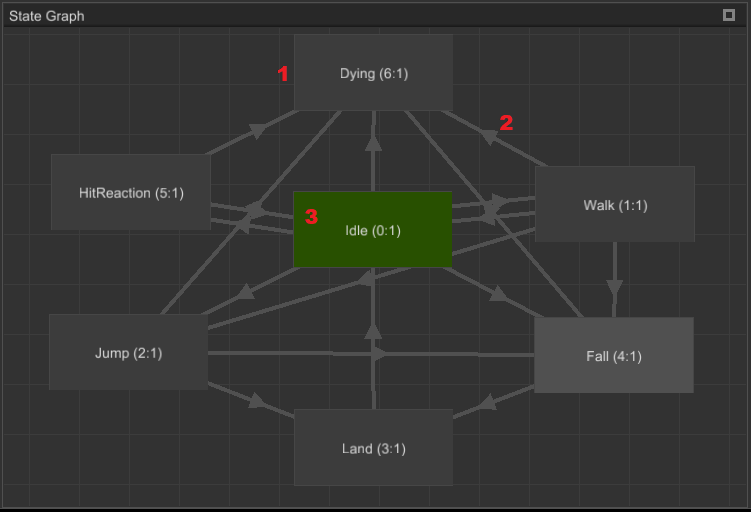
State- state is final animation for a set of scene nodes, only one state can be active at a time.Transition- is an ordered connection between two states, it defines how much time it needed to perform blending of two states.Root State- is an entry state of the current layer.
State Context Menu
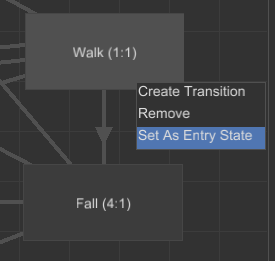
Create Transition- starts transition creation from the current state to some other.Remove- removes the state.Set As Entry State- marks the state as an entry state (this state will be active at beginning).
Transition Context Menu
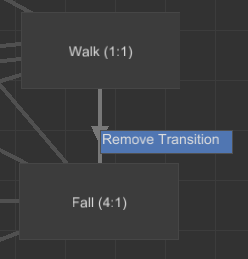
Remove Transition- removes selected transition.
State Properties
Select a State node to edit the following properties:
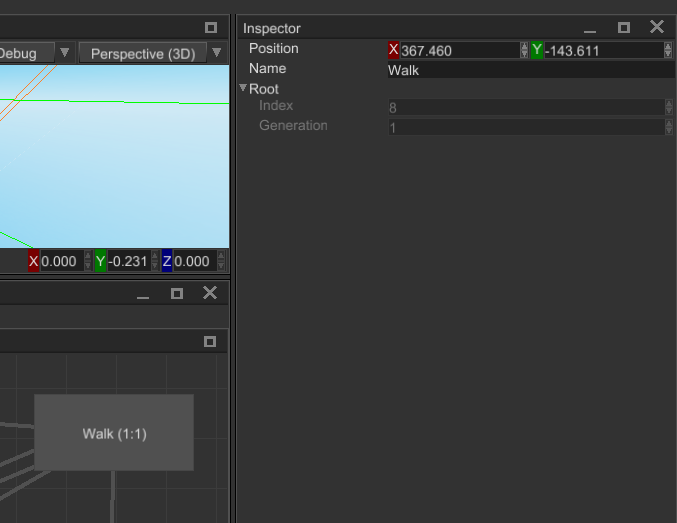
Position- is a location of the state on the canvas.Name- name of the state.Root- handle of the backing animation node inside the state.
Transition Properties
Select a Transition node to edit the following properties:
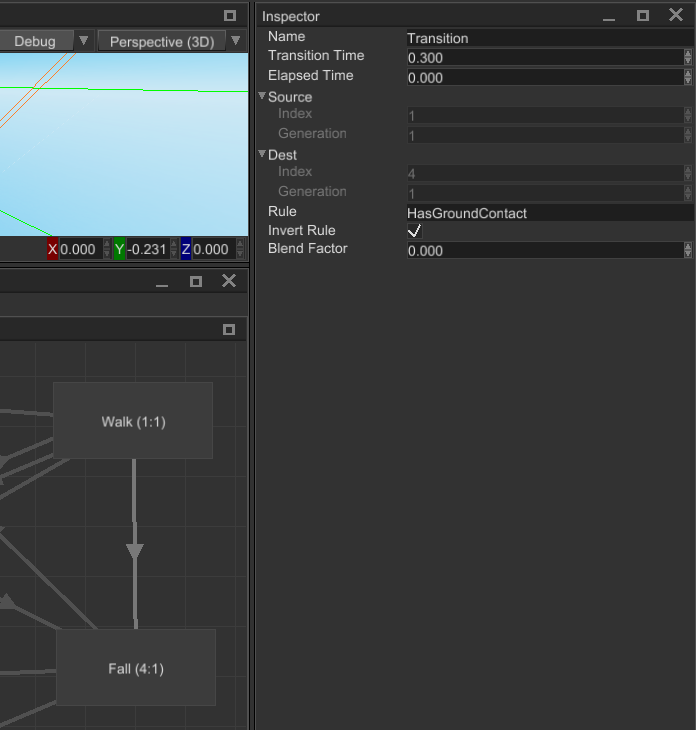
Name- name of the state.Transition Time- amount of time for blending between two states (in seconds).Elapsed Time- starting amount of blending time.Source- handle of a source state.Desc- handle of a destination state.Rule- a name ofRuletype parameter that defines whether the transition can be activated or not.Invert Rule- defines whether to invert the value ofRuleor not.Blend Factor- defines a percentage (in0..1range) of how much transition was active.
State Viewer
State Viewer allows you to edit contents of states. You can create animation blending chains of any complexity, the
simplest content of a state is just a single Play Animation node. Currently, the engine supports just three animation
blending nodes:
Play Animation- takes animation pose directly from specified animation, does nothing to it.Blend Animations- takes multiple animation poses from respective animations and blends them together with respective blend weights.Blend Animations By Index- takes multiple animation poses from respective animations and switches between them with "smooth" transition using an index parameter.
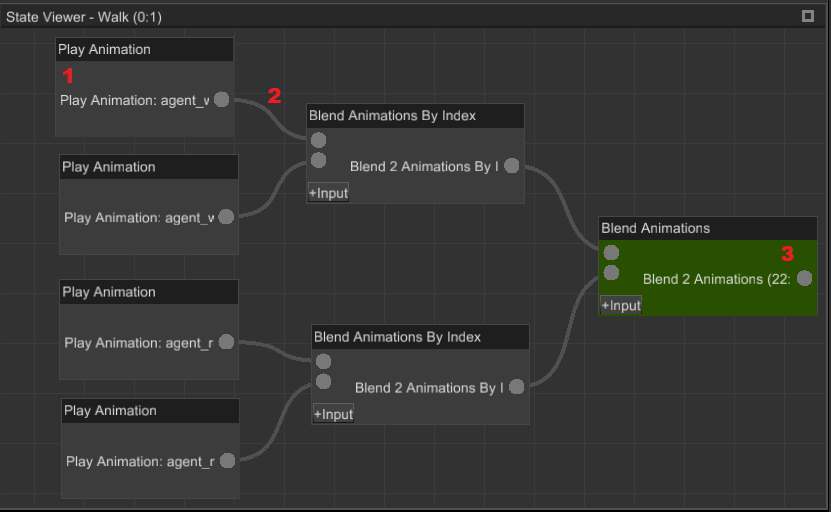
Node- is a source of animation for blending.Connection- defines how nodes are connected to each other. To create a new connection, click on a small dot on a node, hold the button and start dragging to a dot on some other node.Root Node- root node is marked green; root node is a final source of animation for the parent state.
Play Animation Properties
Select a Play Animation node to edit the following properties:
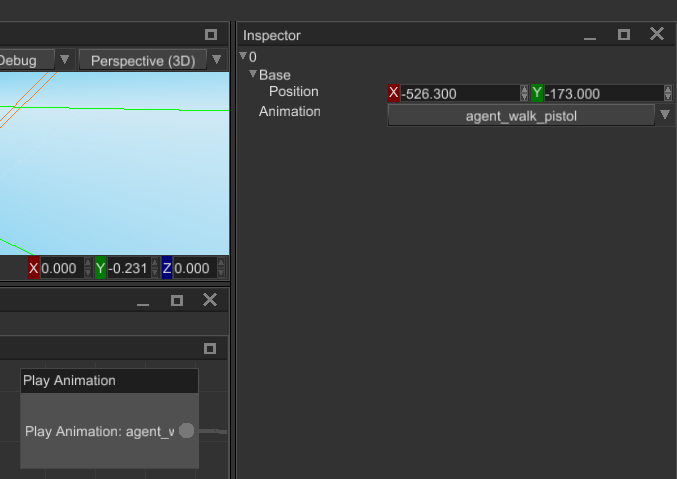
Position- is a location of the node on the canvas.Animation- an animation to fetch the pose from.
Blend Animations Properties
Select a Blend Animations node to edit the following properties:
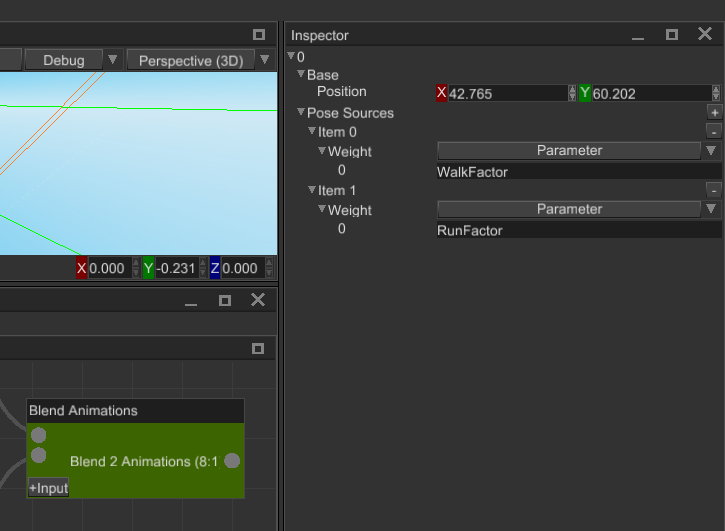
Position- is a location of the node on the canvas.Pose Sources- a set of input poses. To add a pose either click on+or+Inputon the node itself. Don't forget to connect some nodes to the new input poses.Weight- a weight of the pose; could be either a constant value or some parameter.
Blend Animations By Index Properties
Select a Blend Animations By Index node to edit the following properties:
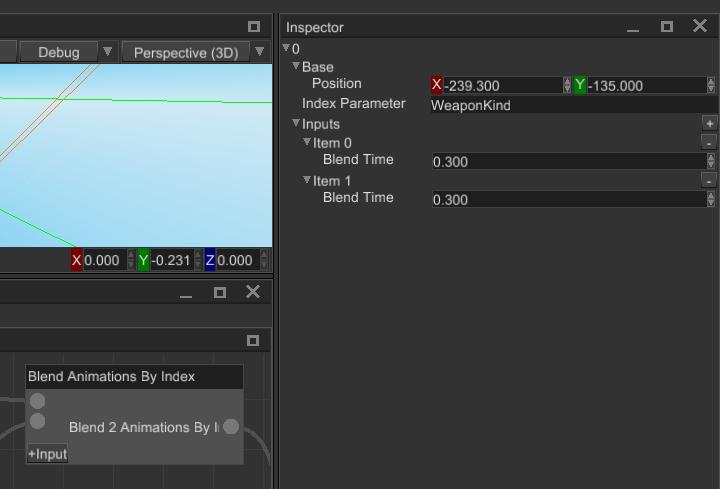
Position- is a location of the node on the canvas.Index Parameter- a name of an indexing parameter (must beIndextype).Inputs- a set of input poses. To add a pose either click on+or+Inputon the node itself. Don't forget to connect some nodes to the new input poses.Blend Time- defines how much time is needed to transition to the pose.
Connection Context Menu
Every connection has a context menu that can be shown by a right-click on a connection.
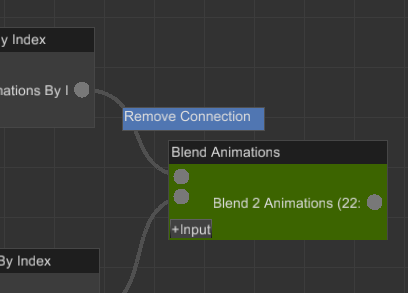
Remove Connection- removes the connection between parent nodes.
Node Context Menu
Every node has a context menu that can be shown by a right-click on a connection.
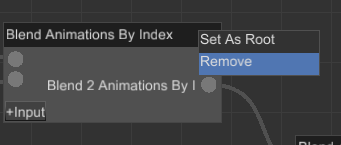
Set As Root- sets the node as the final pose source of the parent state.Remove- removes the node from the state.
Layer Mask
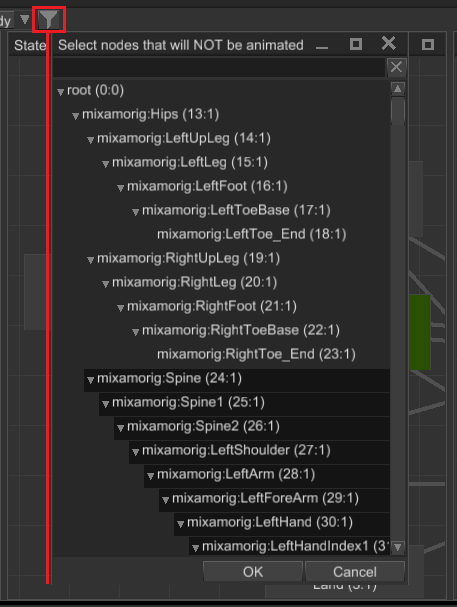
Layer mask editor allows you to select which nodes won't be animated by the current animation layer. Selected nodes
are marked with dark color. To select multiple nodes at once, hold Ctrl and click on items. The text box at the top
of the window allows you to search for a particular scene node. To save edited layer mask click OK.
Preview Mode
Preview mode turns on the animation blending state machine and its animation player and allows you to see the result of the work of the machine. Any significant changes in the scene automatically disables the preview mode and any changes done by the machine is discarded. While the preview mode is active, you can freely change the values of the parameters to see how the machine will react to this. This helps you to debug your state machine, it is especially useful for complex state machines with lots of layers. Here's how the preview mode works:
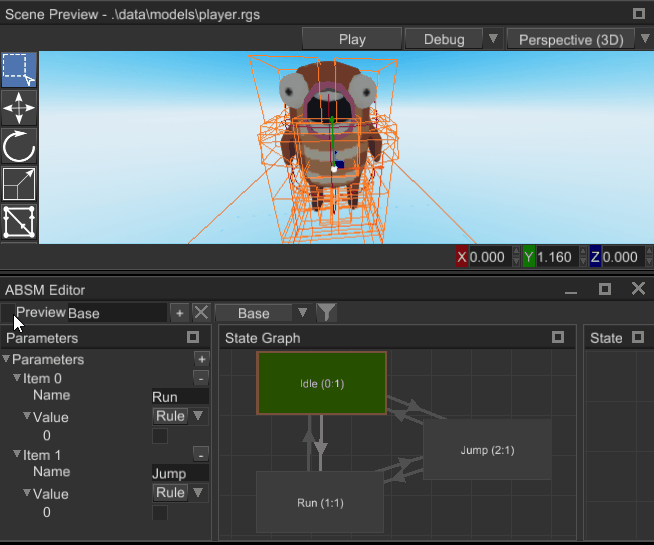
Signals
In some cases you may need to perform an action when at certain time of your animation. It could be a footstep sound, when foot touches ground, grenade tossing, etc. This could be done via animation signals. Animation signal is just a named marker that has time position at an animation timeline. It will be emitted when animation playback time passes it (left-to-right or right-to-left depending on the actual speed of your animation). All you need to do, is to catch these signals in your game code and do the desired actions.
How to add
As usual, there are two possible ways of adding animation signals - from the animation editor and from code.
From animation editor
To add a signal to some animation, select an animation player, open the animation editor, select some animation in
it. Now all you need to do is to right-click on the timeline and press Add Signal.
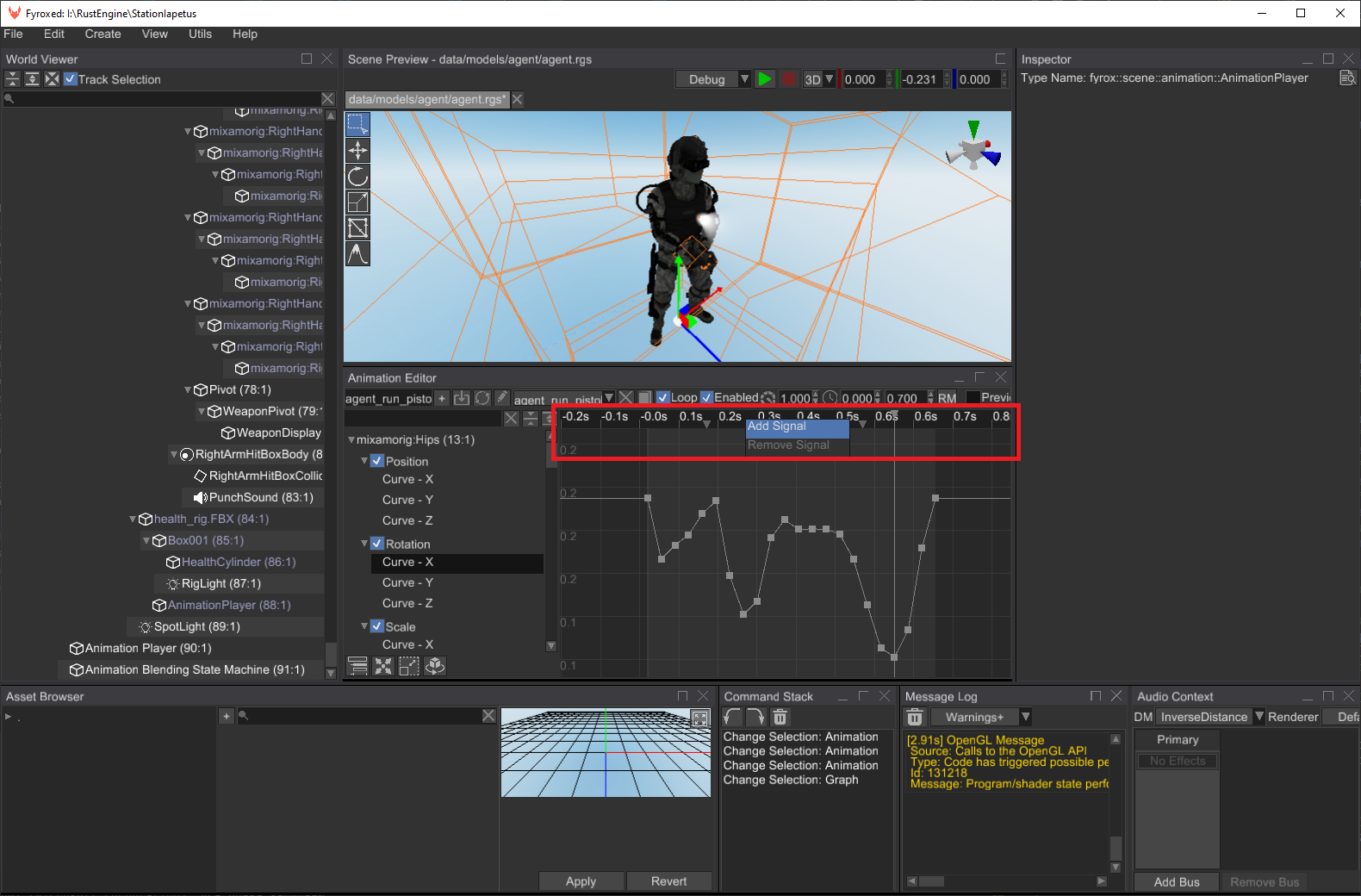
After the signal is added, you can select it and edit its properties in the inspector. Also, you can drag it on the timeline to adjust its position.
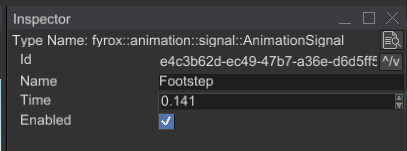
Set a meaningful name to the signal, and it is pretty much done - all you need to do next is to write signal handling code in your game. See the next section to learn how to do it.
From code
A signal could also be added from code, this requires knowing a handle of your animation player and a name/handle of your animation. Please note the comment about signal's uuid in the code below.
#![allow(unused)] fn main() { extern crate fyrox; use fyrox::{ animation::AnimationSignal, core::{pool::Handle, uuid::uuid}, scene::{animation::AnimationPlayer, graph::Graph, node::Node}, }; fn add_signal( animation_player: Handle<Node>, animation_name: &str, signal_name: &str, graph: &mut Graph, ) { if let Some(animation_player) = graph.try_get_mut_of_type::<AnimationPlayer>(animation_player) { let animations = animation_player.animations_mut().get_value_mut_silent(); if let Some((_, animation)) = animations.find_by_name_mut(animation_name) { // This uuid should be unique, you could also use Uuid::new_v4() method, but it // will generate random uuid on every call. This uuid does not used by the engine, // it is used only for searching and useful when you have multiple signals with the // same name, but with different uuid. let uuid = uuid!("6d472c99-e1d3-44fd-81fd-5eb83bbafdf7"); animation.add_signal(AnimationSignal::new(uuid, signal_name, 0.5)); } } } }
Reacting to signal events
When you have your signals ready for use, all you need to do is to react to the signals somehow. This is very simple: just borrow your animation from the animation player and pop animation event one-by-one from internal queue:
#![allow(unused)] fn main() { extern crate fyrox; use fyrox::{ core::pool::Handle, scene::{animation::AnimationPlayer, graph::Graph, node::Node}, }; fn react_to_signal_events( animation_player: Handle<Node>, animation_name: &str, signal_name: &str, graph: &mut Graph, ) { if let Some(animation_player) = graph.try_get_mut_of_type::<AnimationPlayer>(animation_player) { let animations = animation_player.animations_mut().get_value_mut_silent(); // Ideally, animation fetching should be done via its handle (the first argument of the // tuple returned by find_by_name_mut/ref), but for the sake of simplicity we'll do // this by name. if let Some((_, animation)) = animations.find_by_name_mut(animation_name) { // Pop every event one-by-one and do something. while let Some(signal) = animation.pop_event() { // We're interested only in signals with specific name. if signal.name == signal_name { println!("Signal event {} has occurred!", signal.name); } } } } } }
You can do pretty much anything when reacting to signals. For example, this could be a prefab instantiation to create smoke effect under the feet, playing a footstep sound, etc.
Events from ABSM
Animation blending state machines are able to collect events from the currently playing animations using different strategies. This ability prevents you from tedious manual animation events collection from a bunch of animations manually.
#![allow(unused)] fn main() { extern crate fyrox; use fyrox::{ animation::machine::{ layer::LayerAnimationEventsCollection, node::AnimationEventCollectionStrategy, }, core::pool::Handle, scene::{ animation::{absm::AnimationBlendingStateMachine, AnimationPlayer}, node::Node, }, script::ScriptContext, }; fn collect_events_from_absm( absm: Handle<Node>, strategy: AnimationEventCollectionStrategy, ctx: &mut ScriptContext, ) -> LayerAnimationEventsCollection { if let Some(absm) = ctx .scene .graph .try_get_of_type::<AnimationBlendingStateMachine>(absm) { if let Some(animation_player) = ctx .scene .graph .try_get_of_type::<AnimationPlayer>(absm.animation_player()) { // Fetch a layer first, it could be any layer of the ABMS, but for simplicity // we'll use the first layer. if let Some(layer) = absm.machine().layers().first() { return layer.collect_active_animations_events( absm.machine().parameters(), animation_player.animations(), strategy, ); } } } Default::default() } }
This function collects all animation events from all active animations in the specified ABSM (in its first layer). The arguments to it are the following:
absm- a handle to an animation blending state machine node.strategy- event collection strategy, which includes all events collection, max and min weight. The last two may be used if you're getting a lot of events and want to get events from the animations with max or min weights respectively.ctx- current script context, available in pretty much any script methods.
Root Motion
Root motion is a special technique that transfers motion from some node in a hierarchy to a physical capsule, which is then used to perform the actual motion. In action it looks like this:
As you can see in the first part of the video, the movement of the character looks more like floating above the ground. This happens because the actual movement of the physical capsule is not synchronized with the movement of the character. Root motion fixes exactly this issue by taking the motion of some root node of the animated hierarchy (hips in case of this character) and transferring it to the physical capsule. This makes the actual movement to be fully synchronized with the movement "baked" in the animation.
Root motion also have some nice effect - you can move your character solely by the movement from animation, and it will work perfectly in 99% of cases. Animations can also contain some rotations which can also be extracted and applied to the physical capsule. The next awesome property is that your character will never stand out of its physical capsule, which will prevent phasing it into walls when playing animations with large movements.
In general, you should prefer root motion -driven movement for your characters whenever you can. Simply because it eliminates a lot of common problems with character movement. It can also be applied to 2D world and will work exactly the same.
How to enable
You can enable/disable/setup it in the drop-down menu that opens by clicking RM button in the animation editor.
Keep in mind, that root motion should be configured on per animation basis. Most of the animations does not
need the root motion at all.
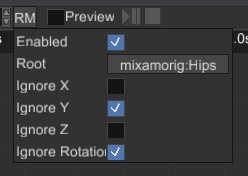
The most important part here is the Root handle, it should be set to a root node that moves by your animation, usually
it is called like "hips" or similar:
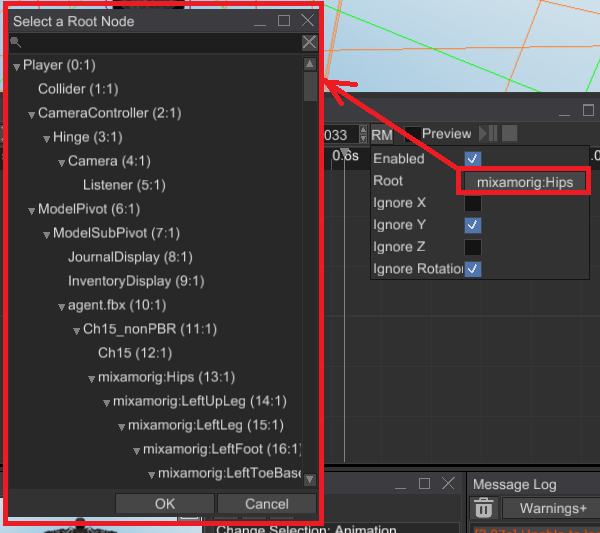
After that, you need to apply filters for axes - most of the locomotion animations "works" in oXZ plane, so Y axis should be ignored. Also, if you don't have any turns in your animation, you can also filter out the rotation part.
Alternatively, you can do the same from code:
#![allow(unused)] fn main() { extern crate fyrox; use fyrox::{ animation::{Animation, RootMotionSettings}, core::pool::Handle, scene::{animation::AnimationPlayer, node::Node}, script::ScriptContext, }; fn setup_root_motion( animation_player: Handle<Node>, animation: Handle<Animation>, root_node: Handle<Node>, ctx: &mut ScriptContext, ) { if let Some(animation_player) = ctx .scene .graph .try_get_mut_of_type::<AnimationPlayer>(animation_player) { if let Some(animation) = animation_player.animations_mut().try_get_mut(animation) { animation.set_root_motion_settings(Some(RootMotionSettings { node: root_node, ignore_x_movement: false, ignore_y_movement: true, ignore_z_movement: false, ignore_rotations: true, })) } } } }
This code does pretty much the same as the editor on the screenshots above. The arguments of this function are the following:
animation_player- a handle to the animation player in which all your animations are stored,animation- a handle of the animation in which you want to enable the root motion (you can obtain the handle by using AnimationContainer::find_by_name_ref method).root_node- a handle to a root node of your character's hierarchy, usually it is called something like "Hips" or "Pelvis".ctx- script context from your current script.
How to use
Direct root motion values extracted from animations are kind of useless by their own and in 99% of the cases you should get the average root motion values from a state machine that animates your character. This is because animation blending state machine properly blends the root motion from all active animation sources. In general, it could look something like this:
#![allow(unused)] fn main() { extern crate fyrox; use fyrox::{ core::{algebra::Vector3, pool::Handle}, scene::{animation::absm::AnimationBlendingStateMachine, node::Node, rigidbody::RigidBody}, script::ScriptContext, }; fn fetch_and_apply_root_motion( absm: Handle<Node>, rigid_body: Handle<Node>, character_model: Handle<Node>, ctx: &mut ScriptContext, ) { // Step 1. Fetch the velocity vector from the animation blending state machine. let transform = ctx.scene.graph[character_model].global_transform(); let mut velocity = Vector3::default(); if let Some(state_machine) = ctx .scene .graph .try_get(absm) .and_then(|node| node.query_component_ref::<AnimationBlendingStateMachine>()) { if let Some(root_motion) = state_machine.machine().pose().root_motion() { velocity = transform .transform_vector(&root_motion.delta_position) .scale(1.0 / ctx.dt); } } // Step 2. Apply the velocity to the rigid body and lock rotations. if let Some(body) = ctx.scene.graph.try_get_mut_of_type::<RigidBody>(rigid_body) { body.set_ang_vel(Default::default()); body.set_lin_vel(Vector3::new(velocity.x, body.lin_vel().y, velocity.z)); } } }
This code extracts the current local-space offset for the current frame and then transforms the offset to
world-space coordinates. Finally, it reduces the offset by the current delta time (1.0 / ctx.dt) to obtain the
new velocity vector which is then applied to the rigid body (player's capsule).
The arguments in this function are following:
absma handle to an instance of Animation Blending State Machine noderigid_bodya handle to the rigid body that is used by your charactermodel- a handle to the root node of your character's 3D model.
Raw root motion values
If for some reason you still need raw root motion values from animations, then you can extract them directly from the desired animation by using Animation::root_motion method.
Combining root motion with procedural motion
Sometimes there's a need to combine root motion with some procedural motion (for example - inertia after jumping). This could be done pretty easily by adding two velocity vectors - one from the root motion, and one from the procedural motion.
Sprite Animation
Sprites can be animated using a series of pre-made images. For performance reasons they're usually packed into a rectangular texture, where each individual image located in its own cell of a grid. Such texture is called a sprite sheet, and it looks something like this:
![]()
As you can see, there are multiple frames for each animation (idle, run, sword swing, etc.) packed into a single image. To play an animation, all we need to do is to change frames with some desired frequency and... that's pretty much all. That's the simplest animation technique one could imagine.
Sprite sheets usually made by artists, not programmers, so just search online for some sprite sheet or order a new one from an artist. Programmer's art is pretty much always bad.
How to use
![]()
Fyrox offers a built-in sprite animation system which has its own editor. To be able to use sprite animation
all you need to do is to add a SpriteSheetAnimation field (or a bunch of them) to your script and put
the following code in its on_update:
#![allow(unused)] fn main() { #[derive(Default, Clone, Debug, Reflect, Visit, TypeUuidProvider, ComponentProvider)] #[type_uuid(id = "aeebb95f-8e32-490e-971c-c22417bd19c5")] #[visit(optional)] struct Player { animation: SpriteSheetAnimation, } impl ScriptTrait for Player { fn on_update(&mut self, ctx: &mut ScriptContext) { // Update the animation first, it will switch current frame automatically if needed. self.animation.update(ctx.dt); if let Some(sprite) = ctx .scene .graph .try_get_mut(ctx.handle) .and_then(|n| n.cast_mut::<Rectangle>()) { // Assign the texture from the animation to the sprite first. sprite .material() .data_ref() .set_texture(&"diffuseTexture".into(), self.animation.texture()) .unwrap(); // Set the current animation's UV rect to the sprite. sprite.set_uv_rect(self.animation.current_frame_uv_rect().unwrap_or_default()); } } } }
Input
This chapter explains how the input handling in the engine works. The input system based on various events, that comes to the window from the OS. It could be mouse events (such as mouse motion, button clicks), keyboard events, touchpad events, etc.
There are two major points for event handling: Plugin::on_os_event and Script::on_os_event, the first one is used
to react to OS events on plugin scale and the latter - on script scale. Here's a list (not full) of the most common
events, that could be used in your game (some rare events are omitted):
#![allow(unused)] fn main() { struct MyGame {} impl Plugin for MyGame { fn on_os_event(&mut self, event: &Event<()>, _context: PluginContext) { match event { // This branch should be used for pre-processed events that comes from // the main window. Event::WindowEvent { event, .. } => match event { WindowEvent::Resized(_) => {} WindowEvent::Moved(_) => {} WindowEvent::CloseRequested => {} WindowEvent::Destroyed => {} WindowEvent::DroppedFile(_) => {} WindowEvent::HoveredFile(_) => {} WindowEvent::HoveredFileCancelled => {} WindowEvent::Focused(_) => {} WindowEvent::KeyboardInput { .. } => {} WindowEvent::ModifiersChanged(_) => {} WindowEvent::Ime(_) => {} WindowEvent::CursorMoved { .. } => {} WindowEvent::CursorEntered { .. } => {} WindowEvent::CursorLeft { .. } => {} WindowEvent::MouseWheel { .. } => {} WindowEvent::MouseInput { .. } => {} WindowEvent::TouchpadPressure { .. } => {} WindowEvent::AxisMotion { .. } => {} WindowEvent::Touch(_) => {} WindowEvent::ScaleFactorChanged { .. } => {} WindowEvent::RedrawRequested => {} _ => (), }, // This branch should be used for raw input events from various devices. Event::DeviceEvent { event, .. } => match event { DeviceEvent::Added => {} DeviceEvent::Removed => {} DeviceEvent::MouseMotion { .. } => {} DeviceEvent::MouseWheel { .. } => {} DeviceEvent::Motion { .. } => {} DeviceEvent::Button { .. } => {} DeviceEvent::Key(_) => {} }, _ => (), } } } }
As you can see, to do an action in response to an event all you need to do is to write some code in a desired branch. You can also put the handler code into a method of your plugin/script and call it instead.
Immediate input state fetching
You may be used to much simpler approach of immediate input state fetching, such as keyboard.is_key_pressed(..) or
mouse.position() - this is not supported in Fyrox out-of-the-box. You can write this functionality yourself if needed,
but it is strongly advised to try event-based approach first. Event-based approach is much more predictable,
consumes less CPU resources and in general it leads to less convoluted code.
Read the next few chapters to learn about the most commonly used events, such as mouse, keyboard, window-specific events, etc.
Keyboard Input
Keyboard input events can be handled by listening to WindowEvent::KeyboardInput, for example you can check for A, D
keys and save their state in some variables in your script. These variables will tell the script that an entity, to
which the script was assigned, should move in a certain direction. This could be expressed like so:
#![allow(unused)] fn main() { #[derive(Clone, Debug, Reflect, Visit, TypeUuidProvider, ComponentProvider)] #[type_uuid(id = "abbad54c-e267-4d7e-a3cd-e125a7e87ff0")] #[visit(optional)] pub struct Player { move_left: bool, move_right: bool, } impl ScriptTrait for Player { fn on_os_event(&mut self, event: &Event<()>, _ctx: &mut ScriptContext) { // Listen to keyboard events, that comes to the main window. if let Event::WindowEvent { event: WindowEvent::KeyboardInput { event, .. }, .. } = event { let pressed = event.state == ElementState::Pressed; if let PhysicalKey::Code(code) = event.physical_key { // Check which key was pressed and remember this state for further usage. match code { KeyCode::KeyA => { self.move_left = pressed; } KeyCode::KeyD => { self.move_right = pressed; } _ => (), } } } } fn on_update(&mut self, ctx: &mut ScriptContext) { let node = &mut ctx.scene.graph[ctx.handle]; let transform = node.local_transform_mut(); if self.move_left { transform.offset(Vector3::new(-1.0, 0.0, 0.0)); } if self.move_right { transform.offset(Vector3::new(1.0, 0.0, 0.0)); } } } }
The main method here is on_os_event, which listens for keyboard events and modifies script variables accordingly.
These two variables are then used in the on_update method to move the entity, to which the script is assigned to.
Mouse Input
Mouse input is usually used to control a camera rotation, to pick objects in game world, etc. Let's take a look at the most common use cases.
Mouse Motion
The following example shows how to use raw mouse events to rotate an object. It could also be used to rotate a camera in your game (with slight modifications).
#![allow(unused)] fn main() { #[derive(Clone, Debug, Reflect, Visit, TypeUuidProvider, ComponentProvider)] #[type_uuid(id = "abbad54c-e267-4d7e-a3cd-e125a7e87ff0")] #[visit(optional)] pub struct Player { yaw: f32, pitch: f32, } impl ScriptTrait for Player { fn on_os_event(&mut self, event: &Event<()>, _ctx: &mut ScriptContext) { // We'll listen to MouseMotion raw device event to rotate an object. It provides // offsets only. if let Event::DeviceEvent { event: DeviceEvent::MouseMotion { delta: (dx, dy), .. }, .. } = event { self.pitch = (self.pitch + *dy as f32) .clamp(-std::f32::consts::FRAC_PI_2, std::f32::consts::FRAC_PI_2); self.yaw += *dx as f32; } } fn on_update(&mut self, ctx: &mut ScriptContext) { let node = &mut ctx.scene.graph[ctx.handle]; let transform = node.local_transform_mut(); transform.set_rotation( UnitQuaternion::from_axis_angle(&Vector3::x_axis(), self.pitch) * UnitQuaternion::from_axis_angle(&Vector3::y_axis(), self.yaw), ); } } }
This example consists of two main parts - on_os_event and on_update methods. The first one is called when some
event comes to the main window, and we need to check if this event is DeviceEvent::MouseMotion. After that, we're taking
relative offsets (dx, dy) and modifying the pitch, yaw variables accordingly. on_update method is called
every frame and it is used to apply pitch and yaw values to the scene node the script is assigned to.
Mouse Buttons
The following example shows how to handle events from mouse buttons.
#![allow(unused)] fn main() { #[derive(Clone, Debug, Reflect, Visit, TypeUuidProvider, ComponentProvider)] #[type_uuid(id = "abbad54c-e267-4d7e-a3cd-e125a7e87ff1")] #[visit(optional)] pub struct Clicker { counter: i32, } impl ScriptTrait for Clicker { fn on_os_event(&mut self, event: &Event<()>, _ctx: &mut ScriptContext) { if let Event::WindowEvent { event: WindowEvent::MouseInput { button, state, .. }, .. } = event { if *state == ElementState::Pressed { match *button { MouseButton::Left => { self.counter -= 1; } MouseButton::Right => { self.counter += 1; } _ => (), } } } } } }
At first, we're checking for WindowEvent::MouseInput and creating respective bindings to its internals (button, state)
and then all we need to do, is to check if the button was pressed and if so, which one.
Raw Text Input (WIP)
Artificial Intelligence (WIP)
Behaviour Trees (WIP)
Path Finding
Fyrox has built-in A* (A-star) algorithm for pathfinding. It can be used to find a path on arbitrary graph without cycles. It could be a simple grid where each point knows about its "neighbours", navigational mesh, or some other graph.
Examples
The simplest examples could be a search of path on uniform grid. This could be useful for games with open worlds, strategies, and any other types of games that uses uniform grid for pathfinding.
#![allow(unused)] fn main() { extern crate fyrox; use fyrox::{ core::algebra::Vector3, utils::astar::{PathFinder, PathVertex}, }; fn astar_on_uniform_grid() { // Create vertices. let size = 40; let mut vertices = Vec::new(); for y in 0..size { for x in 0..size { vertices.push(PathVertex::new(Vector3::new(x as f32, y as f32, 0.0))); } } let mut pathfinder = PathFinder::new(); pathfinder.set_vertices(vertices); // Link vertices to form a uniform grid. for y in 0..(size - 1) { for x in 0..(size - 1) { pathfinder.link_bidirect(y * size + x, y * size + x + 1); pathfinder.link_bidirect(y * size + x, (y + 1) * size + x); } } // Build a path from vertex 0 to vertex 100. let mut path = Vec::new(); assert!(pathfinder.build(0, 100, &mut path).is_ok()); } }
Keep in mind, that the returned path is always reversed (its first point corresponds to an end point). You need either
to reverse the path, or (which is much faster) just iterate in reverse over its points.
What to use
A* is very simple, yet powerful algorithm. However, it is not always suitable, because it searches only on graph vertices and cannot build paths that are lying on a surface of arbitrary meshes. Simple path finding on a uniform grid is ok for some games (strategies for instance), but in FPS games it will look awful. In this case you should use navigational meshes which can build path on a surface of arbitrary meshes.
Performance
Current A* implementation is not ideal and may hurt performance if you need to calculate a lot of paths on large graphs. It will be optimized in the future (see tracking issue for info).
Navigational Meshes
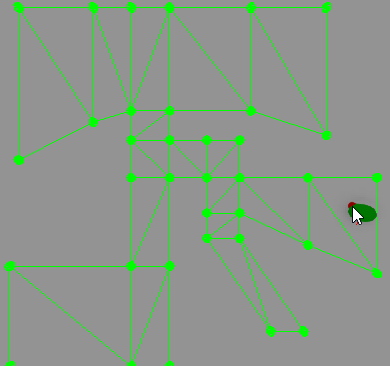
Navigational mesh (navmesh for short) is a surface which can be used for path finding. Unlike A* Pathfinder, it can build arbitrary paths on a surface of large polygons, making a path from point A to point B linear (standard pathfinder builds path only from vertex to vertex). Navmeshes should be used when you have an arbitrary "walkable" surface, for example, a game level with rooms, hallways, multiple floors and so on. A* pathfinder should be used for strategies or any other types of games with uniform pathfinding grid.
How to create
There are three major ways of creating navigational meshes: manual, automatic, from external data.
Using the editor
Navigational meshes can be created and edited in the FyroxEd. At first, create a "Navigational Mesh" node, select it and switch to "navmesh" interaction mode:
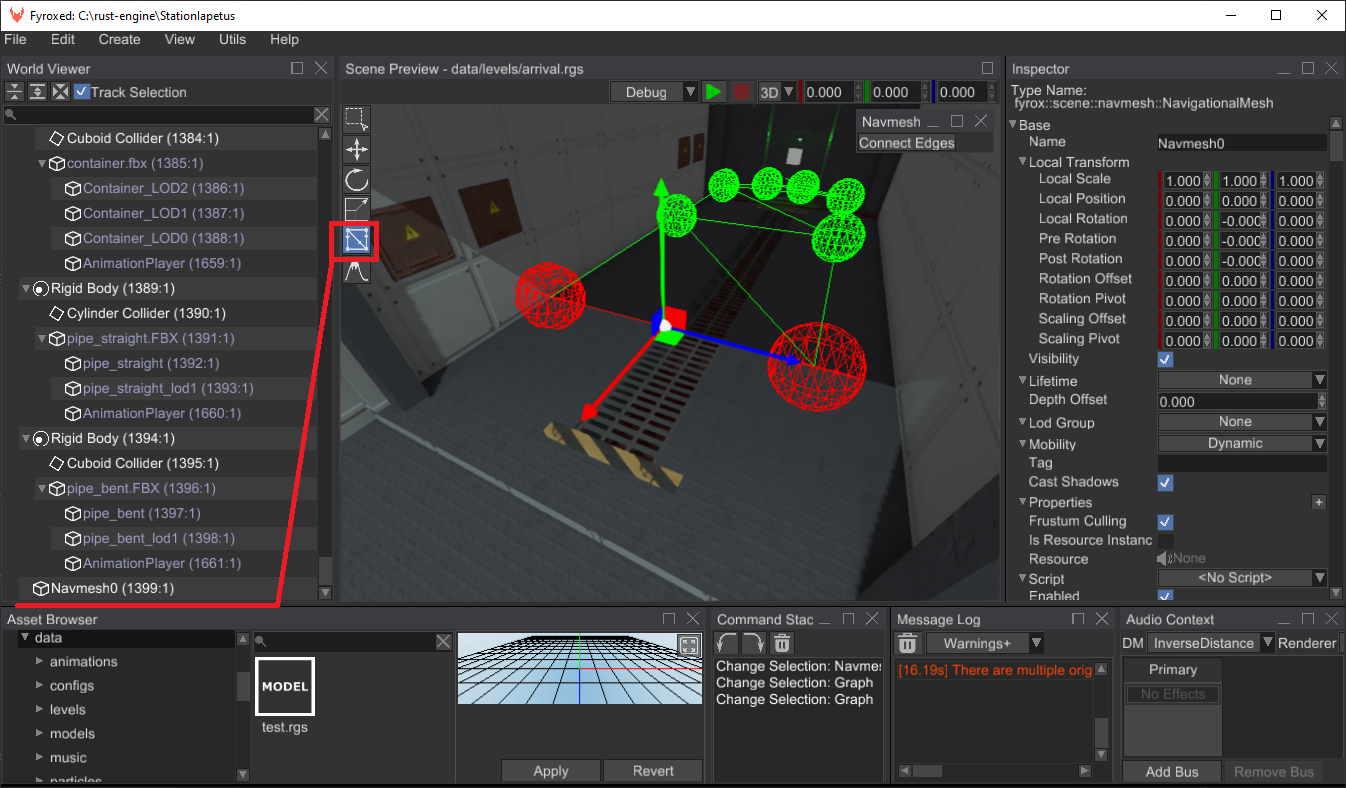
Now you can edit the navmesh. For now, editing capabilities are quite limited and the only way to edit the navmesh is to Shift+Drag one if its edges:
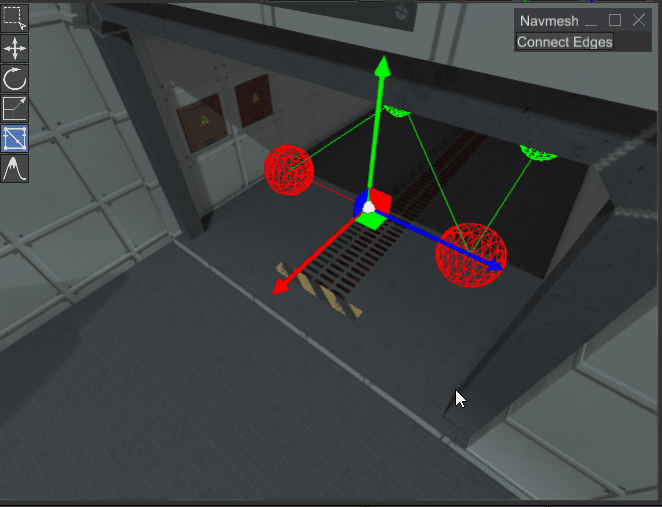
You can also delete edges and vertices: select a vertex or an edge and press Delete key. If you need to create closed
loops, use "Connect Edges" button in the "Navmesh" floating panel:
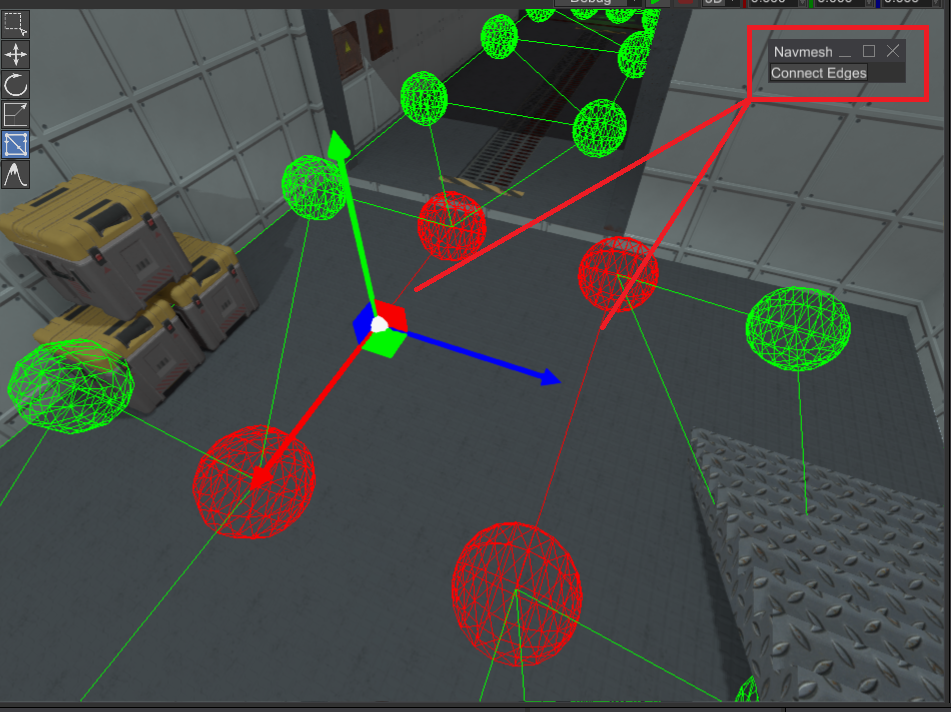
Using automatic generation
Fyrox does not support automatic navigational mesh generation yet. You can help by adding such feature.
Using external data
It is possible to create a navigational mesh from an arbitrary mesh, which could be made somewhere else (in Blender,
3Ds Max, or even generated by a navmesh generator). If you have a Mesh scene node in your scene then you could do
something like this to build a navmesh from it:
#![allow(unused)] fn main() { extern crate fyrox; use fyrox::scene::Scene; use fyrox::utils::navmesh::Navmesh; fn make_navmesh(scene: &Scene, navmesh_name: &str) -> Navmesh { // Find mesh node in existing scene and create navigation mesh from it. let navmesh_node_handle = scene.graph.find_by_name_from_root(navmesh_name).unwrap().0; Navmesh::from_mesh(scene.graph[navmesh_node_handle].as_mesh()) } }
Alternatively, you can create a navmesh directly from code like so:
#![allow(unused)] fn main() { extern crate fyrox; use fyrox::utils::navmesh::Navmesh; let navmesh = Navmesh::new( vec![ TriangleDefinition([0, 1, 3]), TriangleDefinition([1, 2, 3]), TriangleDefinition([2, 5, 3]), TriangleDefinition([2, 4, 5]), TriangleDefinition([4, 7, 5]), TriangleDefinition([4, 6, 7]), ], vec![ Vector3::new(0.0, 0.0, 0.0), Vector3::new(0.0, 0.0, 1.0), Vector3::new(1.0, 0.0, 1.0), Vector3::new(1.0, 0.0, 0.0), Vector3::new(2.0, 0.0, 1.0), Vector3::new(2.0, 0.0, 0.0), Vector3::new(3.0, 0.0, 1.0), Vector3::new(3.0, 0.0, 0.0), ], ); }
The Navmesh::new method accepts a list of triangles and vertices, where triangles is a set of three indices of
vertices forming a triangle.
Agents
Navigational mesh agent helps you to build paths along the surface of a navigational mesh and follow it. Agents can be used to drive the motion of your game characters. Every agent knows about its target and automatically rebuilds the path if the target has moved. Navmesh agents are able to move along the path, providing you with their current position, so you can use it to perform an actual motion of your game characters. Agents work together with navigational meshes, you need to update their state every frame, so they can recalculate path if needed. A simple example could something like this:
#![allow(unused)] fn main() { extern crate fyrox; use fyrox::utils::navmesh::NavmeshAgent; struct Foo { // Add this to your script agent: NavmeshAgent } }
After that, you need to update the agent every frame to make sure it will follow the target:
#![allow(unused)] fn main() { extern crate fyrox; use fyrox::{ core::algebra::Vector3, scene::navmesh::NavigationalMesh, utils::navmesh::NavmeshAgent, }; fn update_agent( agent: &mut NavmeshAgent, target: Vector3<f32>, dt: f32, navmesh: &mut NavigationalMesh, ) { // Set the target to follow and the speed. agent.set_target(target); agent.set_speed(1.0); // Update the agent. agent.update(dt, navmesh.navmesh_mut()).unwrap(); // Print its position - you can use this position as target point of your game character. println!("{}", agent.position()); } }
This method should be called in on_update of your script. It accepts four parameters: a reference to the agent, a
target which it will follow, a time step (context.dt), and a reference to navigational mesh node. You can fetch
navigational mesh from the scene graph by its name:
#![allow(unused)] fn main() { extern crate fyrox; use fyrox::scene::{navmesh::NavigationalMesh, Scene}; fn find_navmesh<'a>(scene: &'a mut Scene, name: &str) -> &'a mut NavigationalMesh { let handle = scene.graph.find_by_name_from_root(name).unwrap().0; scene.graph[handle].as_navigational_mesh_mut() } }
Radius
It is possible to specify a radius for navigation mesh agents, which could be used to walk around corners like so:
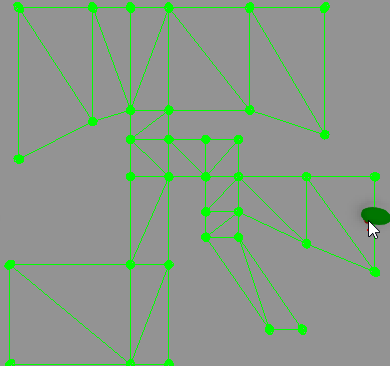
In some cases this behaviour is preferable, because it makes produced paths to look more natural. You can set agent's
radius using set_radius method. By default, it is set to 0.2 meters, which is an average radius that is suitable for
most of the cases.
Rendering (WIP)
Shaders
Shader is a set of programs that run directly on graphics adapter. Each program from the set is called sub-shader. Sub-shaders linked with render pass, each render pass defines "where" to draw an object. "where" means that you can set up your own render pass and the renderer will use the sub-shader with your render pass. For the ease of use there are a number of predefined render passes.
Shaders have properties of various types that can be used together with materials to draw an object.
Shaders language
The engine uses GLSL shading language for every sub-shader. There are numerous GLSL guides over the internet, so there is no need to "re-post" the well documented info again.
There are very few differences:
- No need to define a version of the shader. Every shader source will be pre-processed, and it will get correct version automatically. Preprocessing is needed because the same shader could run on OpenGL and WebGL (OpenGL ES) which have some differences.
- There is a "standard" library of useful methods which is automatically included in every shader source at preprocessing stage. The library source could be found here. It is well documented, and you may find some functions useful for you job.
Structure
Shader has rigid structure that could be described in this code snippet:
(
// A set of properties, there could be any amount of properties.
properties: [
(
// Each property must have a name. This name must match with respective
// uniforms! That's is the whole point of having properties.
name: "diffuseTexture",
// Value has limited set of possible variants.
value: Sampler(default: None, fallback: White)
)
],
// A set of render passes (see next section for more info)
passes: [
(
// Name must match with the name of either standard render pass (see below) or
// one of your passes.
name: "Forward",
// A set of parameters that regulate renderer pipeline state.
// This is mandatory field of each render pass.
draw_parameters: DrawParameters(
// A face to cull. Either Front or Back.
cull_face: Some(Back),
// Color mask. Defines which colors should be written to render target.
color_write: ColorMask(
red: true,
green: true,
blue: true,
alpha: true,
),
// Whether to modify depth buffer or not.
depth_write: true,
// Whether to use stencil test or not.
stencil_test: None,
// Whether to perform depth test when drawing.
depth_test: true,
// Blending options.
blend: Some(BlendFunc(
sfactor: SrcAlpha,
dfactor: OneMinusSrcAlpha,
)),
// Stencil options.
stencil_op: StencilOp(
fail: Keep,
zfail: Keep,
zpass: Keep,
write_mask: 0xFFFF_FFFF,
),
),
// Vertex shader code.
vertex_shader:
r#"
layout(location = 0) in vec3 vertexPosition;
layout(location = 1) in vec2 vertexTexCoord;
uniform mat4 fyrox_worldViewProjection;
out vec2 texCoord;
void main()
{
texCoord = vertexTexCoord;
gl_Position = fyrox_worldViewProjection * vertexPosition;
}
"#;
// Pixel shader code.
pixel_shader:
r#"
// Note that the name of this uniform match the name of the property up above.
uniform sampler2D diffuseTexture;
out vec4 FragColor;
in vec2 texCoord;
void main()
{
FragColor = diffuseColor * texture(diffuseTexture, texCoord);
}
"#;
)
],
)
The engine can load such shaders if you save it in a file with .shader extension. After that, you can assign
the shader to your material in the Material Editor:
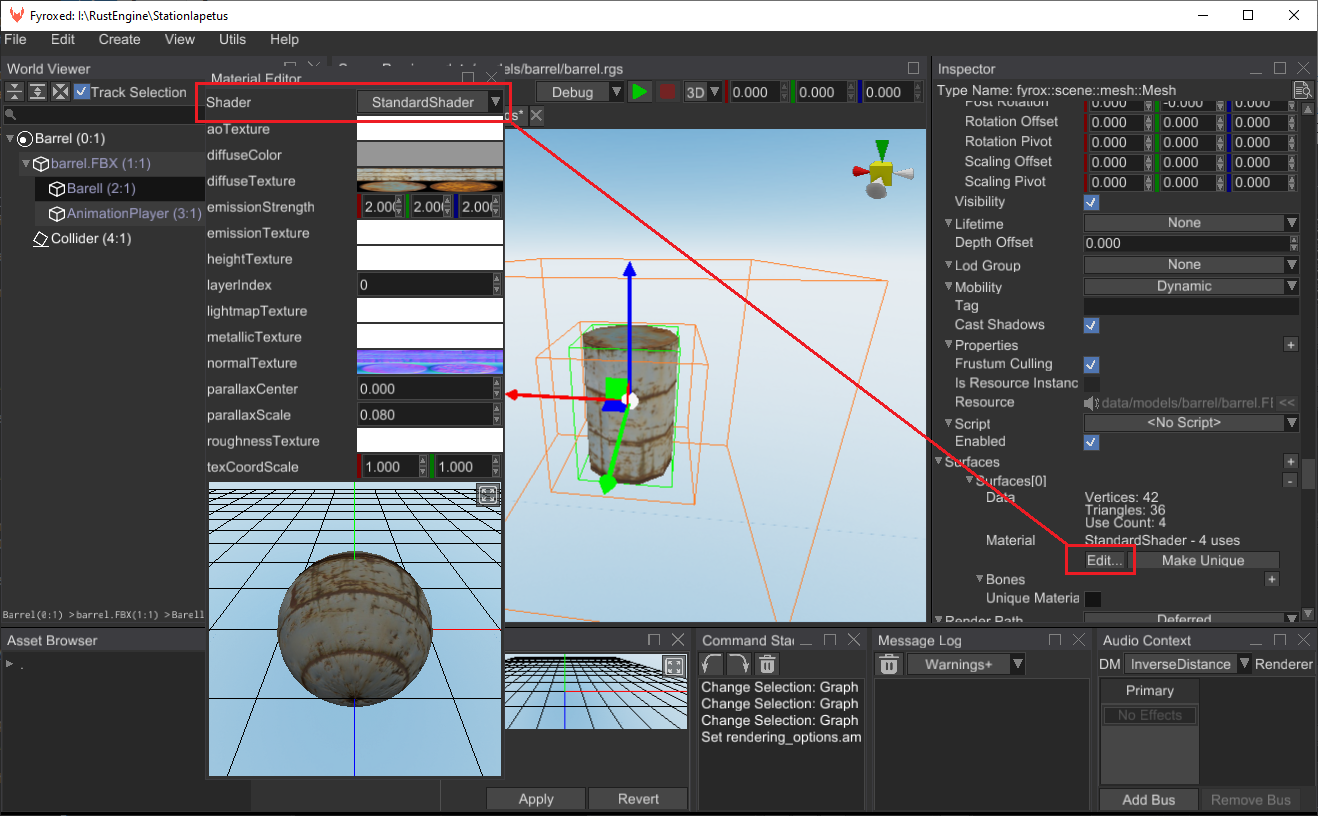
Alternatively, you can load the shader from code. To do this, you can use this code:
#![allow(unused)] fn main() { extern crate fyrox; use fyrox::{ asset::manager::ResourceManager, material::shader::{Shader, ShaderResource}, }; fn load_shader(resource_manager: &ResourceManager) -> ShaderResource { resource_manager.request::<Shader, _>("path/to/my/cool.shader") } }
After that you can use the shader to build a material from it:
#![allow(unused)] fn main() { extern crate fyrox; use fyrox::{ asset::manager::ResourceManager, material::{shader::Shader, Material, SharedMaterial}, }; fn create_material(resource_manager: &ResourceManager) -> SharedMaterial { let shader = resource_manager.request::<Shader, _>("path/to/my/cool.shader"); SharedMaterial::new(Material::from_shader( shader, Some(resource_manager.clone()), )) } }
This material instance can be used for rendering. For example, you can assign it a surface of some mesh.
Properties
Property is a named variable of some type. Properties are directly tied with the uniforms in the sub-shaders,
for each you can have a property called time, and then you can define uniform float time; in your sub-shader
and the engine will pass a property value to that uniform for you before drawing an object. Properties placed in
a "global namespace", which means that every sub-shader has "access" to the properties.
Built-in properties
There are number of built-in properties, that Fyrox will try to assign automatically if they're defined in your shader:
| Name | Type | Description |
|---|---|---|
| fyrox_worldMatrix | mat4 | Local-to-world transformation. |
| fyrox_worldViewProjection | mat4 | Local-to-clip-space transform. |
| fyrox_boneMatrices | sampler2D | Array of bone matrices packed into a texture. Use S_FetchMatrix built-in method to fetch a matrix by its index. |
| fyrox_useSkeletalAnimation | bool | Whether skinned meshes is rendering or not. |
| fyrox_cameraPosition | vec3 | Position of the camera. |
| fyrox_usePOM | bool | Whether to use parallax mapping or not. |
| fyrox_lightPosition | vec3 | Light position. |
| fyrox_blendShapesStorage | sampler3D | 3D texture of layered blend shape storage. Use S_FetchBlendShapeOffsets built-in method to fetch info. |
| fyrox_blendShapesWeights | float[128] | Weights of all available blend shapes. |
| fyrox_blendShapesCount | int | Total amount of blend shapes. |
To use any of the properties, just define a uniform with an appropriate name:
uniform mat4 fyrox_worldMatrix;
uniform vec3 fyrox_cameraPosition;
This list will be extended in future releases.
Predefined render passes
Predefined render passes helps you to create your own shader without a need to create your own render pass and to quickly start writing your shaders.
- GBuffer - A pass that fills a set with render target sized textures with various data about each rendered object. These textures then are used for physically-based lighting. Use this pass when you want the standard lighting to work with your objects.
- Forward - A pass that draws an object directly in render target. This pass is very limiting, it does not support lighting, shadows, etc. It should be only used to render translucent objects.
- SpotShadow - A pass that emits depth values for an object, later this depth map will be used to render shadows.
- PointShadow - A pass that emits distance from a fragment to a point light, later this depth map will be used to render shadows.
Drawing parameters
Drawing parameters defines which GPU functions to use and at which state. For example, to render transparent objects you need to enable blending with specific blending rules. Or you need to disable culling to draw objects from both sides. This is when draw parameters come in handy.
There are relatively large list of drawing parameters, and it could confuse a person who didn't get used to work with graphics. The following list should help you to use drawing parameters correctly.
cull_face:- Defines which side of polygon should be culled.
- Possible values:
None,Some(CullFace::Back),Some(CullFace::Front)
color_write:- Defines which components of color should be written to a render target
- Possible values:
ColorMask { .. }
depth_write:- Whether to modify depth buffer or not.
- Possible values:
true/false
stencil_test:- Whether to use stencil test or not.
- Possible values:
NoneSome(StencilFunc { .. })
depth_test:- Whether to perform depth test when drawing.
- Possible values:
true/false
blend:- Blending options.
- Possible values:
NoneSome(BlendFunc { .. } )
stencil_op:- Stencil options.
- Possible values:
StencilOp { .. }
Vertex shader
Vertex shader operates on single vertices, it must provide at least the position of the vertex in clipping space. In other words it has to do at least this:
layout(location = 0) in vec3 vertexPosition;
uniform mat4 fyrox_worldViewProjection; // Note the built-in variable.
void main()
{
gl_Position = fyrox_worldViewProjection * vertexPosition;
}
This is the simplest vertex shader, using vertex shaders you can create various graphical effects that affects vertices.
Pixel Shader
Pixel shader (or more precisely - fragment shader), operates on a small fragment of your render target. In general pixels shaders just writes some color to a render target (or multiple targets) using some program.
out vec4 FragColor;
void main()
{
FragColor = vec4(1, 0, 0, 1);
}
This is the simplest pixel shader, it just fills the render target with red color.
Materials
Material defines a set of values for a shader. Materials usually contains textures (diffuse, normal, height, emission and other maps), numerical values (floats, integers), vectors, booleans, matrices and arrays of each type, except textures. Each parameter can be changed in runtime giving you the ability to create animated materials. However, in practice, most materials are static, this means that once it's created, it won't be changed anymore.
Please keep in mind that the actual "rules" of drawing an entity are stored in the shader, material is only a storage for specific uses of the shader.
Multiple materials can share the same shader, for example standard shader covers 95% of most common use cases, and it is shared across multiple materials. The only difference are property values, for example you can draw multiple cubes using the same shader, but with different textures.
Material itself can be shared across multiple places as well as the shader. This gives you the ability to render multiple objects with the same material efficiently.
Performance
It is very important re-use materials as much as possible, because the amount of materials used per frame significantly correlates with performance. The more unique materials you have per frame, the more work the renderer and video driver need in order to render a frame and more time the frame will require for rendering, thus lowering your FPS.
Standard material
The engine offers a standard PBR material, PBR stands for "Physically-Based Rendering" which gives you the quality of shading which is very close to materials in real world (to some extent of course).
The standard material can cover 95% of use cases, and it is suitable for almost any kind of game, except maybe some cartoon-ish or stylized games.
The standard material has quite a lot of properties that can be used to fully utilize the power of PBR rendering:
- diffuseColor - an RGBA color that will be used as a base color for you object. Caveat: the opacity value
(alpha) will be used only with
Forwardrender path! This means that you will need to switch render path on your mesh (see below) - diffuseTexture - a 2D texture containing the unlit "basic" colors of your object, this is the most commonly used texture. For example, you can assign a brick wall texture to this property and your object will look like a brick wall.
- normalTexture - a 2D texture containing per-pixel normal vectors.
- metallicTexture - a 2D texture containing per-pixel metallic factor, where 0 - dielectric, 1 - metal. In simple words it defines whether your object reflects (1.0) the environment or not (0.0).
- roughnessTexture - a 2D texture containing per-pixel roughness factor, where 0 - completely flat, 1 - very rough.
- heightTexture - a 2D texture containing per-pixel displacement value, it is used with parallax mapping to crate an effect of volume on a flat surface.
- emissionTexture - a 2D texture containing per-pixel emission lighting. You could use this to create emissive surfaces like small lamps on wall of sci-fi ship, or to create glowing eyes for your monsters that will scare the player.
- lightmapTexture - a 2D texture containing per-pixel static lighting. It is used to apply precomputed light to your 3D models, and the most common use case is to lit a static object using a static light. Precomputed light is very cheap. The engine offers built-in lightmapper that can generate lightmaps for you.
- aoTexture - a 2D texture containing per-pixel shading values, allows you to "bake" shadows in for your 3D object.
- texCoordScale - a 2D vector that allows you to scale texture coordinates used to sample the textures mentioned above (except lightmaps, they're using separate texture coordinates)
- layerIndex - a natural number that is used for decals masking, a decal will only be applied to your mesh if and only if the decal has matching index.
- emissionStrength - a 3D vector that allows you to set the strength of emission per-channel (R, G, B) for
your
emissionTexture
Transparency
The standard material offers very basic transparency support, to use it you have to explicitly switch render path on your mesh object. It could be done in this way:
#![allow(unused)] fn main() { extern crate fyrox; use fyrox::{ core::pool::Handle, scene::{mesh::RenderPath, node::Node, Scene}, }; fn set_forward_render_path(scene: &mut Scene, mesh_handle: Handle<Node>) { scene.graph[mesh_handle] .as_mesh_mut() .set_render_path(RenderPath::Forward); } }
After this, your mesh will be rendered using a specialized render pass called Forward which supports alpha-blending and transparent objects. Caveat: Current forward renderer implementation does not support any kind of lighting, if you need lighting, you will need to use custom shader for that!
Material import
When you're loading a 3D model in the engine, the engine tries to convert the materials stored inside to standard material. In most cases there is no way to create 100% matching material on the fly, instead the engine tries to do its best to make sure the material will be imported as closely as possible to the original one. Various 3D modelling tools use different material system, but all of them allow you to export your 3D model in one of the commonly used formats (such as FBX).
Blender
When using Blender, make sure you are using Principled BSDF material, it is the closest material that can be converted to engine's standard material at almost 100% fidelity.
3Ds max
It highly depends on the version of the 3Ds max, but in general the default material should work fine.
Light Maps
Fyrox supports light maps for static lighting, that allows you to pre-compute the lighting, store it into a texture and use this texture for rendering. This makes lighting very fast to render, but requires additional pre-processing step and slightly increases memory usage. Light maps are very useful for static lights and static level geometry; they do not work with dynamic objects and lights. Light maps could be used on mobile devices, to significantly increase performance. This is how "baked" light looks like:

This is light map for one of the curtains in the scene on screenshot below. As you can see, there are quite a lot of parts on this texture, this is because the engine generates second texture coordinates for the light map, and sometimes it cannot generate one big chunk, and it has to add seams. Despite the look of it, the light map is actually tightly packed, it contains a lot of black pixels because the ambient color is black and not all pixels on it are actually lit.
How to generate
There are two major ways of generating a light map: from the editor and from code. Usually, using the editor is preferable, because you can immediately see the results. Code-based approach could be used if you're making your own tool for light maps.
From editor
You can generate a light map from the editor in just a few clicks, go to View -> Light Panel and the Light Panel should
open:
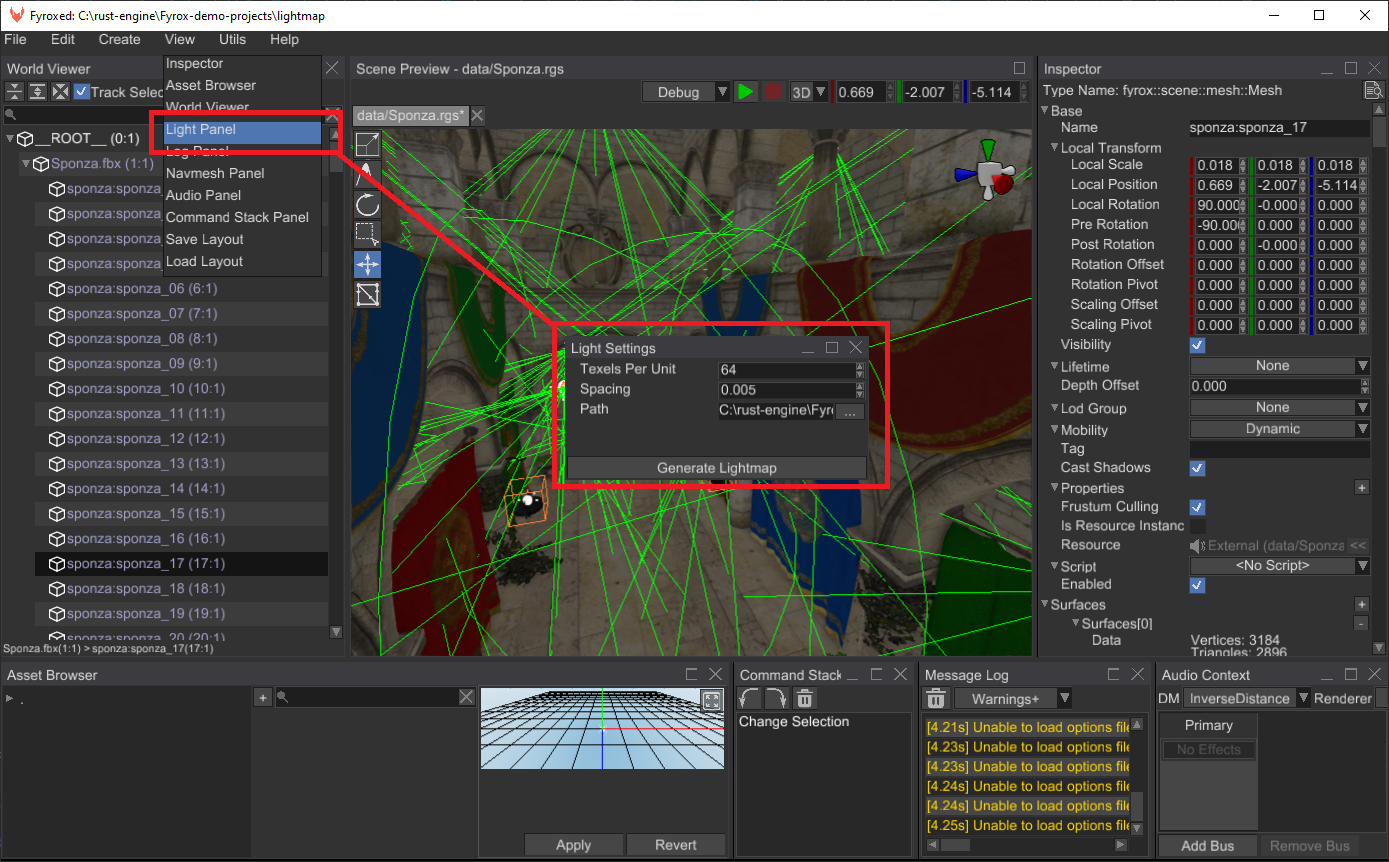
There's not many settings in this window, but all of them are very important. At first, choose a folder in which the editor
will store the generated light map by clicking ... button. The last two parameters are the following:
- Texels per unit - it defines 'pixels density' per unit of area (square meters). The more the value, the more detailed the produced light map will be and vice versa. This value directly affects performance in quadratic manner, which means that if you change it from 32 to 64, the time needed to generate the light map won't double, but it will be 4 times more. Default value is 64 which is a good balance between quality and generation speed.
- Spacing - relative spacing between UV elements generated by the built-in UV mapper. The more the value, the more the distance between the UV elements will be. This parameter is used to prevent seams from occurring, when rendering meshes with bilinear filtration. Default value is 0.005, which is a good balance between size of the light maps and their quality (lack of seams).
Usually the default values are fine for most cases, but you can tweak them and compare the results. Now you can click
the Generate Light Map button and wait until the light map is fully generated.
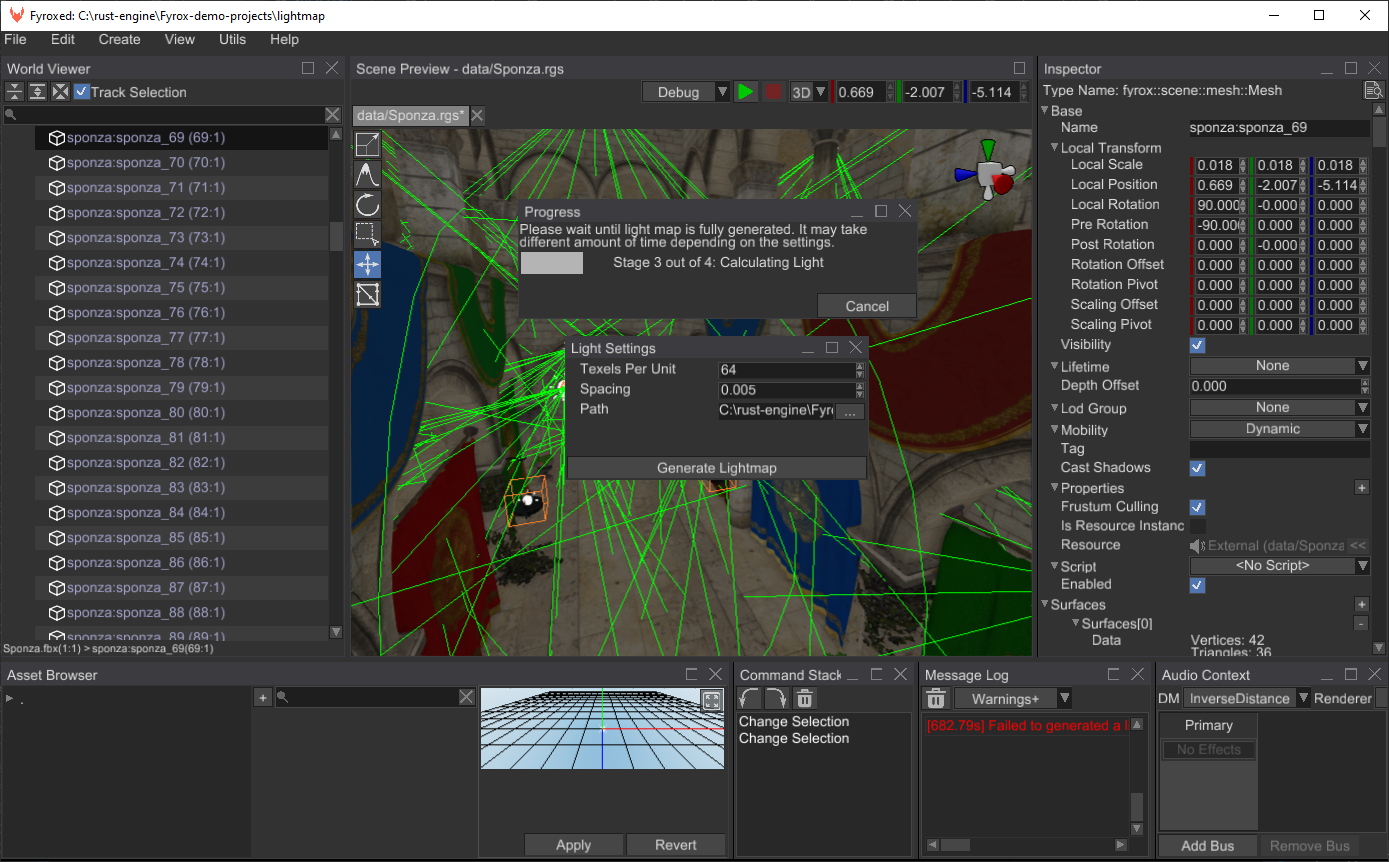
You can cancel the generation at any time, however in some cases there might be a small delay between cancel request and the actual generation cancellation. When the generation is done, you should immediately see the result:
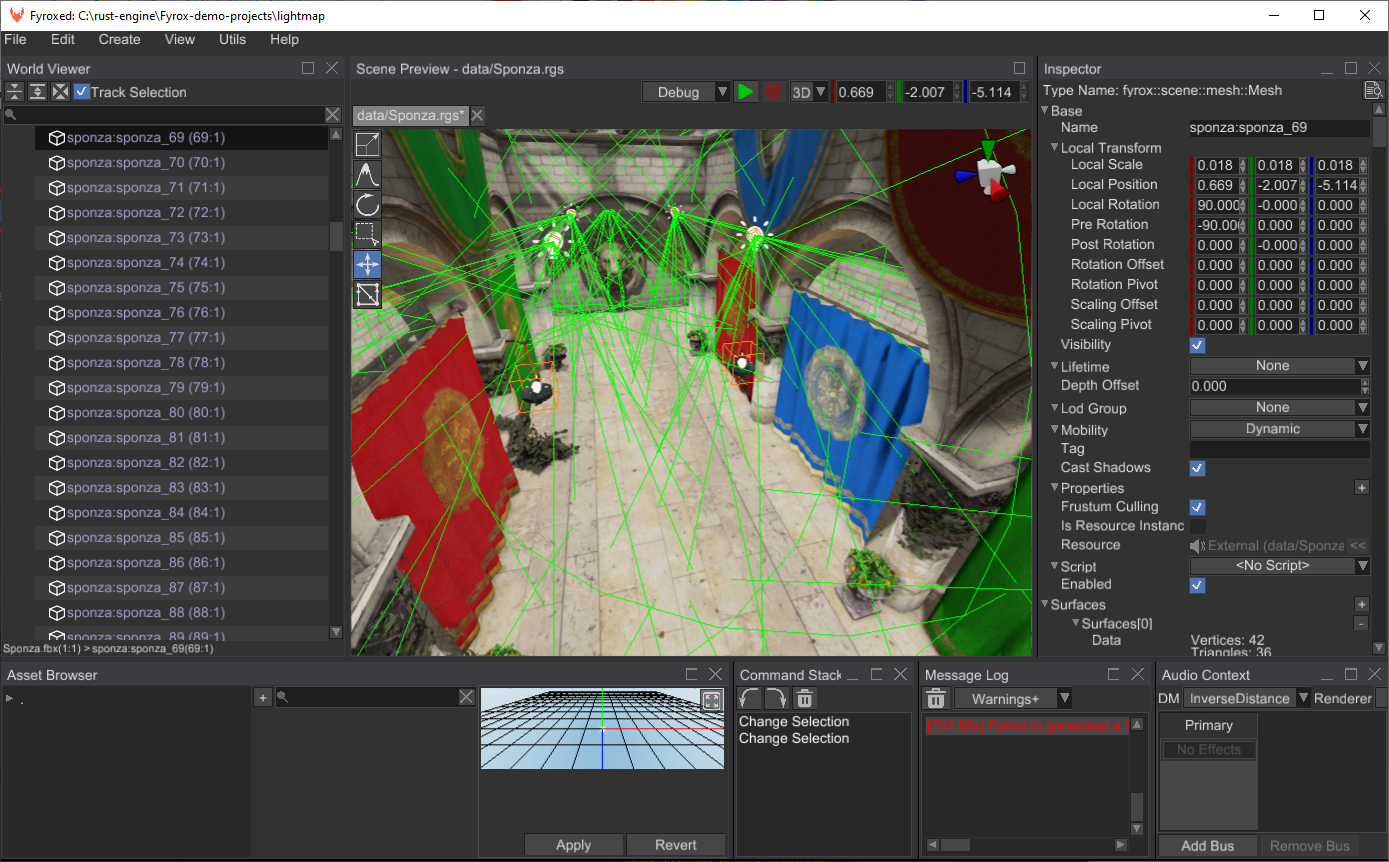
Now if you save the scene, it will remember the generated light map and will load it automatically for you.
From code
The following example creates a simple scene and generates a light map for it, which is then saved to disk:
#![allow(unused)] fn main() { use fyrox::{ asset::ResourceData, core::algebra::{Matrix4, Vector3}, scene::{ base::BaseBuilder, light::{point::PointLightBuilder, BaseLightBuilder}, mesh::{ surface::SurfaceSharedData, surface::{SurfaceBuilder, SurfaceData}, MeshBuilder, }, transform::TransformBuilder, Scene, }, utils::lightmap::{Lightmap, LightmapInputData}, }; use std::path::Path; fn generate_lightmap() { // Create a test scene first. let mut scene = Scene::new(); let data = SurfaceData::make_cone( 16, 1.0, 1.0, &Matrix4::new_nonuniform_scaling(&Vector3::new(1.0, 1.1, 1.0)), ); MeshBuilder::new(BaseBuilder::new()) .with_surfaces(vec![ SurfaceBuilder::new(SurfaceSharedData::new(data)).build() ]) .build(&mut scene.graph); PointLightBuilder::new(BaseLightBuilder::new( BaseBuilder::new().with_local_transform( TransformBuilder::new() .with_local_position(Vector3::new(0.0, 2.0, 0.0)) .build(), ), )) .with_radius(4.0) .build(&mut scene.graph); // Prepare the data for generation using the scene. let data = LightmapInputData::from_scene( &scene, |_, _| true, Default::default(), Default::default(), ) .unwrap(); // Generate the lightmap. let lightmap = Lightmap::new(data, 64, 0.005, Default::default(), Default::default()).unwrap(); // Save each texture to disk. let mut counter = 0; for entry_set in lightmap.map.values() { for entry in entry_set { let mut data = entry.texture.as_ref().unwrap().data_ref(); data.save(Path::new(&format!("{}.png", counter))).unwrap(); counter += 1; } } } }
Using the lightmap
You can ignore this section if you're generated a light map in the editor, because your scene already contains all required connections to the generated light map, and it will be loaded automatically with the scene. However, if you need to change the light maps on the fly, you can use the following code:
#![allow(unused)] fn main() { use fyrox::{asset::manager::ResourceManager, scene::Scene, utils::lightmap::Lightmap}; fn change_light_map(scene: &mut Scene, resource_manager: ResourceManager) { let light_map = fyrox::core::futures::executor::block_on(Lightmap::load( "a/path/to/lightmap.lmp", resource_manager, )) .unwrap(); scene.graph.set_lightmap(light_map).unwrap(); } }
Limitations
Fyrox uses CPU light map generator, which means that it is quite slow. Light sources that were baked into a light map will also light up any surface with light map on - this essentially means double lighting. To fix that you need to disable light sources that were baked into the light map explicitly.
Settings
Renderer has a large set of settings, that allows you to tweak graphics quality to find optimal balance between rendering quality and performance. Quality settings are represented by the following structure:
#![allow(unused)] fn main() { extern crate fyrox; use fyrox::renderer::{CsmSettings, ShadowMapPrecision}; struct QualitySettings { point_shadow_map_size: usize, point_soft_shadows: bool, point_shadows_enabled: bool, point_shadows_distance: f32, point_shadow_map_precision: ShadowMapPrecision, spot_shadow_map_size: usize, spot_soft_shadows: bool, spot_shadows_enabled: bool, spot_shadows_distance: f32, spot_shadow_map_precision: ShadowMapPrecision, csm_settings: CsmSettings, use_ssao: bool, ssao_radius: f32, light_scatter_enabled: bool, fxaa: bool, use_parallax_mapping: bool, use_bloom: bool, } }
point_shadow_map_size- size of a cube map face of shadow map texture (in pixels). The higher, the better quality, but lower performance. Typical values for medium GPU (GTX 1050) is 1024 pixels.point_soft_shadows- should the shadows from point lights be smooth (true) or blocky (false). The latter option has better performance, but lower quality.point_shadows_enabled- are the shadows from point lights enabled?point_shadows_distance- maximal distance from a camera to draw point light shadows. It is used to disable shadows on distant lights. The distance is given in meters. The lower the value, the better performance is.point_shadow_map_precision- defines bit-depth (u16oru32) for shadow map pixels. Lower bit depth means better performance and lower quality.spot_shadow_map_size- size of a shadow map texture for spotlights. The higher, the better quality, but lower performance. Typical values for medium GPU (GTX 1050) is 1024 pixels.spot_soft_shadows- should the shadows from spotlights be smooth (true) or blocky (false). The latter option has better performance, but lower quality.spot_shadows_enabled- are the shadows from spotlights enabled?spot_shadows_distance- maximal distance from a camera to draw spotlight shadows. It is used to disable shadows on distant lights. The distance is given in meters. The lower the value, the better performance is.spot_shadow_map_precision- defines bit-depth (u16oru32) for shadow map pixels. Lower bit depth means better performance and lower quality.csm_settings- settings for cascaded shadow maps for directional lights.enabled- whether cascaded shadow maps enabled or not.size- size of texture for each cascade.precision- defines bit-depth (u16oru32) for shadow map pixels. Lower bit depth means better performance and lower quality.pcf- should the shadows from directional lights be smooth (true) or blocky (false). The latter option has better performance, but lower quality.
use_ssao- defines whether the renderer should perform separate screen-space ambient occlusion pass. This option has relatively small performance impact.ssao_radius- radius of sampling hemisphere used in SSAO, it defines much ambient occlusion will be in your scene. has no performance impact.light_scatter_enabled- global switch to enable or disable light scattering. Each light have its own scatter switch, but this one is able to globally disable scatter. Light scattering has medium performance impact, it also depends on light count in your scene.fxaa- is full-screen anti-aliasing needed? This option has low performance impact.use_parallax_mapping- defines whether the renderer should use parallax mapping to simulate bumps and dents on flat surfaces using special textures. This option has low performance impact.use_bloom- defines whether the renderer should draw glowing pixels. This option has low performance impact.
Presets
The renderer offers built-in presets for various graphics quality, use QualitySettings::ultra(),
QualitySettings::high(), QualitySettings::medium() and QualitySettings::low() presets to quickly tune
quality-performance balance.
How to apply
To apply the settings, use Renderer::set_quality_settings method:
#![allow(unused)] fn main() { extern crate fyrox; use fyrox::{ core::log::Log, engine::GraphicsContext, plugin::PluginContext, renderer::QualitySettings, }; fn set_quality_settings(context: &mut PluginContext) { // Keep in mind, that graphics context can be non-initialized. This could happen if you're trying to access it before // your game received `Event::Resumed` event. if let GraphicsContext::Initialized(ref mut graphics_context) = context.graphics_context { let mut settings = QualitySettings::high(); // Disable something. settings.use_ssao = false; settings.fxaa = false; // Apply. Log::verify(graphics_context.renderer.set_quality_settings(&settings)) } } }
Keep in mind, that graphics context can be non-initialized. This could happen if you're trying to access it before your
game received Event::Resumed event. See the docs for Event::Resumed
for more info. There is only one place, where graphics context is guaranteed to be initialized -
Plugin::on_graphics_context_initialized method. Inside it, you can access the renderer by simple:
context.graphics_context.as_initialized_mut().renderer, in other places you should always do a checked borrow.
Render Pass
You can define your own render passes that extends the renderer, currently there are render passes only for scenes, so no custom post-effects (this is planned to be improved in Fyrox 0.28). Render pass has full access to graphics framework (which is a thin wrapper around OpenGL) so it can utilize full power of it to implement various graphical effects.
Creating a render pass
Render pass is a complex thing, that requires relatively deep knowledge in computer graphics. It is intended to be used by experienced graphics programmers. Here's the simplest render pass that renders unit quad without any textures.
#![allow(unused)] fn main() { extern crate fyrox; use fyrox::{ core::{algebra::Matrix4, pool::Handle, sstorage::ImmutableString}, renderer::{ framework::{ error::FrameworkError, framebuffer::{DrawParameters}, geometry_buffer::{GeometryBuffer, ElementRange, GeometryBufferKind}, gpu_program::{GpuProgram, UniformLocation}, }, RenderPassStatistics, Renderer, SceneRenderPass, SceneRenderPassContext, }, scene::{mesh::surface::SurfaceData, Scene}, }; use std::{cell::RefCell, rc::Rc}; struct MyRenderPass { enabled: bool, shader: GpuProgram, target_scene: Handle<Scene>, quad: GeometryBuffer, world_view_proj: UniformLocation, } impl MyRenderPass { pub fn new( renderer: &mut Renderer, target_scene: Handle<Scene>, ) -> Result<Self, FrameworkError> { let vs = r#" layout(location = 0) in vec3 vertexPosition; uniform mat4 c; void main() { gl_Position = worldViewProjectionMatrix * vertexPosition; } "#; let fs = r#" out vec4 FragColor; void main() { FragColor = vec4(1.0, 0.0, 0.0, 1.0); } "#; let shader = GpuProgram::from_source(&mut renderer.state, "MyShader", vs, fs)?; Ok(Self { enabled: true, world_view_proj: shader.uniform_location( &renderer.state, &ImmutableString::new("worldViewProjectionMatrix"), )?, target_scene, quad: GeometryBuffer::from_surface_data( &SurfaceData::make_quad(&Matrix4::identity()), GeometryBufferKind::StaticDraw, &mut renderer.state, ), shader, }) } } impl SceneRenderPass for MyRenderPass { fn on_ldr_render( &mut self, ctx: SceneRenderPassContext, ) -> Result<RenderPassStatistics, FrameworkError> { let mut stats = RenderPassStatistics::default(); // Make sure to render only to target scene. if self.enabled && ctx.scene_handle == self.target_scene { stats += ctx.framebuffer.draw( &self.quad, ctx.pipeline_state, ctx.viewport, &self.shader, &DrawParameters::default(), ElementRange::Full, |mut program| { program.set_matrix4(&self.world_view_proj, &Matrix4::identity()); }, )?; } Ok(stats) } } }
The code snippet shows how to create a shader, find its uniforms, and finally how to actually render something in target frame buffer.
Registering a render pass
Every render pass must be registered in the renderer, otherwise it won't be used. You can register a render pass using
add_render_pass method of the Renderer:
#![allow(unused)] fn main() { extern crate fyrox; use fyrox::renderer::{Renderer, SceneRenderPass}; use std::{cell::RefCell, rc::Rc}; struct MyRenderPass; impl SceneRenderPass for MyRenderPass {} fn usage_example(renderer: &mut Renderer, render_pass: MyRenderPass) { let shared_pass = Rc::new(RefCell::new(render_pass)); // You can share the pass across multiple places to be able to control it. renderer.add_render_pass(shared_pass); } }
Please notice that we've wrapped render pass in Rc<RefCell<..>>, this means that you can share it across multiple places
and modify its data from the code of your game.
Normal Maps
This chapter explains how to use normal maps in the engine correctly and how to solve common issues with normal maps as well.
Format
Fyrox uses so-called DirectX Y- normal maps, which means that it expects the origin of local coordinate system of a
normal map to be at the left-top corner of the map, instead of OpenGL Y+ normal maps where the origin is at the
left-bottom corner of the map. DirectX Y- normal maps are much more prevalent nowadays, especially when it comes to
game-ready 3D models. Some software (like Substance Painter), by default has exporting settings to be set to DirectX Y-
style normal maps.
The difference between the two is quite obvious if you look at the lighting with both normal maps:

The left one is DirectX Y- and the right one is OpenGL Y+. As you can see, the left one looks correctly - the
screw head is convex as in reality and the lighting is also correct. On the other side, however, the screw head look to
be concave and the lighting is opposite.
Solving Issues
If you have these sort of issues in your project, all you need to do is to flip (G = 1 - G) green channel of you
normal map. For now, this should be done manually in some pictures editor, future versions of the engine will have a
switch to flip green channel for you automatically.
A simple trick of how to understand which type of normal map you have: look at any obvious bump (convex part) on the normal
map, if its top contains green-ish colors then you have OpenGL Y+ normal maps and its green channel should be flipped:
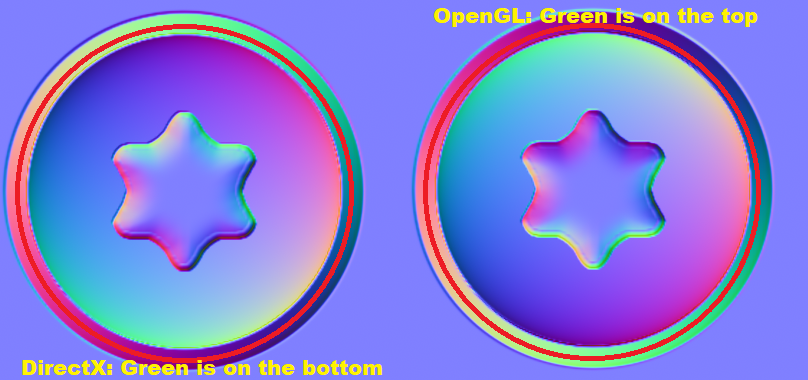
On the image above, the screw head (in the red circle) is an obviously convex and on the left side you can see, that the green-ish colors is at the bottom, while on the right side green-ish colors is at the top. You could also check the lighting results on your 3D model and see if they're correct (looks the same as in the 3D modelling software, for instance) while moving a light source around.
Asset Management
This chapter covers asset management in the engine. Asset management is performed by Asset Browser in the editor
and by ResourceManager from API.
General Info
Assets loading is asynchronous, it is possible to load multiple assets in parallel or load until a specific asset is loaded.
Best Practices
It is strongly advised to specify all resources used by your game entities inside your scripts, instead of requesting resources directly from the resource manager on demand. This approach solves two common issues:
- It allows you to set resources directly from the editor by a simple drag'n'drop from the Asset Browser.
- The engine will be able to wait until all resources used by a scene are fully loaded. This is especially important, because this way can guarantee, that scene loading will be "seamless" and if the scene was loaded, it means that all resources used by it are loaded too.
This can be achieved by adding a respective field in your script. For example, you may a have a weapon script that
shoots some projectiles. In this case all you need to add a projectile: Option<ModelResource> field in your script,
assign it to some prefab in the editor and then instantiate it from code when shooting. Storing
resource handle directly in your script helps the engine to gather all resources used by parent scene and preload them
too while loading the scene itself. Such approach prevent lags when doing actual shooting, which is especially important
if you're targeting a WebAssembly platform. On WebAssembly all the files accessed over network API which could work with
unstable connection. In any case, even on PC it helps a lot.
Requesting resources on demand could be useful in limited situations:
- You're loading a new game level - in this case it is perfectly fine to request the resource manually.
- You're doing some background work (level streaming for instance).
Asset Browser
Asset browser allows you to preview your assets and edit their import properties. It looks something like this (keep in mind that the screenshot could be outdated).
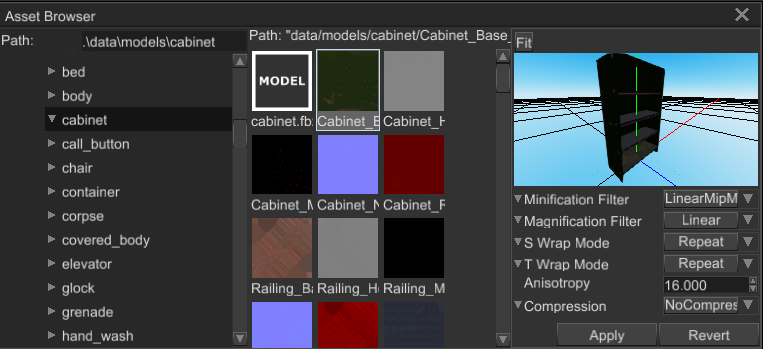
There are three main areas in it:
- Left directory tree - shows all directories starting from project root. It does not show any files, this is for what the center section is.
- Center asset previewer - shows all assets from selected directory. The path at the top of the section shows asset path.
- Right asset import options inspector - it shows import properties of selected asset.
Typical workflow could look like this:
- Select desired directory from the left tree
- Select desired asset in the center previewer
- Edit import properties of selected asset and click "Apply" button to save import options and re-load the asset with new options.
Alternatively, you can just type in the name of some resource you're looking for in the search bar at the top of the Asset Browser.
Check next chapters to learn how to manage specific asset types and what their import does what.
API Docs
Please read API docs here
Model resources
Supported formats
Fyrox supports these file formats for 3D models:
- FBX - standard game development industry 3D model exchange format
- RGS - native scenes format produced by Fyroxed (the editor)
The list could be extended in the future.
Instantiation
Model must be instantiated in your scene, there is no other way of using it. To do this, you can either use drag'n'drop from Asset Browser in the editor or instantiate the model dynamically from code:
#![allow(unused)] fn main() { extern crate fyrox; use fyrox::{ core::pool::Handle, asset::manager::ResourceManager, resource::model::{Model, ModelResourceExtension}, scene::{node::Node, Scene}, }; use std::path::Path; async fn instantiate_model( path: &Path, resource_manager: ResourceManager, scene: &mut Scene, ) -> Handle<Node> { // Load model first. Alternatively, you can store resource handle somewhere and use it for // instantiation. let model = resource_manager.request::<Model, _>(path).await.unwrap(); model.instantiate(scene) } }
Material import
The engine tries to import materials as close as possible to originals in the model, however it is not always possible because some 3D modelling software could use different shading models. By default, the engine tries to convert everything to PBR materials, so if you have a 3D model with a special material made for cartoon shading, the engine will still import it as PBR material (with lots of missing textures of course). You should take this into account when working with something other than PBR materials.
In cases when your 3D model have some weird materials, you should create appropriate materials and shaders manually, the engine is not a magic tool, it has some defaults that do not cover all possible cases.
It is also possible to specify how to resolve textures while loading a 3D model, select your model in the Asset Browser
and there will be import options right below the model preview:
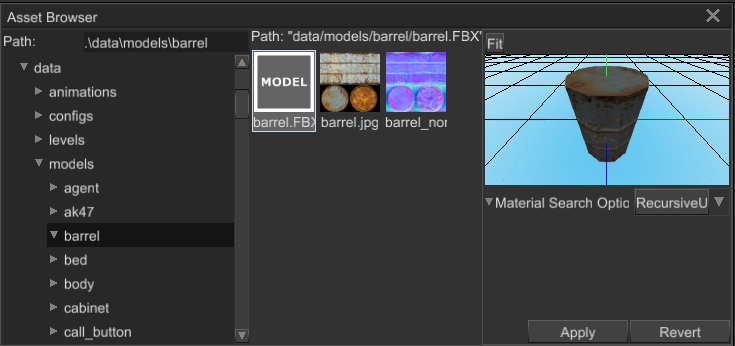
It is also possible to specify such options manually. To do that, you need to create import options file with the following content near your 3D model (this is what the editor does for you):
(
material_search_options: RecursiveUp
)
The file must have the .options additional extension. For example, if you have a foo.fbx model, the options
file should have foo.fbx.options name. Even if it is possible to modify it by hand, it is strongly advised to use
the editor to edit import options, because it reduces the chance of messing up.
Tips for Blender
Blender's FBX exporter has exporting scale properties usually set to 100%, this may lead to incorrect scale
of your model in the engine. It will have (100.0, 100.0, 100.0) scale which is very huge. To fix that, set
the scale in the exporter to 0.01.
Tips for 3Ds Max
Latest versions of 3Ds max have node-based material editor which creates some "junk" nodes which may mess up material import. To prevent any issues with that, you should clean all assignments to material slots to use maps directly.
Textures
Texture is an image that is used to fill faces to add details to them. In most cases textures are just 2D images, however there are some exclusions to that - for example cube maps, that may be used for environment mapping. Fyrox supports 1D, 2D, 3D and Cube textures.
Supported formats
To load images and decode them, Fyrox uses image and ddsfile crates. Here is the list of supported formats: png, tga, bmp, dds, jpg, gif, tiff, dds.
Compressed textures
Fyrox supports most commonly used formats of compressed textures: DXT1, DXT3, DXT5. Such textures can be loaded
only from DDS files. You can specify on-demand texture compression in import options (see below), it works for every
texture format except DDS. It is meant to be used when you don't want to bother with DDS format, there are two
compression methods:
Quality- has 4:1 compression ratio, supports full 8-bit alpha channel. Textures with gradients will most likely suffer from noticeable banding.Speed- has lower quality compared toQualitymode, but it has 8:1 compression ratio for texture without alpha channel and 6:1 with alpha channel. Keep in mind, that alpha channel in this mode supports only 1 bit - it is either enabled or not.
Compressed textures usually does not support color gradient very well, if you have a texture with a lot of colors and gradients, then you'll most likely get compressed texture with lots of graphical artifacts such as banding.
It is also worth mentioning, that you should never use compression with normal maps, it can significantly distort normals because normal maps usually have lots of color gradients.
Import options
It is possible to define custom import options. Using import options you could set desired compression quality, filtering, wrapping, etc. Import options should be defined using Asset Browser in the editor:
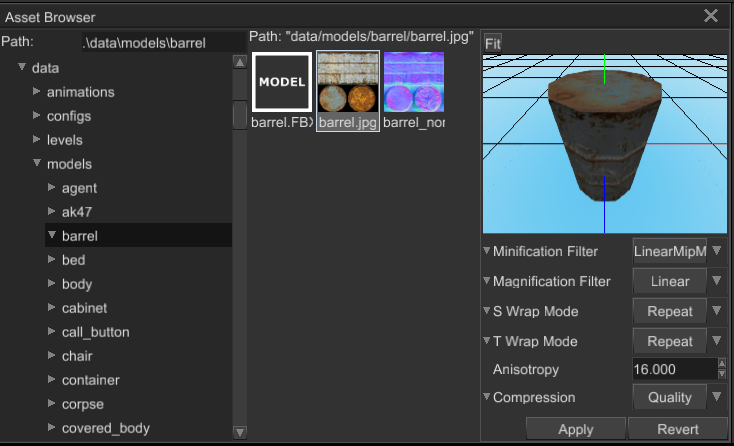
It is also possible to define import options manually in a separate file with the same name as the source
texture, but with additional extension options, this is what the editor does for you. For example, you have a
foo.jpg texture, a file with import options should be called foo.jpg.options. Its content may look something like
this:
(
minification_filter: Linear,
magnification_filter: Linear,
s_wrap_mode: Repeat,
t_wrap_mode: ClampToEdge,
anisotropy: 8.0,
compression: NoCompression,
)
Even if it is possible to modify it by hand, it is strongly advised to use the editor to edit import options, because it reduces chances of messing up.
Render target
Texture can be used as a render target to render a scene in it. To do this you should use new_render_target method and
pass its result to scene's render target property. Renderer will automatically provide you info about metrics of
texture, but it won't give you access to pixels of render target.
Sound (WIP)
Curve (WIP)
Custom Resources
In Fyrox, you can create your own, custom resource type that can be embedded in the standard resource management pipeline. It could be useful to access specific data using engine's resource manager. Custom resources has a few major advantages over manual resource management via direct files access:
- Since Fyrox resource system is asynchronous, your resource can be loaded in separate worker thread which speeds up loading (since it may run on a separate CPU core).
- You can access your resources from the Asset Browser and assign their handles to scripts directly from the editor.
- File access for resource management has an abstraction, that unifies the access over all supported platforms. This
means that you don't need to use
fetchAPI directly, if you're targeting WebAssembly platform, or useAssetManageron Android.
To create a custom resource, you need to do three major steps:
- Define your resource structure with all required traits implemented.
- Add a custom resource loader, that will be used by the resource manager to load your custom resource.
- Register the resource loader in the resource manager.
See the code snippet in the next section as a guide.
Example
Custom resource is just an ordinary struct with some data. It must implement Debug, Reflect, Visit, ResourceData
traits. Also, it must contain at least path to external file with the content. Here's the simplest custom resource, that
contains some string data.
#![allow(unused)] fn main() { extern crate fyrox; use fyrox::{ asset::{ event::ResourceEventBroadcaster, loader::{BoxedLoaderFuture, ResourceLoader}, untyped::UntypedResource, ResourceData, }, core::{ io::{self}, reflect::prelude::*, uuid::{uuid, Uuid}, visitor::prelude::*, TypeUuidProvider, }, }; use std::{ any::Any, borrow::Cow, path::{Path, PathBuf}, }; #[derive(Debug, Visit, Reflect)] struct CustomResource { // You resource must store the path. path: PathBuf, some_data: String, } impl TypeUuidProvider for CustomResource { // Every resource must provide a unique identifier, that is used for dynamic type // casting, serialization, etc. fn type_uuid() -> Uuid { uuid!("15551157-651b-4f1d-a5fb-6874fbfe8637") } } impl ResourceData for CustomResource { fn path(&self) -> Cow<Path> { Cow::Borrowed(&self.path) } fn set_path(&mut self, path: PathBuf) { self.path = path; } fn as_any(&self) -> &dyn Any { self } fn as_any_mut(&mut self) -> &mut dyn Any { self } fn type_uuid(&self) -> Uuid { <Self as TypeUuidProvider>::type_uuid() } fn is_procedural(&self) -> bool { false } } struct CustomResourceLoader; impl ResourceLoader for CustomResourceLoader { fn extensions(&self) -> &[&str] { // An array of extensitions, supported by this loader. There could be any number of extensions // since sometimes multiple extensions map to a single resource (for instance, jpg, png, bmp, are // all images). &["my_resource"] } fn data_type_uuid(&self) -> Uuid { <CustomResource as TypeUuidProvider>::type_uuid() } fn load( &self, resource: UntypedResource, event_broadcaster: ResourceEventBroadcaster, reload: bool, ) -> BoxedLoaderFuture { Box::pin(async move { let path = resource.path(); match io::load_file(&path).await { Ok(content) => { let my_resource = CustomResource { path, some_data: String::from_utf8(content).unwrap(), }; resource.commit_ok(my_resource); // Notify potential subscribers that the resource was loader. event_broadcaster.broadcast_loaded_or_reloaded(resource, reload); } Err(err) => { resource.commit_error(path, err); } } }) } } }
Keep in mind, that you must provide unique UUID for every resource type that you're creating. Otherwise, using
existing id multiple times will cause incorrect serialization and type casting. The next step is to register the new
resource in the resource manager. This can be done by adding the following code to the register method for
impl PluginConstructor for GameConstructor:
#![allow(unused)] fn main() { extern crate fyrox; use fyrox::{ asset::{ event::ResourceEventBroadcaster, loader::{BoxedLoaderFuture, ResourceLoader}, untyped::UntypedResource, }, core::{pool::Handle, uuid::Uuid}, plugin::{Plugin, PluginConstructor, PluginContext, PluginRegistrationContext}, scene::Scene, }; struct CustomResourceLoader; impl ResourceLoader for CustomResourceLoader { fn extensions(&self) -> &[&str] { todo!() } fn data_type_uuid(&self) -> Uuid { todo!() } fn load( &self, resource: UntypedResource, event_broadcaster: ResourceEventBroadcaster, reload: bool, ) -> BoxedLoaderFuture { todo!() } } pub struct GameConstructor; impl PluginConstructor for GameConstructor { fn register(&self, context: PluginRegistrationContext) { context .resource_manager .state() .loaders .set(CustomResourceLoader); // ... } fn create_instance( &self, scene_path: Option<&str>, context: PluginContext, ) -> Box<dyn Plugin> { todo!() } } }
After doing so, any attempt to load a resource with my_resource extension will call the load method of your
resource loader.
Editor Support
There's one more step before your custom resource is fully usable - you need to register a property editor for it, so
any fields in your scripts that has my_resource: Option<Resource<CustomResource>> fields can be editable in the editor.
Otherwise, you'll see an error message in the Inspector instead of resource selector field. To register a property editor,
add the following lines to editor/src/main.rs file, somewhere after the editor instance is created:
#![allow(unused)] fn main() { editor.inspector.property_editors.insert( ResourceFieldPropertyEditorDefinition::<CustomResource>::new( Rc::new(|resource_manager, path| { resource_manager .try_request::<CustomResource, _>(path) .map(|r| block_on(r)) }), editor.message_sender.clone(), ), ); }
After this, the editor will create this property editor for my_resource field and will allow you to set its value by
drag'n'dropping an asset from the Asset Browser.
Hot Reloading (WIP)
Engine
This chapter of the book contains detailed description for the engine parts, such as graphics context, window management, sound backend, etc.
Window Management
This chapter of the book explains how to manage the main application window and its related parts.
⚠️ Main window exists only if there's a graphics context. That's why the following examples checks for a graphics context to be available. Graphics context could be missing if you're using the engine in "headless" mode (could be useful for game servers) or on some platforms (such as Android) that support application suspension.
Title
Setting a title is very easy to do:
#![allow(unused)] fn main() { if let GraphicsContext::Initialized(ref graphics_context) = ctx.graphics_context { graphics_context.window.set_title("My Awesome Game"); } }
Cursor
This section contains the code for the most common use cases of the mouse cursor.
Show or Hide
You can show or hide the mouse cursor using the following code:
#![allow(unused)] fn main() { // Hide the cursor if the window exists. if let GraphicsContext::Initialized(ref graphics_context) = ctx.graphics_context { graphics_context.window.set_cursor_visible(false); } }
Lock Inside Window
It is possible to lock the mouse cursor in the window bounds. You can do it using the set_cursor_grab
method if the main window:
#![allow(unused)] fn main() { if let GraphicsContext::Initialized(ref graphics_context) = ctx.graphics_context { Log::verify(graphics_context.window.set_cursor_grab( // Use one of the following here: None, Confined, Locked. See the API docs for // CursorGrabMode for more info. CursorGrabMode::Confined, )); } }
Fullscreen Mode
#![allow(unused)] fn main() { if let GraphicsContext::Initialized(ref graphics_context) = ctx.graphics_context { // Option 1: Use borderless non-exclusive full screen mode. graphics_context .window .set_fullscreen(Some(Fullscreen::Borderless(None))); // Option 2: Use true exclusive full screen mode. if let Some(monitor) = graphics_context.window.current_monitor() { if let Some(first_avilable_video_mode) = monitor.video_modes().next() { graphics_context .window .set_fullscreen(Some(Fullscreen::Exclusive(first_avilable_video_mode))); } } } }
Graphics Context (WIP)
Graphics context stores the main application window, renderer, sound output device.
Sound Backend (WIP)
User Interface
Fyrox features an extremely powerful and flexible node-based user interface system. Power and flexibility comes with a certain price: it has a steep learning curve. This chapter will cover user interface usage in the engine, explain basic concepts, provide information about most commonly used widgets, and so on.
Web Demo
You can explore UI system capabilities in this web demo. Keep in mind, that it was designed to run on PC and wasn't tested on mobile devices.
Basic concepts
This chapter should help you understand basic concepts lying in the foundation of the GUI in the engine.
Stateful
Stateful UI means that we can create and destroy widgets when we need to, it is the opposite approach of immediate-mode or stateless UIs when you don't have long-lasting state for your widgets (usually stateless UI hold its state only for one or two frames).
Stateful UI is much more powerful and flexible, it allows you to have complex layout system without having to create hacks to create complex layout as you'd do in immediate-mode UIs. It is also much faster in terms of performance.
Stateful UI is a must for complex user interfaces that requires rich layout and high performance. I'm not telling that you can't do it in immediate mode UI, you can, but using tons of hacks. See Layout section for more info.
Model-View-Controller
The UI system is designed to be used in a classic model-view-controller MVC approach. Model in this case is your game state, view is the UI system, controller is your event handlers. In other words - the UI shows what happens in your game and does not store any game-related information. This is quite old, yet powerful mechanism that decouples UI code from game code very efficiently and allows you to change game code and UI code independently.
Node-based architecture
Every user interface could be represented as a set of small blocks that have hierarchical bonding between each other. For example a button could be represented using two parts: a background and a foreground. Usually the background is just a simple rectangle (either a vector or bitmap), and a foreground is a text. The text (the foreground widget) is a child object of the rectangle (the background widget). These two widgets forms another, more complex widget that we call button. Graphically it will look like this:
On the right side of the image we can see the generic button and on the left side, we can see its hierarchical structure. Such approach allows us to modify the look of the button as we wish, we can create a button with image background, or with any vector image, or even other widgets. The foreground can be anything too, it can also contain its own complex hierarchy, like a pair of an icon with a text and so on.
Composition
Every widget in the engine uses composition to build more complex widgets. All widgets (and respective builders) contains
Widget instance inside, it provides basic functionality the widget such as layout information, hierarchy, default
foreground and background brushes (their usage depends on derived widget), render and layout transform and so on.
Component Querying
Many widgets provide component querying functionality - you can get an immutable reference to inner component by its type. It is used instead of type casting in many places. Component querying is much more flexible compared to direct type casting. For example, you may want to build a custom Tree widget, you want your CustomTree to inherit all the functionality from the Tree, but add something new. The Tree widget can manage its children subtrees, but it needs to somehow get required data from subtree. Direct type casting would fail in this case, because now you have something like this:
#![allow(unused)] fn main() { extern crate fyrox; use fyrox::gui::tree::Tree; struct CustomTree { tree: Tree, my_data: u32 } }
On other hand, component querying will work fine, because you can query inner component (Tree in our case). Please note that this has nothing similar with ECS and stuff, it is made to circumvent Rust's lack of inheritance.
Message passing
The engine uses message passing mechanism for any UI logic. What does that mean? Let's see at the button from the previous section and imagine we want to change its text. To do that we need to explicitly "tell" the button's text widget to change its content to something new. This is done by sending a message to the widget.
There is no classic callbacks to handle various types of messages, which may come from widgets. Instead, you should write
your own message dispatcher where you'll handle all messages. Why so? At first - decoupling, in this case business logic
is decoupled from the UI. You just receive messages one-by-one and do specific logic. The next reason is that any
callback would require context capturing which could be somewhat restrictive - since you need to share context with the
UI, it would force you to wrap it in Rc<RefCell<..>>/Arc<Mutex<..>>.
Message dispatcher is very easy to write, all you need to do is to handle UI messages in Plugin::on_ui_message method:
#![allow(unused)] fn main() { extern crate fyrox; use fyrox::{ core::{pool::Handle}, event_loop::ControlFlow, gui::{button::ButtonMessage, message::UiMessage, UiNode}, plugin::{Plugin, PluginContext}, }; struct MyPlugin { button: Handle<UiNode>, } impl Plugin for MyPlugin { fn on_ui_message( &mut self, _context: &mut PluginContext, message: &UiMessage, _control_flow: &mut ControlFlow, ) { if let Some(ButtonMessage::Click) = message.data() { if message.destination() == self.button { println!("The button was clicked!"); } } } } }
As you can see, all you need to do is to check type of incoming message and message destination, which is a node handle from which a message was come from. Then you do any actions you want.
Message routing strategies
Message passing mechanism works in pair with various routing strategies that allows you to define how the message will "travel" across the tree of nodes.
- Bubble - a message starts its way from a widget and goes up on hierarchy until it reaches root node of hierarchy. Nodes that lies outside that path won't receive the message. This is the most important message routing strategy, that is used for every node by default.
- Direct - a message passed directly to every node that are capable to handle it. There is actual routing in this case. Direct routing is used in rare cases when you need to catch a message outside its normal "bubble" route.
Bubble message routing is used to handle complex hierarchies of widgets with ease. Let's take a look at the button example above - it has text widget as a content and when, for instance, you hover a mouse over the text widget the UI system creates a "mouse moved" message and sends it to the text. Once it was processed by the text, it "floats" one level of hierarchy up - to the button widget itself. This way the button widget can process mouse events as well.
Layout
The UI systems uses complex, yet powerful layout system that allows you to build complex user interfaces with complex layout. Layout pass has two recursive sub-passes:
- Measurement - the sub-pass is used to fetch the desired size of each widget in hierarchy. Each widget in the hierarchy "asked" for its desired size with the constraint from a parent widget. This step is recursive - to know a desired size of a widget root of some hierarchy you need to recursively fetch the desired sizes of every descendant.
- Arrangement - the sub-pass is used to set final position and size of each widget in hierarchy. It uses desired size of every widget from the previous step to set the final size and relative position. This step is recursive.
Such separation in two passes is required because we need to know desired size of each node in hierarchy before we can actually do an arrangement.
Code-first and Editor-first approaches
The UI system supports both ways of making a UI:
- Code-first approach is used when your user interface is procedural and its appearance is heavily depends on your game logic. In this case you need to use various widget builder to create UIs.
- Editor-first approach is used when you have relatively static (animations does not count) user interface, that almost does not change in time. In this case you can use built-in WYSIWYG (what-you-see-is-what-you-get) editor. See Editor chapter for more info.
In case of code-first approach you should prefer so-called fluent syntax: this means that you can create your widget in series of nested call of other widget builders. In code, it looks something like this:
#![allow(unused)] fn main() { extern crate fyrox; use fyrox::{ core::pool::Handle, resource::texture::Texture, asset::manager::ResourceManager, gui::{ button::ButtonBuilder, image::ImageBuilder, widget::WidgetBuilder, UiNode, UserInterface, }, utils::into_gui_texture, }; fn create_fancy_button(ui: &mut UserInterface, resource_manager: ResourceManager) -> Handle<UiNode> { let ctx = &mut ui.build_ctx(); ButtonBuilder::new(WidgetBuilder::new()) .with_back( ImageBuilder::new(WidgetBuilder::new()) .with_texture(into_gui_texture( resource_manager.request::<Texture, _>("path/to/your/texture"), )) .build(ctx), ) .with_text("Click me!") .build(ctx) } }
This code snippet creates a button with an image and a text. Actually it creates three widgets, that forms
complex hierarchy. The topmost widget in hierarchy is the Button widget itself, it has two children widgets:
background image and a text. Background image is set explicitly by calling image widget builder with specific
texture. The text is created implicitly, the button builder creates Text widget for you and attaches it to
the button. The structure of the button can contain any amount of nodes, for example you can create a button
that contains text with some icon. To do that, replace .with_text("My Button") with this:
#![allow(unused)] fn main() { extern crate fyrox; use fyrox::{ core::pool::Handle, asset::manager::ResourceManager, resource::texture::Texture, gui::{ button::ButtonBuilder, grid::{Column, GridBuilder, Row}, image::ImageBuilder, text::TextBuilder, widget::WidgetBuilder, UiNode, UserInterface, }, utils::into_gui_texture, }; fn create_fancy_button( ui: &mut UserInterface, resource_manager: ResourceManager, ) -> Handle<UiNode> { let ctx = &mut ui.build_ctx(); ButtonBuilder::new(WidgetBuilder::new()) .with_content( GridBuilder::new( WidgetBuilder::new() .with_child( ImageBuilder::new(WidgetBuilder::new().on_column(0)) .with_texture(into_gui_texture( resource_manager.request::<Texture, _>("your_icon"), )) .build(ctx), ) .with_child( TextBuilder::new(WidgetBuilder::new().on_column(1)) .with_text("My Button") .build(ctx), ), ) .add_row(Row::stretch()) .add_column(Column::auto()) .add_column(Column::stretch()) .build(ctx), ) .build(ctx) } }
Quite often you need to store a handle to a widget in a variable, there is one neat trick to do that preserving the fluent syntax:
#![allow(unused)] fn main() { extern crate fyrox; use fyrox::{ core::pool::Handle, asset::manager::ResourceManager, resource::texture::Texture, gui::{ button::ButtonBuilder, image::ImageBuilder, widget::WidgetBuilder, UiNode, UserInterface, }, utils::into_gui_texture, }; fn create_fancy_button(ui: &mut UserInterface, resource_manager: ResourceManager) -> Handle<UiNode> { let ctx = &mut ui.build_ctx(); let image; ButtonBuilder::new(WidgetBuilder::new()) .with_back({ image = ImageBuilder::new(WidgetBuilder::new()) .with_texture(into_gui_texture( resource_manager.request::<Texture, _>("path/to/your/texture"), )) .build(ctx); image }) .with_text("Click me!") .build(ctx) } // image now contains a handle of the Image widget }
Limitations
UI system uses completely different kind of scenes - UI scenes, which are fully decoupled from game scenes. This means that you can't incorporate UI widgets in a game scene. As a consequence, you don't have an ability to attach scripts to widgets - their logic is strictly defined in their backing code. This limitation is intentional, and it is here only for one reason - decoupling of UI code from game logic. Currently, there's only one right approach to make UIs - to create widgets in your game plugin and sync the state of the widgets with game entities manually.
UI Editor
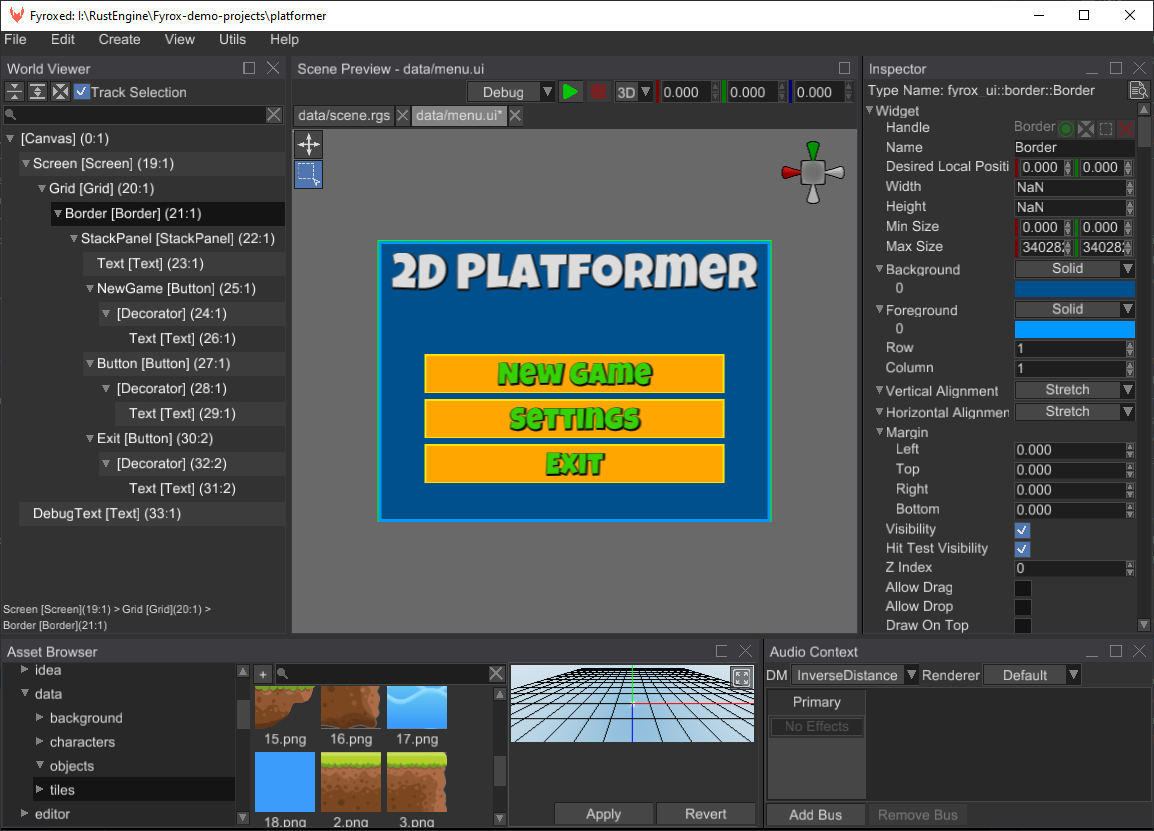
User interface (UI) editor is used to create and edit UI scenes. Unlike many other game engines, UI scenes are completely different kind of scenes - their content cannot be mixed with standard game scenes. This is made on purpose - such separation enables a variety of optimizations and greatly improves flexibility.
Appearance
UI editor looks pretty much the same as the editor for game scenes, with the only difference that it is 2D only. On the left side it contains the world viewer, which is used to manipulate the tree of widgets. On the right side it has the inspector, which is used to edit properties of widgets. It also has just a few tools in the toolbar - selection and move tool.
Introduction
To start making a UI scene all you need to do is to create a new UI scene. This could be done from
File -> New UI Scene menu. After this you'll see an example scene with a button and a text. You can either
delete these widgets, or use them as you want. You can create any kinds of widgets in the UI scene, even
custom-made ones. All you need to do is to click Create -> UI and select a desired widget, or you can also
right-click on a widget in the world viewer and create a widget from the context menu. The widget created
from the context menu will become a child widget of the widget from which you've opened the context menu.
Widgets can form an arbitrary hierarchy, which could be changed by dragging a widget and dropping it on some other widget in the world viewer. Keep in mind, that some widgets may contain handles to other widgets, and you need to set them too. For example, the Button widget contains a handle of its content which is used to delete a current content when changing it to some other. If you'll leave button's content as unassigned handle, then your button may behave weirdly. Some of the widgets (like layout panels) works directly with their children widgets and do not have "external" handles.
Widgets
See a respective chapter for each widget to learn how it can be created and tweaked. Keep in mind, that UI editor is a new feature of the engine and the book's chapters could lack some information about the editor.
Video
The following video shows how to create a simple main menu for a 2D platformer.
Rendering
User interface is usually rendered directly on screen, and in most cases this is enough. However, there are some specific cases when you need to incorporate user interface in your game scene as an interactive screen (holographic, for example) or to render some scene inside some UI element (to create some sort of in-game CCTV, for example). This chapter covers these specific cases and rendering nuances in general.
Offscreen Rendering
Offscreen rendering is used to render a UI into a texture, so it can be later used in your game scene. Here's a simple example - holographic inventory in sci-fi games:
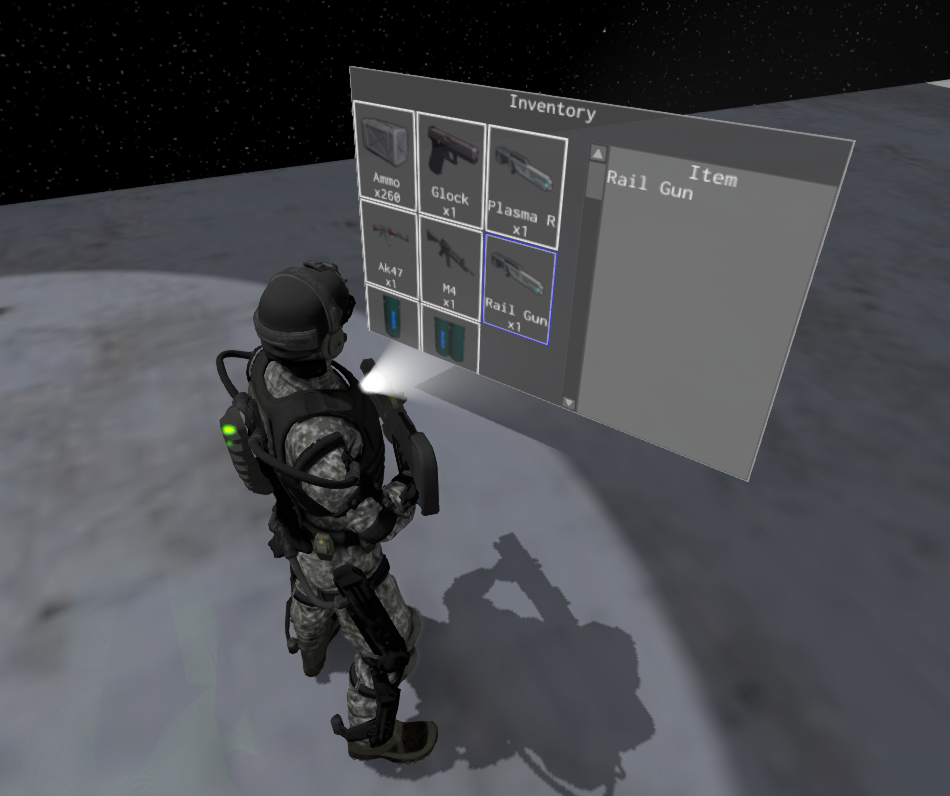
Default engine's user interface instance (accessible in context.user_interface from plugin methods) can't be rendered
offscreen due to engine design. However, you can create a new user interface instance, populate it with widgets, and
then render it to a texture. This could be done like so:
#![allow(unused)] fn main() { extern crate fyrox; use fyrox::{ core::{algebra::Vector2, log::Log, pool::Handle, sstorage::ImmutableString}, engine::GraphicsContext, event::Event, event_loop::ControlFlow, gui::{button::ButtonBuilder, widget::WidgetBuilder, UserInterface}, material::{Material, PropertyValue}, plugin::{Plugin, PluginContext}, resource::texture::{TextureResource, TextureResourceExtension}, scene::Scene, utils, }; struct Game { // Add these fields to your game. my_ui: UserInterface, render_target: TextureResource, screen_size: Vector2<f32>, } impl Game { pub fn new(override_scene: Handle<Scene>, context: PluginContext) -> Self { // Add this code to your Game::new // Define the desired render target size. let width = 128; let height = 128; // Create render target and user interface. let render_target = TextureResource::new_render_target(width, height); let screen_size = Vector2::new(width as f32, height as f32); let mut my_ui = UserInterface::new(screen_size); // Create some widgets as usual. ButtonBuilder::new(WidgetBuilder::new()) .with_text("Click Me!") .build(&mut my_ui.build_ctx()); // Use render_target as an ordinary texture - it could be applied to any material like so: let mut material = Material::standard(); Log::verify(material.set_property( &ImmutableString::new("diffuseTexture"), PropertyValue::Sampler { value: Some(render_target.clone()), fallback: Default::default(), }, )); // This material **must** be assigned to some mesh in your scene! Self { my_ui, render_target, screen_size, } } } impl Plugin for Game { fn on_os_event( &mut self, event: &Event<()>, context: PluginContext, control_flow: &mut ControlFlow, ) { // This is the tricky part. Event OS event handling will be different depending on the use case. // In cases if your UI just shows some information, this method can be fully removed. In case when // you need to interact with the UI, there are two different ways. // 1) If your UI will be incorporated in 2D scene, you need to patch mouse events - mostly positions // of the cursor so it will be in local coordinates. // 2) In 3D, it is much more complex - you need to patch mouse events as well, but use mouse OS events // to produce a picking ray and do an intersection test with a quad that will serve as a canvas for your // UI to obtain the local mouse coordinates. if let Event::WindowEvent { event, .. } = event { if let Some(event) = utils::translate_event(event) { self.my_ui.process_os_event(&event); } } } fn update(&mut self, context: &mut PluginContext, control_flow: &mut ControlFlow) { // It is very important to update the UI every frame and process all events that // comes from it. self.my_ui.update(self.screen_size, context.dt); while let Some(message) = self.my_ui.poll_message() { // Do something with the events coming from the custom UI. } } fn before_rendering(&mut self, context: PluginContext, control_flow: &mut ControlFlow) { // Render the UI before every other rendering operation, this way the texture will be ready for use immediately. if let GraphicsContext::Initialized(ref mut graphics_context) = context.graphics_context { Log::verify( graphics_context .renderer .render_ui_to_texture(self.render_target.clone(), &mut self.my_ui), ); } } } }
There's quite a lot of code, but it is quite simple and the comments should help you to understand which part does what. It uses standard plugin structure and contents of each method should be placed in the according methods in your game. This code creates a new user interface, a render target of appropriate size and renders the UI into the render target. The render target then could be used as a diffuse texture in one of your materials, which in its turn, can be assigned to pretty much any mesh in your game.
Embedding Scene into UI
It is possible to "embed" a scene into arbitrary user interface. This could be useful if you need to create some sort
of CCTV, or to show 3D graphics in 2D user interface and so on. To do so, you need to specify a render target for your
scene and then use the texture (render target) in an Image widget.
#![allow(unused)] fn main() { extern crate fyrox; use fyrox::{ core::pool::Handle, gui::{image::ImageBuilder, widget::WidgetBuilder, UiNode}, plugin::PluginContext, resource::texture::{TextureResource, TextureResourceExtension}, scene::Scene, utils, }; fn reroute_scene_rendering( width: u32, height: u32, scene: &mut Scene, context: &mut PluginContext, ) -> Handle<UiNode> { // Create render target first. let render_target = TextureResource::new_render_target(width, height); // Specify render target for the scene. scene.rendering_options.render_target = Some(render_target.clone()); // The scene will be drawn in this image widget. ImageBuilder::new( WidgetBuilder::new() .with_width(width as f32) .with_height(height as f32), ) .with_texture(utils::into_gui_texture(render_target.clone())) .build(&mut context.user_interface.build_ctx()) } }
This function could be used as-is to re-route rendering of a scene to an Image widget. It creates a new render target
first, then it assigns it to the scene, and also it creates a new Image widget with the render target as a texture.
A simple example of what this code does is the scene previewer in the editor:
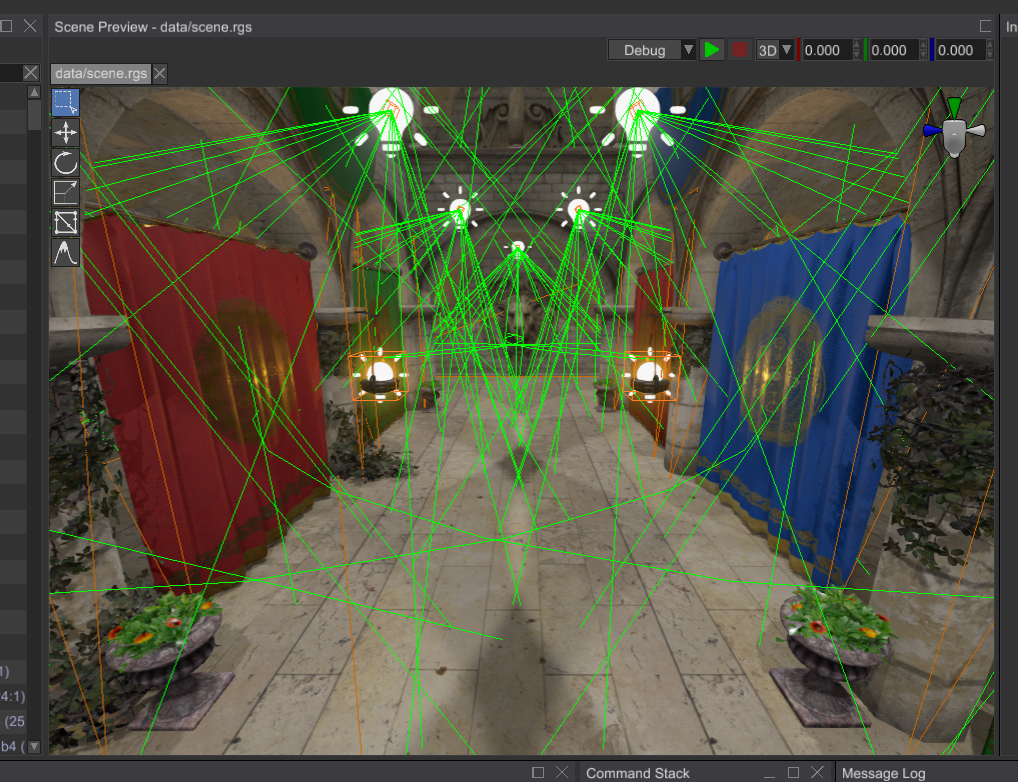
If you set width and height to match your screen size, you'll create a simple "overlay" that will allow you to
render scene entities on top of the UI. In this case, however, you also need to configure scene camera accordingly,
and probably use orthographic projection so the coordinates would match.
Font
Font is used to store graphical representation of unicode characters. The engine supports TTF and OTF fonts, you can load pretty much any font from the internet and use it as is.
Create New Font
There are two ways to create font instance - either load font from file, or load it directly from memory.
Loading Font From File
Since every font in the engine is a resource, you can load fonts using standard resource manager like so:
#![allow(unused)] fn main() { extern crate fyrox; use fyrox::{asset::Resource, gui::font::Font, plugin::PluginContext}; fn load_font_from_file(ctx: &PluginContext) -> Resource<Font> { ctx.resource_manager.request::<Font>("path/to/my/font") } }
Creating Font From Memory
This option could be useful, if you already have your font loaded into memory. Loading font from data buffer is very simple:
#![allow(unused)] fn main() { extern crate fyrox; use fyrox::{asset::untyped::ResourceKind, asset::Resource, gui::font::Font}; fn load_font_from_memory(data: Vec<u8>) -> Resource<Font> { Resource::new_ok( ResourceKind::Embedded, Font::from_memory(data, 1024).unwrap(), ) } }
data input parameter could be a buffer that contains any valid TTF/OTF font. For example, you can load TTF file into
a data buffer and create font using the data buffer:
#![allow(unused)] fn main() { extern crate fyrox; use fyrox::{asset::untyped::ResourceKind, asset::Resource, gui::font::Font}; use std::{fs::File, io::Read}; fn load_font_from_memory() -> Resource<Font> { let mut data = Vec::new(); File::open("path/to/your/font.ttf") .unwrap() .read_to_end(&mut data) .unwrap(); Resource::new_ok( ResourceKind::Embedded, Font::from_memory(data, 1024).unwrap(), ) } }
Default Font
User interface provides its own font of fixed size, it is enough to cover most of the use cases, but the default font includes only ASCII characters, if you need extended character set, you can replace default font using the following code snippet:
#![allow(unused)] fn main() { extern crate fyrox; use fyrox::gui::{ttf::Font, UserInterface}; async fn set_default_font(ui: &mut UserInterface) { // Select character set. let character_set = Font::korean_char_set(); // Load font. let new_font = Font::from_file("path/to/your/font.ttf", 20.0, character_set) .await .unwrap(); // Set as default font. ui.default_font.set(new_font) } }
How to Change Font Size
All you need to do is to set font size in your Text or TextBox widgets like so:
#![allow(unused)] fn main() { use fyrox::{ core::pool::Handle, gui::{text::TextBuilder, widget::WidgetBuilder, BuildContext, UiNode}, }; fn text(ctx: &mut BuildContext) -> Handle<UiNode> { TextBuilder::new(WidgetBuilder::new()) .with_text("Some text") .with_font_size(30.0) // Sets the desired font size. .build(ctx) } }
You can also change the font size at runtime using TextMessage::FontSize message like so:
#![allow(unused)] fn main() { use fyrox::{ core::pool::Handle, gui::{message::MessageDirection, text::TextMessage, UiNode, UserInterface}, }; fn set_font_size(text: Handle<UiNode>, ui: &UserInterface, new_font_size: f32) { ui.send_message(TextMessage::font_size( text, MessageDirection::ToWidget, new_font_size, )) } }
Important notes
Internally, font may use a number of texture atlases to pack all glyphs into a single texture. Font system creates a new atlas for every glyph size. Each atlas could be split into multiple pages, which essentially just a texture of a fixed size. Such paging is needed, because there's a hardware limit of maximum texture size on video cards and instead of praying that everything fits into a single page, the engine automatically adds a new page if none of the previous cannot fit a new character.
Keep in mind, that when you create a font, its atlases are empty. They're filled on demand when you try to use a character that wasn't used previously.
Styles
The engine has an ability to customize the appearance of widgets, however it is not centralized, and has to be done
per widget. Check Style section of each widget (keep in mind that some of the widgets does not support custom styles,
mainly because they were made in a hurry).
In general, styling of widgets could be performed by replacing parts of a widget with your own. For example, a button by default
uses Decorator widget as its background, which in its turn uses simple set of brushes to control
internal Border widget's parameters, such as background and foreground colors. This is ok if you're
creating some tools, where you don't need bells and whistles. However, buttons in games could be of any shape, color,
have any kind of animations and so on. For this reason, Button widget allows you to change background widget with
your own. So, imagine that you have a button template with two images that represents its state - Pressed and Normal.
In this case you could create a custom widget, that will render different images depending on pressed state and use
this widget as a background widget of your button.
The same applies to pretty much every other widget, for example CheckBox allows you to change check marks for every of three states as well as a widget that is used as a background.
Widgets
The subsections of this chapter explains how to use every widget built into Fyrox. The widgets in the table of contents to the left are ordered in alphebetical order. However, below we will order them by primary function to help introduce them to new users.
Containers
The Container widgets primary purpose is to contain other widgets. They are mostly used as a tool to layout the UI in visually different ways.
- Stack panel: The Stack Panel arranges widgets in a linear fashion, either vertically or horizontally depending on how it's setup.
- Wrap Panel: The Wrap Panel arranges widgets in a linear fashion but if it overflows the widgets are continued adjacent to the first line. Can arrange widgets either vertically or horizontally depending on how it's setup.
- Grid: The Grid arranges widgets into rows and columns with given size constraints.
- Canvas: The Canvas arranges widgets with pixel perfect precision.\
- Window: The Window holds other widgets in a panel that can be configured at setup to be move-able, expanded and contracted via user input, exited, and have a displayed label. The window has a title bar to assist with these features.
- Message Box: The Message Box is a Window that has been streamlined to show standard confirmation/information dialogues, for example, closing a document with unsaved changes. It has a title, some text, and a fixed set of buttons (Yes, No, Cancel in different combinations).
- Menu: The Menu is a root container for Menu Items, an example could be a menu strip with File, Edit, View, etc items.
- Popup: The Popup is a panel that locks input to its content while it is open. A simple example of it could be a context menu.
- Scroll Viewer: The ScrollViewer is a wrapper for Scroll Panel that adds two scroll bars to it.
- Scroll Panel: The Scroll Panel is a panel that allows you apply some offset to children widgets. It is used to create "scrollable" area in conjunction with the Scroll Viewer.
- Expander: The Expander handles hiding and showing multiple panels of widgets in an accordian style UI element. Multiple panels can be shown or hidden at any time based on user input.
- Tab Control: The Tab Control handles hiding several panels of widgets, only showing the one that the user has selected.
- Docking Manager: The Docking manager allows you to dock windows and hold them in-place.
- Tree: The Tree allows you to create views for hierarchical data.
Visual
The Visual widgets primary purpose is to provide the user feedback generally without the user directly interacting with them.
- Text: The Text widget is used to display a string to the user.
- Image: The Image widget is used to display a pixel image to the user.
- Vector Image: The Vector Image is used to render vector instructions as a graphical element.
- Rect: The Rect allows you to specify numeric values for X, Y, Width, and Height of a rectangle.
- Progress Bar: The Progress Bar shows a bar whoes fill state can be adjusted to indicate visually how full something is, for example how close to 100% is a loading process.
- Decorator: The Decorator is used to style any widget. It has support for different styles depending on various events like mouse hover or click.
- Border: The Border widget is used in conjunction with the Decorator widget to provide configurable boarders to any widget for styling purposes.
Controls
Control widgets primary purpose is to provide users with intractable UI elements to control some aspect of the program.
- Button: The Button provides a press-able control that can contain other UI elements, for example a Text or Image Widget.
- Check Box: The Check Box is a toggle-able control that can contain other UI elements, for example a Text or Image Widget.
- Text Box: The Text Box is a control that allows the editing of text.
- Scroll Bar: The Scroll Bar provides a scroll bar like control that can be used on it's own as a data input or with certain other widgets to provide content scrolling capabilities.
- Numeric Field: The Numeric Field provides the ability to adjust a number via increment and decrement buttons or direct input. The number can be constrained to remain inside a specific range or have a specific step.
- Range: The Range allows the user to edit a numeric range - specify its begin and end values.
- List View: The List View provides a control where users can select from a list of items.
- Dropdown List: The Drop-down List is a control which shows the currently selected item and provides a drop-down list to select an item.
- File Browser: The File Browser is a tree view of the file system allowing the user to select a file or folder.
- Curve Editor: The CurveEditor allows editing parametric curves - adding points, and setting up transitions (constant, linear, cubic) between them.
- Inspector: The Inspector automatically creates and handles the input of UI elements based on a populated Inspector Context given to it allowing the user to adjust values of a variety of models without manually creating UI's for each type.
Custom Widget
It is possible to create your own widgets, that could solve a specific task that couldn't be solved easily with the widgets that the engine provides.
Let's say, for instance, that we need to have a custom button with specific visual effects. It will have a border and a text, and it will also react to mouse events:
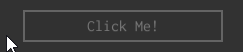
A "skeleton" of such widget could be something like this (for now it does nothing):
#![allow(unused)] fn main() { extern crate fyrox; use fyrox::{ core::{pool::Handle, reflect::prelude::*, visitor::prelude::*}, gui::{ message::UiMessage, widget::Widget, widget::WidgetMessage, Control, UiNode, UserInterface, define_widget_deref }, }; use std::{ any::{Any, TypeId}, ops::{Deref, DerefMut}, }; #[derive(Clone, Debug, Reflect, Visit)] struct MyButton { widget: Widget, border: Handle<UiNode>, text: Handle<UiNode>, } define_widget_deref!(MyButton); impl Control for MyButton { fn query_component(&self, type_id: TypeId) -> Option<&dyn Any> { if type_id == TypeId::of::<Self>() { Some(self) } else { None } } fn handle_routed_message(&mut self, ui: &mut UserInterface, message: &mut UiMessage) { // Pass another message to the base widget first. self.widget.handle_routed_message(ui, message); } } }
Every widget in the engine must have an instance of Widget (widget: Widget field) type in them and implement the
Control trait with two required methods. query_component is used for dynamic component fetching and could be used
to support behavior mix-ins and support derived widgets, that based on some other widgets. There's a lot more of
available methods in the Control trait, however for simplicity we won't use it in this chapter.
handle_routed_message is used to react to various messages, but only in the child -> parent -> parent_of_parent -> ...
chain. For example, if some of the child widget of our button will receive a message, it will also be passed to our button,
then to a parent of our button (if any), etc. This routing strategy is called "bubble" routing (it acts like a bubble of
air in the water; it always goes up). See this section for
more info.
Custom Logic
Now let's add some logic to the button, that will handle various mouse events. The full version of our button widget's logic will be like so:
#![allow(unused)] fn main() { extern crate fyrox; use fyrox::{ core::{ color::{Color, Hsv}, pool::Handle, reflect::prelude::*, visitor::prelude::*, }, gui::{ border::BorderBuilder, brush::Brush, define_constructor, define_widget_deref, message::{MessageDirection, UiMessage}, text::TextBuilder, widget::{Widget, WidgetBuilder, WidgetMessage}, BuildContext, Control, HorizontalAlignment, Thickness, UiNode, UserInterface, VerticalAlignment, }, }; use std::{ any::{Any, TypeId}, ops::{Deref, DerefMut}, }; #[derive(Debug, Clone, PartialEq)] pub enum MyButtonMessage { // A message, that will be emitted when our button is clicked. Click, } impl MyButtonMessage { // A constructor for `Click` message. define_constructor!( MyButtonMessage:Click => fn click(), layout: false ); } #[derive(Clone, Debug, Reflect, Visit)] struct MyButton { widget: Widget, border: Handle<UiNode>, text: Handle<UiNode>, } define_widget_deref!(MyButton); impl MyButton { fn set_colors(&self, ui: &UserInterface, text_color: Color, border_color: Color) { for (handle, color) in [(self.border, border_color), (self.text, text_color)] { ui.send_message(WidgetMessage::foreground( handle, MessageDirection::ToWidget, Brush::Solid(color), )); } // Make the fill brush of the border slightly dimmer than the input value. let mut border_color = Hsv::from(border_color); border_color.set_brightness(border_color.brightness() - 20.0); ui.send_message(WidgetMessage::background( self.border, MessageDirection::ToWidget, Brush::Solid(border_color.into()), )); } } impl Control for MyButton { fn query_component(&self, type_id: TypeId) -> Option<&dyn Any> { if type_id == TypeId::of::<Self>() { Some(self) } else { None } } fn handle_routed_message(&mut self, ui: &mut UserInterface, message: &mut UiMessage) { // Pass another message to the base widget first. self.widget.handle_routed_message(ui, message); // Then process it in our widget. if let Some(msg) = message.data::<WidgetMessage>() { if message.destination() == self.handle() || self.has_descendant(message.destination(), ui) { match msg { WidgetMessage::MouseUp { .. } => { // Send the message to outside world, saying that the button was clicked. ui.send_message(MyButtonMessage::click( self.handle(), MessageDirection::FromWidget, )); ui.release_mouse_capture(); } WidgetMessage::MouseDown { .. } => { ui.capture_mouse(message.destination()); } WidgetMessage::MouseEnter => { // Make both the border and text brighter when the mouse enter the bounds of our button. self.set_colors( ui, Color::opaque(220, 220, 220), Color::opaque(140, 140, 140), ); } WidgetMessage::MouseLeave => { // Make both the border and text dimmer when the mouse leaves the bounds of our button. self.set_colors( ui, Color::opaque(120, 120, 120), Color::opaque(100, 100, 100), ); } _ => (), } } } } } }
As you can see, the most of the code was placed in handle_routed_message, we using it to respond for four messages:
MouseDown + MouseUp, MouseEnter + MouseLeave. Let's look closely at each pair of the messages.
The first two messages is used to handle clicks and send appropriate message to the outside world if a click has happened. When you're sending a message, it is not immediately processed, instead it is put in the common message queue and will be processed by the engine later. You can react to such messages to perform a desired action, see the section below for more info.
The last two events are used to alter the visual appearance of the button by changing the colors of both the border and the text. The source code above is very simple and straightforward, despite the look of it.
Builder
Did you notice, that we didn't assign anything to border and text handles in our button widget? It is because, we
haven't made a respective builder for our button. Builder is a separate structure, that collects all the info from
the outside world and "compiles" it into a finished widget. Usually, widgets contains a bunch of children widgets, which
in their turn could have their own children and so on. In our case, the button will have two child widgets: a border and
a text.
#![allow(unused)] fn main() { extern crate fyrox; use fyrox::{ core::{color::Color, pool::Handle, reflect::prelude::*, visitor::prelude::*}, gui::{ border::BorderBuilder, brush::Brush, define_constructor, define_widget_deref, message::{MessageDirection, UiMessage}, text::TextBuilder, widget::{Widget, WidgetBuilder, WidgetMessage}, BuildContext, Control, HorizontalAlignment, UiNode, UserInterface, VerticalAlignment, }, }; use std::{ any::{Any, TypeId}, ops::{Deref, DerefMut}, }; #[derive(Clone, Debug, Reflect, Visit)] struct MyButton { widget: Widget, border: Handle<UiNode>, text: Handle<UiNode>, } define_widget_deref!(MyButton); impl Control for MyButton { fn query_component(&self, type_id: TypeId) -> Option<&dyn Any> { unimplemented!() } fn handle_routed_message(&mut self, ui: &mut UserInterface, message: &mut UiMessage) { unimplemented!() } } pub struct MyButtonBuilder { widget_builder: WidgetBuilder, // Some text of our button. text: String, } impl MyButtonBuilder { pub fn new(widget_builder: WidgetBuilder) -> Self { Self { widget_builder, text: Default::default(), } } pub fn with_text(mut self, text: String) -> Self { self.text = text; self } pub fn build(self, ctx: &mut BuildContext) -> Handle<UiNode> { let text = TextBuilder::new( WidgetBuilder::new() .with_vertical_alignment(VerticalAlignment::Center) .with_horizontal_alignment(HorizontalAlignment::Center), ) .with_text(self.text) .build(ctx); let border = BorderBuilder::new(WidgetBuilder::new().with_child(text)) .with_stroke_thickness(Thickness::uniform(2.0)) .build(ctx); let button = MyButton { widget: self.widget_builder.with_child(border).build(), border, text, }; ctx.add_node(UiNode::new(button)) } } }
This is how a button is created, at first we're creating a border widget instance with a text widget as a child of it.
Text widget uses the actual text string from our builder, and also it sets the desired alignment in parent border's
bounds. Finally, we're initializing an instance of MyButton with the handles of the widget we've just made and as
the last step we're adding the widget to the user interface.
Using the Builder
The widget could be created using the builder we've just made like so:
#![allow(unused)] fn main() { MyButtonBuilder::new( WidgetBuilder::new() .with_width(200.0) .with_height(32.0) ) .with_text("Click Me!".to_string()) .build(ctx); }
Reacting to Click Messages
Our button sends a Click message every time when it was pressed, and we can use this message to perform some actions
in an application. All you need to do is to catch MyButtonMessage::Click in Plugin::on_ui_message and do something
in response:
#![allow(unused)] fn main() { extern crate fyrox; use fyrox::{ core::pool::Handle, gui::{message::UiMessage, UiNode}, plugin::{Plugin, PluginContext}, }; #[derive(Debug, PartialEq)] enum MyButtonMessage { Click, } struct MyPlugin { my_button: Handle<UiNode>, } impl Plugin for MyPlugin { fn on_ui_message(&mut self, context: &mut PluginContext, message: &UiMessage) { if message.destination() == self.my_button { if let Some(MyButtonMessage::Click) = message.data() { // Do something. } } } } }
Custom widget or composition of widgets.
When do you need a custom widget? The answer depends on the use case, but the general rules here is quite simple:
- If your widget exist in a single instance, then there is no need to create a custom widget for it.
- If you need to create multiple instances of your widget, and each widget will carry some specific data, then you definitely need a custom widget.
Custom widgets have some limitations that could be limiting, one of them is that custom widgets do not have access to your code, since they're "living" inside UI and know nothing about the "environment" where they're being used.
Source Code and Web Demo
Full source code for this chapter can be found here , and you can also run web demo to see it in action.
Button

Simple button with text
To create a simple button with text you should do something like this:
#![allow(unused)] fn main() { fn create_button(ui: &mut UserInterface) -> Handle<UiNode> { ButtonBuilder::new(WidgetBuilder::new()) .with_text("Click me!") .build(&mut ui.build_ctx()) } }
How to create a button using custom dimensions (100x100) and custom text alignment (Vertical centered and Horizontal right aligned):
#![allow(unused)] fn main() { fn create_button_custom(ui: &mut UserInterface) -> Handle<UiNode> { ButtonBuilder::new(WidgetBuilder::new().with_width(100.0).with_height(100.0)) .with_content( TextBuilder::new(WidgetBuilder::new()) .with_text("Click me!") .with_horizontal_text_alignment(HorizontalAlignment::Right) .with_vertical_text_alignment(VerticalAlignment::Center) .build(&mut ui.build_ctx()), ) .build(&mut ui.build_ctx()) } }
A button with image
More fancy-looking button with an image as a background could be created using this code snippet:
#![allow(unused)] fn main() { fn create_fancy_button( ui: &mut UserInterface, resource_manager: ResourceManager, ) -> Handle<UiNode> { let ctx = &mut ui.build_ctx(); ButtonBuilder::new(WidgetBuilder::new()) .with_back( ImageBuilder::new(WidgetBuilder::new()) .with_texture( resource_manager .request::<Texture>("path/to/your/texture") .into(), ) .build(ctx), ) .with_text("Click me!") .build(ctx) } }
Message handling
When clicked, a button sends a ButtonMessage::Click message, you can catch it in your code and do something
useful:
#![allow(unused)] fn main() { struct MyGame { button: Handle<UiNode>, } impl Plugin for MyGame { fn on_ui_message(&mut self, _context: &mut PluginContext, message: &UiMessage) { if let Some(ButtonMessage::Click) = message.data() { if message.destination() == self.button { // // Insert your code clicking handling code here. // } } } } }
Using a button to exit the game
This example shows how to create a button that will close your game.
#![allow(unused)] fn main() { struct Game { quit_button_handle: Handle<UiNode>, } fn create_quit_button(ui: &mut UserInterface) -> Handle<UiNode> { ButtonBuilder::new(WidgetBuilder::new()) .with_content( TextBuilder::new(WidgetBuilder::new()) .with_text("Quit") .build(&mut ui.build_ctx()), ) .build(&mut ui.build_ctx()) } impl Game { fn new(ctx: PluginContext) -> Self { Self { quit_button_handle: create_quit_button(ctx.user_interface), } } } impl Plugin for Game { fn on_ui_message(&mut self, context: &mut PluginContext, message: &UiMessage) { if let Some(ButtonMessage::Click) = message.data() { if message.destination() == self.quit_button_handle { if let Some(window_target) = context.window_target { window_target.exit(); } } } } } }
Border
The Border widget provides a stylized, static border around its child widget. Below is an example of creating a 1 pixel thick border around a button widget:
#![allow(unused)] fn main() { fn create_border_with_button(ui: &mut UserInterface) -> Handle<UiNode> { BorderBuilder::new( WidgetBuilder::new().with_child( TextBuilder::new(WidgetBuilder::new()) .with_text("I'm boxed in!") .build(&mut ui.build_ctx()), ), ) //You can also use Thickness::uniform(1.0) .with_stroke_thickness(Thickness { left: 1.0, right: 1.0, top: 1.0, bottom: 1.0, }) .build(&mut ui.build_ctx()) } }
As with other UI elements, we create the border using the BorderBuilder helper struct. The widget that should have a border around it is added as a child of the base WidgetBuilder, and the border thickness can be set by providing a Thickness struct to the BorderBuilder's with_stroke_thickness function. This means you can set different thicknesses for each edge of the border.
You can style the border by creating a Brush and setting the border's base WidgetBuilder's foreground or background. The foreground will set the style of the boarder itself, while setting the background will color the whole area within the border. Below is an example of a blue border and a red background with white text inside.
#![allow(unused)] fn main() { fn create_blue_border_with_red_background(ui: &mut UserInterface) -> Handle<UiNode> { BorderBuilder::new( WidgetBuilder::new() .with_foreground(Brush::Solid(Color::opaque(0, 0, 200))) .with_background(Brush::Solid(Color::opaque(200, 0, 0))) .with_child( TextBuilder::new(WidgetBuilder::new()) .with_text("I'm boxed in Blue and backed in Red!") .build(&mut ui.build_ctx()), ), ) .with_stroke_thickness(Thickness { left: 2.0, right: 2.0, top: 2.0, bottom: 2.0, }) .build(&mut ui.build_ctx()) } }
Canvas
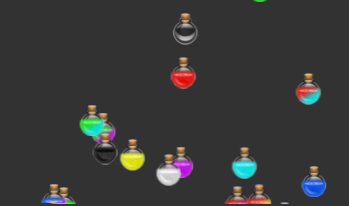
Canvas is a panel widget that allows you to explicitly set coordinates for children widgets. It is useful when you need to manually control position of children widgets (like potions on the image above). As any other panel widget, it does not have its own graphical representation, so the image above shows only its positioning capabilities. Root UI node is also canvas, so any widgets that are not attached to any other widgets can have explicit position.
How to create
Use CanvasBuilder to create Canvas instance:
#![allow(unused)] fn main() { fn create_canvas(ctx: &mut BuildContext) -> Handle<UiNode> { CanvasBuilder::new(WidgetBuilder::new()).build(ctx) } }
Canvas does not have any specific options, so its creation is probably simplest of all widgets.
How to position children nodes
Use .with_desired_position on children widgets to set specific position:
#![allow(unused)] fn main() { fn create_canvas_with_children_widgets(ctx: &mut BuildContext) -> Handle<UiNode> { CanvasBuilder::new( WidgetBuilder::new() .with_child( TextBuilder::new( WidgetBuilder::new().with_desired_position(Vector2::new(100.0, 200.0)), ) .with_text("Simple Text at (100.0, 200.0)") .build(ctx), ) .with_child( ButtonBuilder::new( WidgetBuilder::new().with_desired_position(Vector2::new(200.0, 100.0)), ) .with_text("Simple Button at (200.0, 100.0)") .build(ctx), ), ) .build(ctx) } }
The code snippet will create a canvas with a text widget located at (100.0, 200.0) relative to top-left corner of the canvas and a button located at (200.0, 100.0).
Tips
Canvas provides infinite bounds for children widgets, this means that children nodes will not be stretched, instead they'll shrink to fit their content. For example, a button with a text will take slightly bigger rectangle than the text bounds.
Check box
Checkbox is a UI widget that have three states - Checked, Unchecked and Undefined. In most cases it is used
only with two values which fits in bool type. Third, undefined, state is used for specific situations when your
data have such state.
How it looks
Checkbox in Checked state:
Checkbox in Unchecked state:
How to create
To create a checkbox you should do something like this:
#![allow(unused)] fn main() { extern crate fyrox; use fyrox::{ core::pool::Handle, gui::{check_box::CheckBoxBuilder, widget::WidgetBuilder, UiNode, UserInterface}, }; fn create_checkbox(ui: &mut UserInterface) -> Handle<UiNode> { CheckBoxBuilder::new(WidgetBuilder::new()) // A custom value can be set during initialization. .checked(Some(true)) .build(&mut ui.build_ctx()) } }
The above code will create a checkbox without any textual info, but usually checkboxes have some useful info
near them. To create such checkbox, you could use .with_content(..) method which accepts any widget handle.
For checkbox with text, you could use TextBuilder to create textual content, for checkbox with text - use
ImageBuilder. As already said, you're free to use any widget handle there.
Here's an example of checkbox with textual content.
#![allow(unused)] fn main() { extern crate fyrox; use fyrox::{ core::pool::Handle, gui::{ check_box::CheckBoxBuilder, text::TextBuilder, widget::WidgetBuilder, UiNode, UserInterface, }, }; fn create_checkbox(ui: &mut UserInterface) -> Handle<UiNode> { let ctx = &mut ui.build_ctx(); CheckBoxBuilder::new(WidgetBuilder::new()) // A custom value can be set during initialization. .checked(Some(true)) .with_content( TextBuilder::new(WidgetBuilder::new()) .with_text("This is a checkbox") .build(ctx), ) .build(ctx) } }
Message handling
Checkboxes are not static widget and have multiple states. To handle a message from a checkbox, you need to handle
a CheckBoxMessage::Check message. To do so, you can do something like this:
#![allow(unused)] fn main() { extern crate fyrox; use fyrox::{ core::pool::Handle, engine::Engine, event_loop::ControlFlow, gui::{check_box::CheckBoxMessage, message::UiMessage, UiNode}, plugin::PluginContext, }; struct Foo { checkbox: Handle<UiNode>, } impl Foo { fn on_ui_message( &mut self, context: &mut PluginContext, message: &UiMessage, control_flow: &mut ControlFlow, ) { if let Some(CheckBoxMessage::Check(value)) = message.data() { if message.destination() == self.checkbox { // // Insert your clicking handling code here. // } } } } }
Keep in mind that checkbox (as any other widget) generates WidgetMessage instances. You can catch them too and
do a custom handling if you need.
Theme
Checkbox can be fully customized to have any look you want, there are few methods that will help you with customization:
.with_content(..)- sets the content that will be shown near the checkbox..with_check_mark(..)- sets the widget that will be used as checked icon..with_uncheck_mark(..)- sets the widget that will be used as unchecked icon..with_undefined_mark(..)- sets the widget that will be used as undefined icon.
Curve editor (WIP)
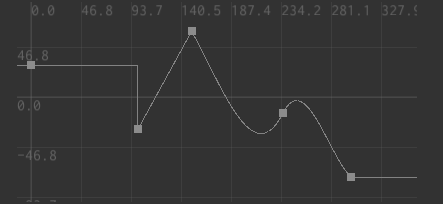
Decorator
A visual element that changes its appearance by listening specific events. It can have "pressed", "hover", "selected" or normal appearance:
Pressed- enables on mouse down message.Selected- whether decorator selected or not.Hovered- mouse is over the decorator.Normal- not selected, pressed or hovered.
This element is widely used to provide some generic visual behaviour for various widgets. For example, it used in buttons, tree items, dropdown list items, etc.; in other words - everywhere where a widget needs to give visual feedback the user.
Docking manager (WIP)
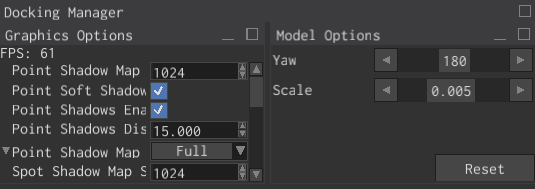
Docking manager allows you to dock windows and hold them in-place.
Docking manager can hold any types of UI elements, but dragging works only for windows.
Dropdown list (WIP)
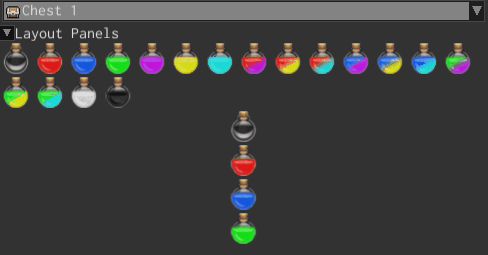
Drop-down list. This is control which shows currently selected item and provides drop-down list to select its current item. It is build using composition with standard list view.
Expander (WIP)
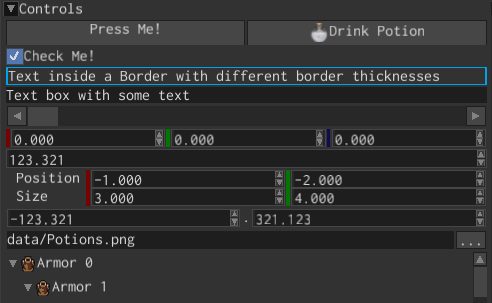
Expander is a collapsible container for child widgets with a field that describes a content.
File browser (WIP)
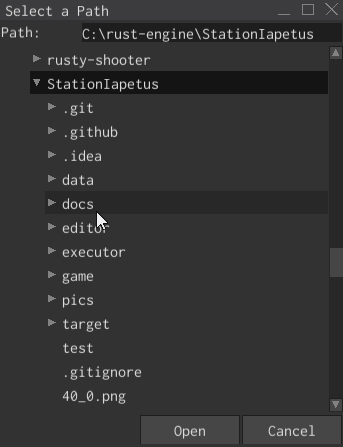
FileBrowser widget is a simple file system tree, FileSelector is a window with FileBrowser and few buttons.
Grid
Grids are one of several methods to position multiple widgets in relation to each other. A Grid Widget, as the name implies, is able to position children widgets into a grid of specifically sized rows and columns.
Here is a simple example that positions several text widgets into a 2 by 2 grid:
#![allow(unused)] fn main() { extern crate fyrox; use fyrox::gui::{ UiNode, BuildContext, widget::WidgetBuilder, text::TextBuilder, grid::{GridBuilder, GridDimension}, }; fn create_text_grid(ctx: &mut BuildContext) -> fyrox::core::pool::Handle<UiNode> { GridBuilder::new( WidgetBuilder::new() .with_child( TextBuilder::new(WidgetBuilder::new()) .with_text("top left ") .build(ctx) ) .with_child( TextBuilder::new( WidgetBuilder::new() .on_column(1) ) .with_text(" top right") .build(ctx) ) .with_child( TextBuilder::new( WidgetBuilder::new() .on_row(1) ) .with_text("bottom left ") .build(ctx) ) .with_child( TextBuilder::new( WidgetBuilder::new() .on_row(1) .on_column(1) ) .with_text(" bottom right") .build(ctx) ) ) .add_row(GridDimension::auto()) .add_row(GridDimension::auto()) .add_column(GridDimension::auto()) .add_column(GridDimension::auto()) .build(ctx) } }
As with other UI widgets, Grids are created via the GridBuilder struct. Each widget whose position should be controlled by the Grid should be added as a child of the GridBuilder's base widget.
You then need to tell each child what row and column it belongs to via the on_column and on_row functions of their base widget. By default, all children will be placed into row 0, column 0.
After that you need to provide sizing constraints for each row and column to the GridBuilder by using the add_row and add_column functions while providing a GridDimension instance to the call. GridDimension can be constructed with the following functions:
- GridDimension::auto() - Sizes the row or column so it's just large enough to fit the largest child's size.
- GridDimension::stretch() - Stretches the row or column to fill the parent's available space, if multiple rows or columns have this option the size is evenly distributed between them.
- GridDimension::strict(f32) - Sets the row or column to be exactly the given value of pixels long. So a row will only be the given number of pixels wide, while a column will be that many pixels tall.
You can add any number of rows and columns to a grid widget, and each grid cell does not need to have a UI widget in it to be valid. For example you can add a column and set it to a specific size via strict to provide spacing between two other columns.
Image

Image widget is a rectangle with a texture, it is used draw custom bitmaps. The UI in the engine is vector-based, Image widget is the only way to draw a bitmap. Usage of the Image is very simple:
Usage
#![allow(unused)] fn main() { extern crate fyrox; use fyrox::{ core::pool::Handle, asset::manager::ResourceManager, resource::texture::Texture, gui::{image::ImageBuilder, widget::WidgetBuilder, BuildContext, UiNode}, utils::into_gui_texture, }; fn create_image(ctx: &mut BuildContext, resource_manager: ResourceManager) -> Handle<UiNode> { // You must explicitly set width and height of the image, otherwise it will collapse to a // point and you won't see anything. let width = 100.0; let height = 100.0; ImageBuilder::new(WidgetBuilder::new().with_width(width).with_height(height)) .with_texture(into_gui_texture( // Ask resource manager to load a texture. resource_manager.request::<Texture, _>("path/to/your/texture.png"), )) .build(ctx) } }
There are one common pitfall when using Image widget - you must explicitly set width and height of the image if it is not placed to some panel, that will stretch it automatically. In other words if you created an image with undefined width and height, then putting it to some container like Grid' cell will stretch the image to fit cell bounds.
Equal Size to Source
Sometimes you need your image to have equal size with the texture it uses, in this case you should fetch texture bounds first and then create an Image width these bounds:
#![allow(unused)] fn main() { extern crate fyrox; use fyrox::{ core::pool::Handle, asset::manager::ResourceManager, resource::texture::Texture, gui::{image::ImageBuilder, widget::WidgetBuilder, BuildContext, UiNode}, resource::texture::TextureKind, utils::into_gui_texture, }; async fn create_image( ctx: &mut BuildContext<'_>, resource_manager: ResourceManager, ) -> Handle<UiNode> { // Ask resource manager to load the texture and wait while it loads using `.await`. if let Ok(texture) = resource_manager .request::<Texture, _>("path/to/your/texture.png") .await { // A texture can be not only rectangular, so we must check that. let texture_kind = texture.data_ref().kind(); if let TextureKind::Rectangle { width, height } = texture_kind { return ImageBuilder::new( WidgetBuilder::new() .with_width(width as f32) .with_height(height as f32), ) .with_texture(into_gui_texture(texture)) .build(ctx); } } // Image wasn't created. Handle::NONE } }
This function can be used as-is whenever you need to create an Image that have same size as the source file. It is
marked as async because resource loading (texture is a resource) happens in separate thread and to get actual texture
data we must wait it. If you don't want to use async, then use any executor to block current thread and execute the
promise immediately:
#![allow(unused)] fn main() { extern crate fyrox; use fyrox::{ core::pool::Handle, asset::manager::ResourceManager, gui::{BuildContext, UiNode}, }; async fn create_image( ctx: &mut BuildContext<'_>, resource_manager: ResourceManager, ) -> Handle<UiNode> { Handle::NONE } fn create_image_sync( ctx: &mut BuildContext<'_>, resource_manager: ResourceManager, ) -> Handle<UiNode> { fyrox::core::futures::executor::block_on(create_image(ctx, resource_manager)) } }
Vertical Flip
In some rare cases you need to flip your source image before showing it, there is .with_flip option for that:
#![allow(unused)] fn main() { extern crate fyrox; use fyrox::{ core::pool::Handle, asset::manager::ResourceManager, resource::texture::Texture, gui::{image::ImageBuilder, widget::WidgetBuilder, BuildContext, UiNode}, utils::into_gui_texture, }; fn create_image(ctx: &mut BuildContext, resource_manager: ResourceManager) -> Handle<UiNode> { ImageBuilder::new(WidgetBuilder::new().with_width(100.0).with_height(100.0)) .with_flip(true) // Flips an image vertically .with_texture(into_gui_texture( resource_manager.request::<Texture, _>("path/to/your/texture.png"), )) .build(ctx) } }
There are few places where it can be helpful:
- You're using render target as a source texture for your Image instance, render targets are vertically flipped due to mismatch of coordinates of UI and graphics API. The UI has origin at left top corner, the graphics API - bottom left.
- Your source image is vertically mirrored.
Inspector (WIP)
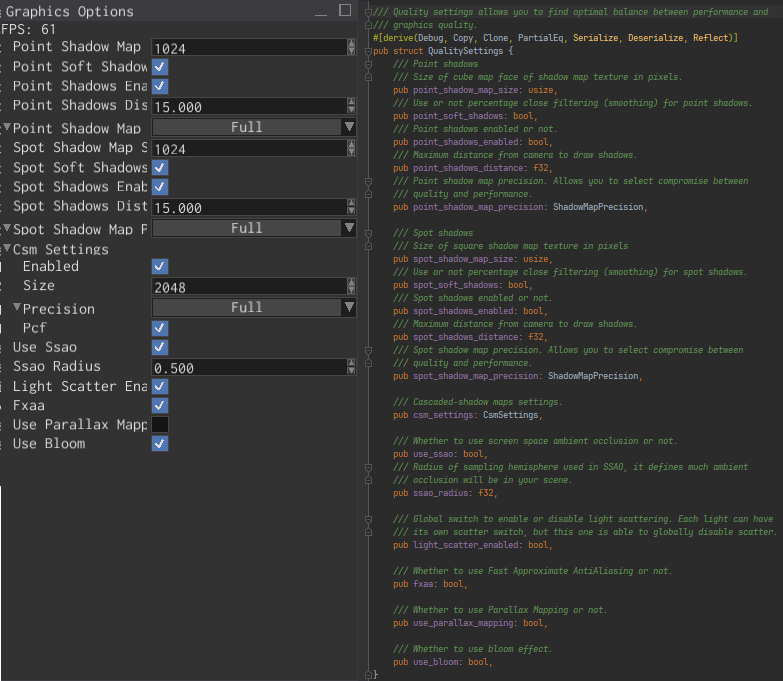
A widget that allows you to generate visual representation for arbitrary structures, that implement Reflect trait.
List view (WIP)
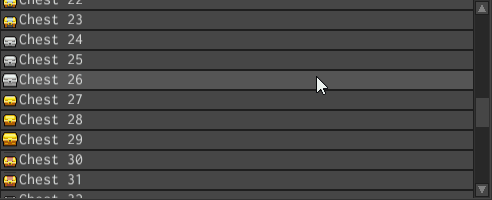
Menu (WIP)
Message box (WIP)
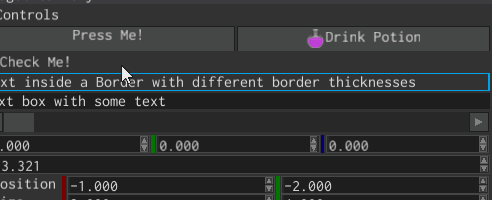
NumericUpDown Widget
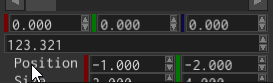
A widget that handles numbers of any machine type. Use this widget if you need to provide input field for a numeric type.
How to create
Use NumericUpDownBuilder to create a new instance of the NumericUpDown widget:
#![allow(unused)] fn main() { extern crate fyrox; use fyrox::{ core::pool::Handle, gui::{numeric::NumericUpDownBuilder, widget::WidgetBuilder, BuildContext, UiNode} }; fn create_numeric_widget(ctx: &mut BuildContext) -> Handle<UiNode> { NumericUpDownBuilder::new(WidgetBuilder::new()) .with_value(123.0f32) .build(ctx) } }
Keep in mind, that this widget is generic and can work with any numeric types. Sometimes you might get an "unknown type"
error message from the compiler (especially if your use 123.0 ambiguous numeric literals), in this case you need to
specify the type explicitly (NumericUpDownBuilder::<f32>::new...).
Limits
This widget supports lower and upper limits for the values. It can be specified by NumericUpDownBuilder::with_min_value
and NumericUpDownBuilder::with_max_value (or changed at runtime using NumericUpDownMessage::MinValue and NumericUpDownMessage::MaxValue
messages):
#![allow(unused)] fn main() { extern crate fyrox; use fyrox::{ core::pool::Handle, gui::{numeric::NumericUpDownBuilder, widget::WidgetBuilder, BuildContext, UiNode} }; fn create_numeric_widget(ctx: &mut BuildContext) -> Handle<UiNode> { NumericUpDownBuilder::new(WidgetBuilder::new()) .with_value(123.0f32) .with_min_value(42.0) .with_max_value(666.0) .build(ctx) } }
The default limits for min and max are NumericType::min_value and NumericType::max_value respectively.
Step
Since the value of the widget can be changed via up/down arrow buttons (also by dragging the cursor up or down on them), the widget provides a way to set the step of the value (for increment and decrement at the same time):
#![allow(unused)] fn main() { extern crate fyrox; use fyrox::{ core::pool::Handle, gui::{numeric::NumericUpDownBuilder, widget::WidgetBuilder, BuildContext, UiNode} }; fn create_numeric_widget(ctx: &mut BuildContext) -> Handle<UiNode> { NumericUpDownBuilder::new(WidgetBuilder::new()) .with_value(125.0f32) .with_step(5.0) .build(ctx) } }
The default value of the step is NumericType::one.
Precision
It is possible to specify visual rounding of the value up to desired decimal place (it does not change the way how
the actual value is rounded). For example, in some cases you might get irrational values such as 1/3 ~= 0.33333333,
but you interested in only first two decimal places. In this case you can set the precision to 2:
#![allow(unused)] fn main() { extern crate fyrox; use fyrox::{ core::pool::Handle, gui::{numeric::NumericUpDownBuilder, widget::WidgetBuilder, BuildContext, UiNode} }; fn create_numeric_widget(ctx: &mut BuildContext) -> Handle<UiNode> { NumericUpDownBuilder::new(WidgetBuilder::new()) .with_value(0.3333333f32) .with_precision(2) .build(ctx) } }
Popup (WIP)
Progress bar (WIP)
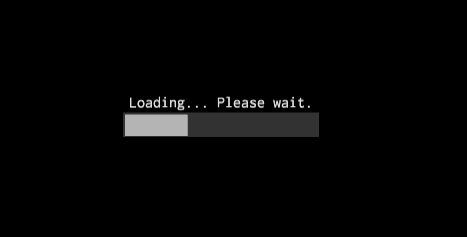
Range (WIP)
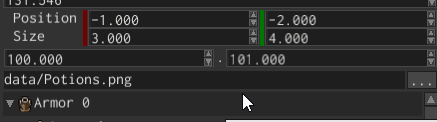
Rect editor (WIP)
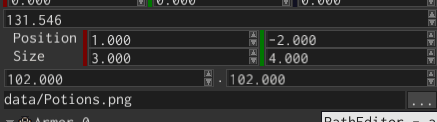
Scroll bar
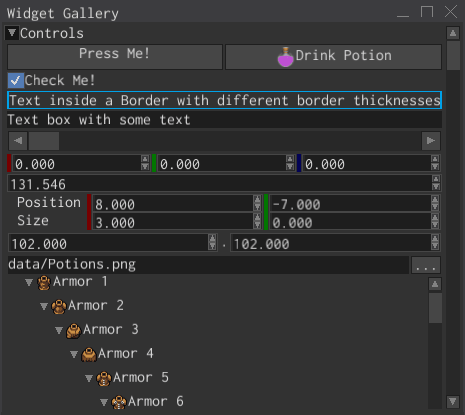
Scroll bar is used to represent a value on a finite range. It has a thumb that shows the current value on
on the bar. Usually it is used in pair with ScrollPanel to create something like
ScrollViewer widget. However, it could also be used to create sliders to show some
value that lies within some range.
Example
A simple example of how to create a new ScrollBar could be something like this:
#![allow(unused)] fn main() { extern crate fyrox; use fyrox::gui::{ core::pool::Handle, scroll_bar::ScrollBarBuilder, widget::WidgetBuilder, BuildContext, UiNode, }; fn create_scroll_bar(ctx: &mut BuildContext) -> Handle<UiNode> { ScrollBarBuilder::new(WidgetBuilder::new()) .with_min(0.0) .with_max(200.0) .with_value(123.0) .build(ctx) } }
It creates a horizontal scroll bar with 123.0 value and a range of [0.0..200.0]. To fetch the new value
of the scroll bar, use ScrollBarMessage::Value message:
#![allow(unused)] fn main() { extern crate fyrox; use fyrox::gui::{ core::pool::Handle, message::{MessageDirection, UiMessage}, scroll_bar::ScrollBarMessage, UiNode, }; fn foo(scroll_bar: Handle<UiNode>, message: &mut UiMessage) { if message.destination() == scroll_bar && message.direction() == MessageDirection::FromWidget { if let Some(ScrollBarMessage::Value(value)) = message.data() { println!("{}", value); } } } }
Please note, that you need to explicitly filter messages by MessageDirection::FromWidget, because it's the only
direction that is used as an "indicator" that the value was accepted by the scroll bar.
Orientation
Scroll bar could be either horizontal (default) or vertical. You can select the orientation when building
a scroll bar using ScrollBarBuilder::with_orientation method and provide a desired value from Orientation
enum there.
Show values
By default, scroll bar does not show its actual value, you can turn it on using ScrollBarBuilder::show_value
method with true as the first argument. To change rounding of the value, use ScrollBarBuilder::with_value_precision
and provide the desired amount of decimal places there.
Step
Scroll bar provides arrows to change the current value using a fixed step value. You can change it using
ScrollBarBuilder::with_step method.
Scroll panel
Scroll panel widget does the same as Scroll Viewer widget, but it does not have any additional widgets and does not have any graphics. It is a panel widget that provides basic scrolling functionality and Scroll Viewer is built on top of it. Strictly speaking, scroll panel widget is used to arrange its children widgets, so they can be offset by a certain amount of units from top-left corner. It is used to provide basic scrolling functionality.
Examples
#![allow(unused)] fn main() { extern crate fyrox; use fyrox_ui::{ button::ButtonBuilder, core::{algebra::Vector2, pool::Handle}, grid::{Column, GridBuilder, Row}, scroll_panel::ScrollPanelBuilder, widget::WidgetBuilder, BuildContext, UiNode, }; fn create_scroll_panel(ctx: &mut BuildContext) -> Handle<UiNode> { ScrollPanelBuilder::new( WidgetBuilder::new().with_child( GridBuilder::new( WidgetBuilder::new() .with_child( ButtonBuilder::new(WidgetBuilder::new()) .with_text("Some Button") .build(ctx), ) .with_child( ButtonBuilder::new(WidgetBuilder::new()) .with_text("Some Other Button") .build(ctx), ), ) .add_row(Row::auto()) .add_row(Row::auto()) .add_column(Column::stretch()) .build(ctx), ), ) .with_scroll_value(Vector2::new(100.0, 200.0)) .with_vertical_scroll_allowed(true) .with_horizontal_scroll_allowed(true) .build(ctx) } }
Scrolling
Scrolling value for both axes can be set via ScrollPanelMessage::VerticalScroll and ScrollPanelMessage::HorizontalScroll:
#![allow(unused)] fn main() { use fyrox_ui::{ core::pool::Handle, message::MessageDirection, scroll_panel::ScrollPanelMessage, UiNode, UserInterface, }; fn set_scrolling_value( scroll_panel: Handle<UiNode>, horizontal: f32, vertical: f32, ui: &UserInterface, ) { ui.send_message(ScrollPanelMessage::horizontal_scroll( scroll_panel, MessageDirection::ToWidget, horizontal, )); ui.send_message(ScrollPanelMessage::vertical_scroll( scroll_panel, MessageDirection::ToWidget, vertical, )); } }
Bringing child into view
Calculates the scroll values to bring a desired child into view, it can be used for automatic navigation:
#![allow(unused)] fn main() { use fyrox_ui::{ core::pool::Handle, message::MessageDirection, scroll_panel::ScrollPanelMessage, UiNode, UserInterface, }; fn bring_child_into_view( scroll_panel: Handle<UiNode>, child: Handle<UiNode>, ui: &UserInterface, ) { ui.send_message(ScrollPanelMessage::bring_into_view( scroll_panel, MessageDirection::ToWidget, child, )) } }
Scroll viewer
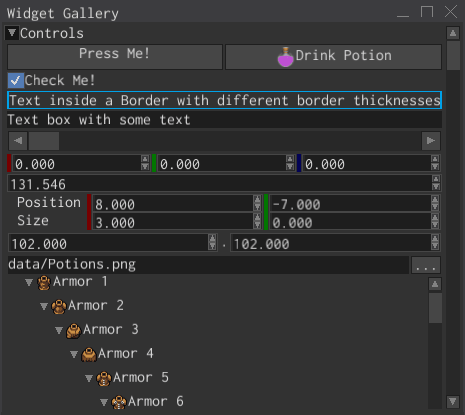
Scroll viewer is a scrollable region with two scroll bars for each axis. It is used to wrap a content of unknown size to ensure that all of it will be accessible in its parent widget bounds. For example, it could be used in a Window widget to allow a content of the window to be accessible, even if the window is smaller than the content.
Example
A scroll viewer widget could be created using ScrollViewerBuilder:
#![allow(unused)] fn main() { extern crate fyrox; use fyrox::gui::{ button::ButtonBuilder, core::pool::Handle, scroll_viewer::ScrollViewerBuilder, stack_panel::StackPanelBuilder, text::TextBuilder, widget::WidgetBuilder, BuildContext, UiNode, }; fn create_scroll_viewer(ctx: &mut BuildContext) -> Handle<UiNode> { ScrollViewerBuilder::new(WidgetBuilder::new()) .with_content( StackPanelBuilder::new( WidgetBuilder::new() .with_child( ButtonBuilder::new(WidgetBuilder::new()) .with_text("Click Me!") .build(ctx), ) .with_child( TextBuilder::new(WidgetBuilder::new()) .with_text("Some\nlong\ntext") .build(ctx), ), ) .build(ctx), ) .build(ctx) } }
Keep in mind, that you can change the content of a scroll viewer at runtime using ScrollViewerMessage::Content message.
Scrolling Speed and Controls
Scroll viewer can have an arbitrary scrolling speed for each axis. Scrolling is performed via mouse wheel and by default it
scrolls vertical axis, which can be changed by holding Shift key. Scrolling speed can be set during the build phase:
#![allow(unused)] fn main() { extern crate fyrox; use fyrox::gui::{ core::pool::Handle, scroll_viewer::ScrollViewerBuilder, widget::WidgetBuilder, BuildContext, UiNode, }; fn create_scroll_viewer(ctx: &mut BuildContext) -> Handle<UiNode> { ScrollViewerBuilder::new(WidgetBuilder::new()) // Set vertical scrolling speed twice as fast as default scrolling speed. .with_v_scroll_speed(60.0) // Set horizontal scrolling speed slightly lower than the default value (30.0). .with_h_scroll_speed(20.0) .build(ctx) } }
Also, it could be set using ScrollViewerMessage::HScrollSpeed or ScrollViewerMessage::VScrollSpeed messages.
Bringing a child into view
Calculates the scroll values to bring a desired child into view, it can be used for automatic navigation:
#![allow(unused)] fn main() { extern crate fyrox; use fyrox::gui::{ core::pool::Handle, message::MessageDirection, scroll_viewer::ScrollViewerMessage, UiNode, UserInterface, }; fn bring_child_into_view( scroll_viewer: Handle<UiNode>, child: Handle<UiNode>, ui: &UserInterface, ) { ui.send_message(ScrollViewerMessage::bring_into_view( scroll_viewer, MessageDirection::ToWidget, child, )) } }
Screen
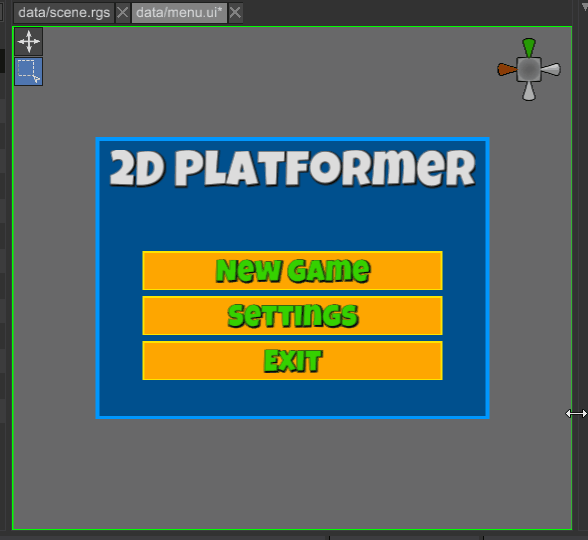
Screen is a widget that always has the size of the screen of the UI in which it is used. It is main use case is to provide automatic layout functionality, that will always provide screen size to its children widgets. This is needed, because the root node of any UI is Canvas which provides infinite bounds as a layout constraint, thus making it impossible for automatic fitting to the current screen size. For example, Screen widget could be used as a root node for Grid widget - in this case the grid instance will always have the size of the screen and will automatically shrink or expand when the screen size changes. It is ideal choice if you want to have some widgets always centered on screen (for example - crosshair, main menu of your game, etc.).
How To Create
There are two major ways to create a Screen widget - using the editor or by code.
Using the Editor
Go to Create -> UI menu and find Screen widget there, make sure it is a direct child of the
root node of the hierarchy. Alternatively, you can right-click on the root node in the hierarchy
and click Create Child -> Screen. After that you can add any number of children nodes to it.
Screen widget does not have any special properties, so you do not need to tweak it at all.
From Code
The following example creates a simple main menu of a game with just two buttons. The buttons will always be centered in the current screen bounds. It creates something similar to the gif above, but not so fancy.
#![allow(unused)] fn main() { extern crate fyrox; use fyrox::gui::{ core::pool::Handle, button::ButtonBuilder, grid::{Column, GridBuilder, Row}, screen::ScreenBuilder, stack_panel::StackPanelBuilder, widget::WidgetBuilder, BuildContext, UiNode, }; fn create_always_centered_game_menu(ctx: &mut BuildContext) -> Handle<UiNode> { // Screen widget will provide current screen size to its Grid widget as a layout constraint, // thus making it fit to the current screen bounds. ScreenBuilder::new( WidgetBuilder::new().with_child( GridBuilder::new( WidgetBuilder::new() .with_width(300.0) .with_height(400.0) .with_child( // Buttons will be stacked one on top of another. StackPanelBuilder::new( WidgetBuilder::new() .on_row(1) .on_column(1) .with_child( ButtonBuilder::new(WidgetBuilder::new()) .with_text("New Game") .build(ctx), ) .with_child( ButtonBuilder::new(WidgetBuilder::new()) .with_text("Exit") .build(ctx), ), ) .build(ctx), ), ) // Split the grid into 3 rows and 3 columns. The center cell contain the stack panel // instance, that basically stacks main menu buttons one on top of another. The center // cell will also be always centered in screen bounds. .add_row(Row::stretch()) .add_row(Row::auto()) .add_row(Row::stretch()) .add_column(Column::stretch()) .add_column(Column::auto()) .add_column(Column::stretch()) .build(ctx), ), ) .build(ctx) } }
Stack Panel
Stack Panels are one of several methods to position multiple widgets in relation to each other. A Stack Panel Widget orders it's children widgets linerarly, aka in a stack of widgets, based on the order the widgets were added as children. So the first widget added will be at the top or left most position, while each additional widget will decend from top to bottom or continue from left most to right most. The below example code places 3 text widgets into a vertical stack:
#![allow(unused)] fn main() { extern crate fyrox; use fyrox::gui::{ UiNode, BuildContext, widget::WidgetBuilder, text::TextBuilder, stack_panel::StackPanelBuilder, }; fn create_stack_panel(ctx: &mut BuildContext) -> fyrox::core::pool::Handle<UiNode> { StackPanelBuilder::new( WidgetBuilder::new() .with_child( TextBuilder::new(WidgetBuilder::new()) .with_text("Top") .build(ctx) ) .with_child( TextBuilder::new(WidgetBuilder::new()) .with_text("Middle") .build(ctx) ) .with_child( TextBuilder::new(WidgetBuilder::new()) .with_text("Bottom") .build(ctx) ) ) .build(ctx) } }
As you can see from the example, creating a Stack Panel uses the standard method for creating widgets. Create a new StackPanelBuilder and provide it with a new WidgetBuilder. Adding widgets to the stack is done by adding childeren to the StackBuilder's WidgetBuilder.
Stack Panel Orientation
As has been indicated, Stack Panels can be oriented to order it's children either Vertical, from top to bottom, or Horizontal, Left most to right most. This is done using the StackPanelBuilder's with_orientation function providing it with a gui::Orientation enum value. By default all Stack Panel's are Vertical.
#![allow(unused)] fn main() { extern crate fyrox; use fyrox::gui::{ Orientation, BuildContext, widget::WidgetBuilder, stack_panel::StackPanelBuilder, }; fn build(ctx: &mut BuildContext) { StackPanelBuilder::new( WidgetBuilder::new() ) .with_orientation(Orientation::Horizontal) .build(ctx); } }
Tab Control
The Tab Control handles the visibility of several tabs, only showing a single tab that the user has selected via the tab header buttons. Each tab is defined via a Tab Definition struct which takes two widgets, one representing the tab header and the other representing the tab's contents.
The following example makes a 2 tab, Tab Control containing some simple text widgets:
#![allow(unused)] fn main() { extern crate fyrox; use fyrox::gui::{ tab_control::{TabControlBuilder, TabDefinition}, text::TextBuilder, widget::WidgetBuilder, BuildContext, }; fn create_tab_control(ctx: &mut BuildContext) { TabControlBuilder::new(WidgetBuilder::new()) .with_tab(TabDefinition { header: TextBuilder::new(WidgetBuilder::new()) .with_text("First") .build(ctx), content: TextBuilder::new(WidgetBuilder::new()) .with_text("First tab's contents!") .build(ctx), can_be_closed: true, user_data: None, }) .with_tab(TabDefinition { header: TextBuilder::new(WidgetBuilder::new()) .with_text("Second") .build(ctx), content: TextBuilder::new(WidgetBuilder::new()) .with_text("Second tab's contents!") .build(ctx), can_be_closed: true, user_data: None, }) .build(ctx); } }
As usual, we create the widget via the builder TabControlBuilder. Tabs are added via the with_tab function in the order you want them to appear, passing each call to the function a directly constructed TabDefinition struct. Tab headers will appear from left to right at the top with tab contents shown directly below the tabs. As usual, if no constraints are given to the base WidgetBuilder of the TabControlBuilder, then the tab content area will resize to fit whatever is in the current tab.
Each tab's content is made up of one widget, so to be useful you will want to use one of the container widgets to help arrange additional widgets within the tab.
Tab Header Styling
Notice that you can put any widget into the tab header, so if you want images to denote each tab you can add an Image widget to each header, and if you want an image and some text you can insert a stack panel with an image on top and text below it.
You will also likely want to style whatever widgets you add. As can be seen when running the code example above, the tab headers are scrunched when there are no margins provided to your text widgets. Simply add something like the below code example and you will get a decent look:
#![allow(unused)] fn main() { extern crate fyrox; use fyrox::gui::{ BuildContext, widget::WidgetBuilder, text::TextBuilder, Thickness, tab_control::{TabDefinition}, }; fn build(ctx: &mut BuildContext) { TabDefinition{ header: TextBuilder::new( WidgetBuilder::new() .with_margin(Thickness::uniform(4.0)) ) .with_text("First") .build(ctx), content: Default::default(), can_be_closed: true, user_data: None, }; } }
Text
Text is a simple widget that allows you to print text on screen. It has various options like word wrapping, text alignment, and so on.
How to create
An instance of the Text widget could be created like so:
#![allow(unused)] fn main() { extern crate fyrox; use fyrox::{ core::pool::Handle, gui::{text::TextBuilder, widget::WidgetBuilder, UiNode, UserInterface}, }; fn create_text(ui: &mut UserInterface, text: &str) -> Handle<UiNode> { TextBuilder::new(WidgetBuilder::new()) .with_text(text) .build(&mut ui.build_ctx()) } }
Text alignment and word wrapping
There are various text alignment options for both vertical and horizontal axes. Typical alignment values are:
Left, Center, Right for horizontal axis, and Top, Center, Bottom for vertical axis. An instance of
centered text could be created like so:
#![allow(unused)] fn main() { extern crate fyrox; use fyrox::{ core::pool::Handle, gui::{ text::TextBuilder, widget::WidgetBuilder, HorizontalAlignment, UiNode, UserInterface, VerticalAlignment, }, }; fn create_centered_text(ui: &mut UserInterface, text: &str) -> Handle<UiNode> { TextBuilder::new(WidgetBuilder::new()) .with_horizontal_text_alignment(HorizontalAlignment::Center) .with_vertical_text_alignment(VerticalAlignment::Center) .with_text(text) .build(&mut ui.build_ctx()) } }
Long text is usually needs to wrap on available bounds, there are three possible options for word wrapping:
NoWrap, Letter, Word. An instance of text with word-based wrapping could be created like so:
#![allow(unused)] fn main() { extern crate fyrox; use fyrox::{ core::pool::Handle, gui::{ formatted_text::WrapMode, text::TextBuilder, widget::WidgetBuilder, UiNode, UserInterface, }, }; fn create_text_with_word_wrap(ui: &mut UserInterface, text: &str) -> Handle<UiNode> { TextBuilder::new(WidgetBuilder::new()) .with_wrap(WrapMode::Word) .with_text(text) .build(&mut ui.build_ctx()) } }
Background
If you need to have a text with some background, you should use Border widget as a parent widget of your
text. Caveat: Widget::background is ignored for Text widget!
#![allow(unused)] fn main() { extern crate fyrox; use fyrox::{ core::{color::Color, pool::Handle}, gui::{ border::BorderBuilder, brush::Brush, text::TextBuilder, widget::WidgetBuilder, UiNode, UserInterface, }, }; fn create_text_with_background(ui: &mut UserInterface, text: &str) -> Handle<UiNode> { let text_widget = TextBuilder::new(WidgetBuilder::new().with_foreground(Brush::Solid(Color::RED))) .with_text(text) .build(&mut ui.build_ctx()); BorderBuilder::new( WidgetBuilder::new() .with_child(text_widget) // <-- Text is now a child of the border .with_background(Brush::Solid(Color::opaque(50, 50, 50))), ) .build(&mut ui.build_ctx()) } }
Keep in mind that now the text widget is a child widget of the border, so if you need to position the text, you should position the border, not the text.
Fonts and colors
To set a color of the text just use .with_foreground(..) of the WidgetBuilder while building the text instance:
#![allow(unused)] fn main() { extern crate fyrox; use fyrox::{ core::{color::Color, pool::Handle}, gui::{brush::Brush, text::TextBuilder, widget::WidgetBuilder, UiNode, UserInterface}, }; fn create_text(ui: &mut UserInterface, text: &str) -> Handle<UiNode> { // vvvvvvvvvvvvvvvvvvvvvvvvvvvvvvvvvvvvvvvvvvvvvvvvvvvvvvvvvvvvv TextBuilder::new(WidgetBuilder::new().with_foreground(Brush::Solid(Color::RED))) .with_text(text) .build(&mut ui.build_ctx()) } }
By default, text is created with default font, however it is possible to set any custom font:
#![allow(unused)] fn main() { extern crate fyrox; use fyrox::{ core::{futures::executor::block_on, pool::Handle}, gui::{ text::TextBuilder, ttf::{Font, SharedFont}, widget::WidgetBuilder, UiNode, UserInterface, }, }; fn load_font() -> SharedFont { // Choose desired character set, default is Basic Latin + Latin Supplement. // Character set is a set of ranges with Unicode code points. let character_set = Font::default_char_set(); // Normally `block_on` should be avoided. let font = block_on(Font::from_file( "path/to/your/font.ttf", 24.0, character_set, )) .unwrap(); SharedFont::new(font) } fn create_text(ui: &mut UserInterface, text: &str) -> Handle<UiNode> { TextBuilder::new(WidgetBuilder::new()) .with_font(load_font()) .with_text(text) .build(&mut ui.build_ctx()) } }
Please refer to Font chapter to learn more about fonts.
Font size
There is no way to change font size without changing the entire font used by Text, it is known issue and there is tracking issue for that. Check Font chapter to learn how to create fonts.
Shadows
Text widget supports shadows effect to add contrast to your text, which could be useful to make text readable independent on the background colors. This effect could be used for subtitles. Shadows are pretty easy to add, all you need to do is to enable them, setup desired thickness, offset and brush (solid color or gradient).
#![allow(unused)] fn main() { extern crate fyrox; use fyrox::{ core::{algebra::Vector2, color::Color, pool::Handle}, gui::{brush::Brush, text::TextBuilder, widget::WidgetBuilder, UiNode, UserInterface}, }; fn create_red_text_with_black_shadows(ui: &mut UserInterface, text: &str) -> Handle<UiNode> { TextBuilder::new(WidgetBuilder::new().with_foreground(Brush::Solid(Color::RED))) .with_text(text) // Enable shadows. .with_shadow(true) // Black shadows. .with_shadow_brush(Brush::Solid(Color::BLACK)) // 1px thick. .with_shadow_dilation(1.0) // Offset the shadow slightly to the right-bottom. .with_shadow_offset(Vector2::new(1.0, 1.0)) .build(&mut ui.build_ctx()) } }
Messages
Text widget can accept the following list of messages at runtime (respective constructors are name with small letter -
TextMessage::Text -> TextMessage::text(widget_handle, direction, text)):
TextMessage::Text- sets new text for aTextwidget.TextMessage::Wrap- sets new wrapping mode.TextMessage::Font- sets new fontTextMessage::VerticalAlignmentandTextMessage::HorizontalAlignmentsets vertical and horizontal text alignment respectively.TextMessage::Shadow- enables or disables shadow castingTextMessage::ShadowDilation- sets "thickness" of the shadows under the tex.TextMessage::ShadowBrush- sets shadow brush (allows you to change color and even make shadow with color gradients).TextMessage::ShadowOffset- sets offset of the shadows.
An example of changing text at runtime could be something like this:
#![allow(unused)] fn main() { extern crate fyrox; use fyrox::{ core::pool::Handle, gui::{ message::{MessageDirection}, UiNode, UserInterface, text::TextMessage }, }; fn request_change_text(ui: &UserInterface, text_widget_handle: Handle<UiNode>, text: &str) { ui.send_message(TextMessage::text( text_widget_handle, MessageDirection::ToWidget, text.to_owned(), )) } }
Please keep in mind, that like any other situation when you "changing" something via messages, you should remember
that the change is not immediate. The change will be applied on ui.poll_message(..) call somewhere in your
code (or will be done automatically if you're using scripts or Framework (obsolete)).
Text Box
TextBox is a text widget that allows you to edit text and create specialized input fields. It has various options like word wrapping, text alignment, and so on.
How to create
An instance of the TextBox widget could be created like so:
#![allow(unused)] fn main() { extern crate fyrox; use fyrox::{ core::pool::Handle, gui::{text_box::TextBoxBuilder, widget::WidgetBuilder, UiNode, UserInterface}, }; fn create_text_box(ui: &mut UserInterface, text: &str) -> Handle<UiNode> { TextBoxBuilder::new(WidgetBuilder::new()) .with_text(text) .build(&mut ui.build_ctx()) } }
Text alignment and word wrapping
There are various text alignment options for both vertical and horizontal axes. Typical alignment values are:
Left, Center, Right for horizontal axis, and Top, Center, Bottom for vertical axis. An instance of
centered text could be created like so:
#![allow(unused)] fn main() { extern crate fyrox; use fyrox::{ core::pool::Handle, gui::{ text_box::TextBoxBuilder, widget::WidgetBuilder, HorizontalAlignment, UiNode, UserInterface, VerticalAlignment, }, }; fn create_centered_text(ui: &mut UserInterface, text: &str) -> Handle<UiNode> { TextBoxBuilder::new(WidgetBuilder::new()) .with_horizontal_text_alignment(HorizontalAlignment::Center) .with_vertical_text_alignment(VerticalAlignment::Center) .with_text(text) .build(&mut ui.build_ctx()) } }
Long text is usually needs to wrap on available bounds, there are three possible options for word wrapping:
NoWrap, Letter, Word. An instance of text with word-based wrapping could be created like so:
#![allow(unused)] fn main() { extern crate fyrox; use fyrox::{ core::pool::Handle, gui::{ formatted_text::WrapMode, text_box::TextBoxBuilder, widget::WidgetBuilder, UiNode, UserInterface, }, }; fn create_text_with_word_wrap(ui: &mut UserInterface, text: &str) -> Handle<UiNode> { TextBoxBuilder::new(WidgetBuilder::new()) .with_wrap(WrapMode::Word) .with_text(text) .build(&mut ui.build_ctx()) } }
Fonts and colors
To set a color of the text just use .with_foreground(..) of the WidgetBuilder while building the text instance:
#![allow(unused)] fn main() { extern crate fyrox; use fyrox::{ core::{color::Color, pool::Handle}, gui::{brush::Brush, text_box::TextBoxBuilder, widget::WidgetBuilder, UiNode, UserInterface}, }; fn create_text(ui: &mut UserInterface, text: &str) -> Handle<UiNode> { // vvvvvvvvvvvvvvvvvvvvvvvvvvvvvvvvvvvvvvvvvvvvvvvvvvvvvvvvvvvvv TextBoxBuilder::new(WidgetBuilder::new().with_foreground(Brush::Solid(Color::RED))) .with_text(text) .build(&mut ui.build_ctx()) } }
By default, text is created with default font, however it is possible to set any custom font:
#![allow(unused)] fn main() { extern crate fyrox; use fyrox::{ core::{futures::executor::block_on, pool::Handle}, gui::{ text_box::TextBoxBuilder, ttf::{Font, SharedFont}, widget::WidgetBuilder, UiNode, UserInterface, }, }; fn load_font() -> SharedFont { // Choose desired character set, default is Basic Latin + Latin Supplement. // Character set is a set of ranges with Unicode code points. let character_set = Font::default_char_set(); // Normally `block_on` should be avoided. let font = block_on(Font::from_file( "path/to/your/font.ttf", 24.0, character_set, )) .unwrap(); SharedFont::new(font) } fn create_text(ui: &mut UserInterface, text: &str) -> Handle<UiNode> { TextBoxBuilder::new(WidgetBuilder::new()) .with_font(load_font()) .with_text(text) .build(&mut ui.build_ctx()) } }
Please refer to Font chapter to learn more about fonts.
Font size
There is no way to change font size without changing the entire font used by Text, it is known issue and there is tracking issue for that. Check Font chapter to learn how to create fonts.
Messages
TextBox widget accepts the following list of messages:
TextBoxMessage::SelectionBrush- change the brush that is used to highlight selection.TextBoxMessage::CaretBrush- changes the brush of the caret (small blinking vertical line).TextBoxMessage::TextCommitMode- changes the text commit mode.TextBoxMessage::Multiline- makes the TextBox either multiline (true) or single line (false)TextBoxMessage::Editable- enables or disables editing of the text.
Important: Please keep in mind, that TextBox widget also accepts Text widget messages. An
example of changing text at runtime could be something like this:
#![allow(unused)] fn main() { extern crate fyrox; use fyrox::{ core::pool::Handle, gui::{ message::{MessageDirection}, UiNode, UserInterface, text::TextMessage }, }; fn request_change_text(ui: &UserInterface, text_box_widget_handle: Handle<UiNode>, text: &str) { ui.send_message(TextMessage::text( text_box_widget_handle, MessageDirection::ToWidget, text.to_owned(), )) } }
Please keep in mind, that like any other situation when you "changing" something via messages, you should remember
that the change is not immediate. The change will be applied on ui.poll_message(..) call somewhere in your
code (or will be done automatically if you're using scripts or Framework (obsolete)).
Shortcuts
There are number of default shortcuts that can be used to speed up text editing:
Ctrl+A- select allCtrl+C- copy selected textCtrl+V- paste text from clipboardCtrl+Home- move caret to the beginning of the textCtrl+End- move caret to the beginning of the textShift+Home- select everything from current caret position until the beginning of current lineShift+End- select everything from current caret position until the end of current lineArrows- move caret accordinglyDelete- deletes next characterBackspace- deletes previous characterEnter- new line (if multiline mode is set) orcommitmessage
Multiline Text Box
By default, text box will not add new line character to the text if you press Enter on keyboard. To enable this
functionality use .with_multiline(true)
Read-only Mode
You can enable or disable content editing by using read-only mode. Use .with_readonly at build stage.
Mask Character
You can specify replacement character for every other characters, this is useful option for password fields. Use
.with_mask_char at build stage. For example, you can set replacement character to asterisk * using
.with_mask_char(Some('*'))
Text Commit Mode
In many situations you don't need the text box to send new text message every new character, you either want this
message if Enter key is pressed or TextBox has lost keyboard focus (or both). There is with_text_commit_mode on builder
specifically for that purpose. Use one of the following modes:
TextCommitMode::Immediate- text box will immediately sendTextmessage after any change.TextCommitMode::LostFocus- text box will sendTextmessage only when it loses focus.TextCommitMode::LostFocusPlusEnter- text box will sendTextmessage when it loses focus or if Enter key was pressed. This is default behavior. In case of multiline text box hitting Enter key won't commit text!
Filtering
It is possible specify custom input filter, it can be useful if you're creating special input fields like numerical or phone number. A filter can be specified at build stage like so:
#![allow(unused)] fn main() { extern crate fyrox; use fyrox::{ core::pool::Handle, gui::{text_box::TextBoxBuilder, widget::WidgetBuilder, UiNode, UserInterface}, }; use std::{cell::RefCell, rc::Rc}; fn create_text_box(ui: &mut UserInterface) -> Handle<UiNode> { TextBoxBuilder::new(WidgetBuilder::new()) // Specify a filter that will pass only digits. .with_filter(Rc::new(RefCell::new(|c: char| c.is_ascii_digit()))) .build(&mut ui.build_ctx()) } }
Style
You can change brush of caret by using .with_caret_brush and also selection brush by using .with_selection_brush,
it could be useful if you don't like default colors.
Tree (WIP)
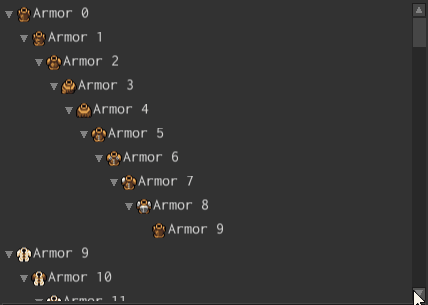
Vector image
Vector image is used to create images, that consists from a fixed set of basic primitives, such as lines, triangles, rectangles, etc. It could be used to create simple images that can be infinitely scaled without aliasing issues.
How To Create
There are two major ways to create a vector image widget - using the editor and from code.
Using the Editor
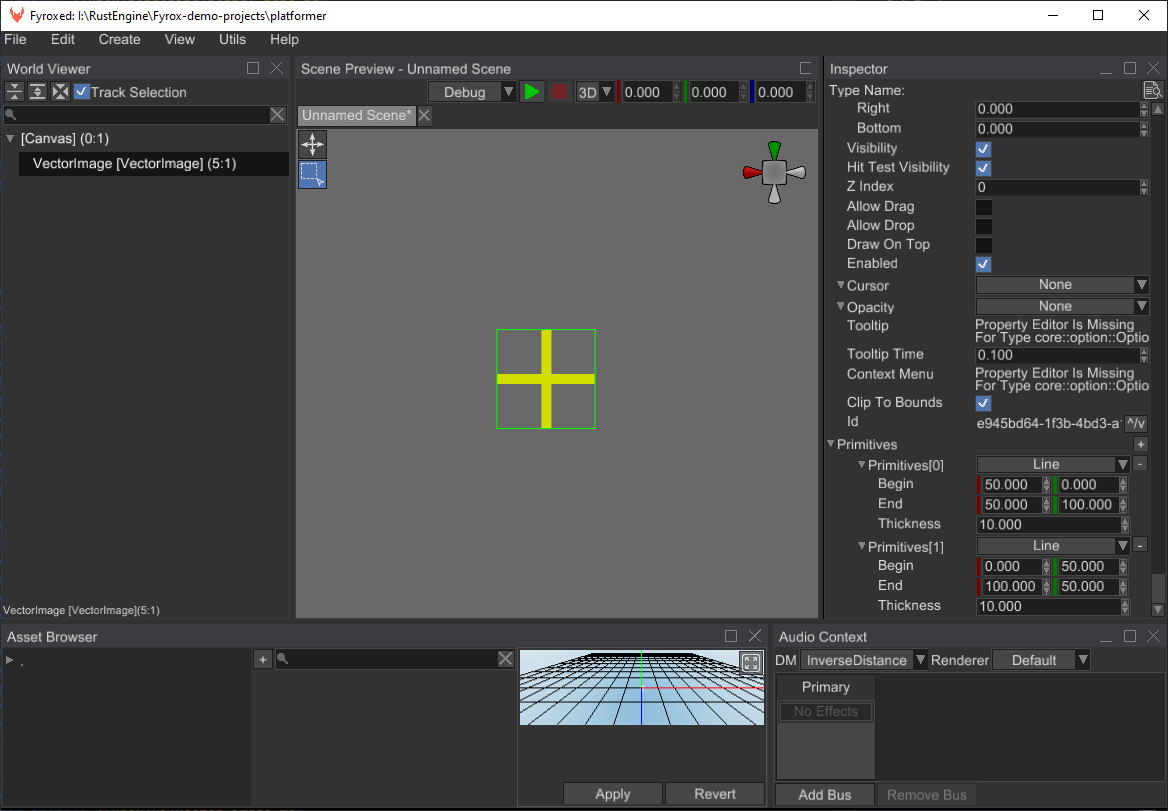
To create a vector image from the editor, go to Create -> UI and press Vector Image there. An empty image
should be created and selected, now all you need to do is to fill it with a set of pre-defined shapes. For example,
on the picture above there are two yellow lines forming a cross.
From Code
The following example creates a cross shape with given size and thickness:
#![allow(unused)] fn main() { use fyrox_ui::{ core::{algebra::Vector2, pool::Handle}, vector_image::{Primitive, VectorImageBuilder}, widget::WidgetBuilder, BuildContext, UiNode, BRUSH_BRIGHT, }; fn make_cross_vector_image( ctx: &mut BuildContext, size: f32, thickness: f32, ) -> Handle<UiNode> { VectorImageBuilder::new( WidgetBuilder::new() // Color of the image is defined by the foreground brush of the base widget. .with_foreground(BRUSH_BRIGHT), ) .with_primitives(vec![ Primitive::Line { begin: Vector2::new(0.0, 0.0), end: Vector2::new(size, size), thickness, }, Primitive::Line { begin: Vector2::new(size, 0.0), end: Vector2::new(0.0, size), thickness, }, ]) .build(ctx) } }
Keep in mind that all primitives located in local coordinates. The color of the vector image can be changed by setting a new foreground brush.
Window
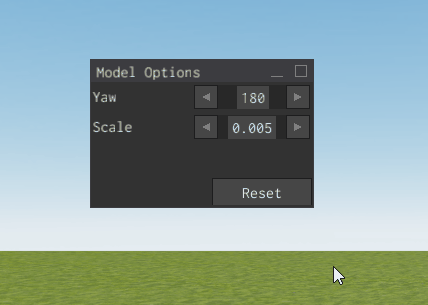
The Window widget provides a standared window that can contain another widget. Based on setting windows can be configured so users can do any of the following:
- Movable by the user. Not configurable.
- Have title text on the title bar. Set by the with_title function.
- Able to be exited by the user. Set by the can_close function.
- Able to be minimized to just the Title bar, and of course maximized again. Set by the can_minimize function.
- Able to resize the window. Set by the can_resize function.
As with other UI elements, you create and configure the window using the WindowBuilder.
#![allow(unused)] fn main() { extern crate fyrox; use fyrox::{ core::{pool::Handle, algebra::Vector2}, gui::{ window::{WindowBuilder, WindowTitle}, text::TextBuilder, widget::WidgetBuilder, UiNode, UserInterface }, }; fn create_window(ui: &mut UserInterface) { WindowBuilder::new( WidgetBuilder::new() .with_desired_position(Vector2::new(300.0, 0.0)) .with_width(300.0), ) .with_content( TextBuilder::new(WidgetBuilder::new()) .with_text("Example Window content.") .build(&mut ui.build_ctx()) ) .with_title(WindowTitle::text("Window")) .can_close(true) .can_minimize(true) .open(true) .can_resize(false) .build(&mut ui.build_ctx()); } }
You will likely want to constrain the initial size of the window to somethig as shown in the example by providing a set width and/or height to the base WidgetBuilder. Otherwise it will expand to fit it's content.
You may also want to set an inital position with the with_desired_position function called on the base WidgetBuilder which sets the position of the window's top-left corner. Otherwise all your windows will start with it's top-left corner at 0,0 and be stacked on top of eachother.
Windows can only contain a single direct child widget, set by using the with_content function. Additional calls to with_content replaces the widgets given in previous calls, and the old widgets exist outside the window, so you should delete old widgets before changing a window's widget. If you want multiple widgets, you need to use one of the layout container widgets like the Grid, Stack Panel, etc then add the additional widgets to that widget as needed.
The Window is a user editable object, but can only be affected by UI Messages they trigger if the message's corresponding variable has been set to true aka what is set by the can_close, can_minimize, and can_resize functions.
Initial Open State
By default, the window will be created in the open, or maximized, state. You can manually set this state via the open function providing a true or false as desired.
Styling the Buttons
The window close and minimise buttons can be configured with the with_close_button and with_minimize_button functions. You will want to pass them a button widget, but can do anything else you like past that.
Modal (AKA Forced Focus)
A Modal in UI design terms indicates a window or box that has forced focus. The user is not able to interact with anything else until the modal is dissmissed.
Any window can be set and unset as a modal via the modal function.
Wrap panel
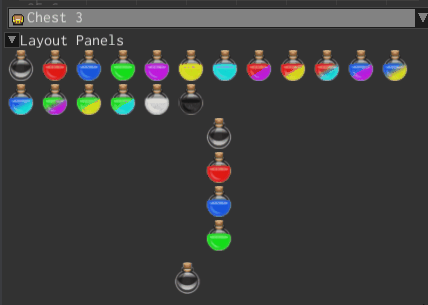
Wrap panel is used to stack children widgets either in vertical or horizontal direction with overflow - every widget that does not have enough space on current line, will automatically be placed on the next line.
How to create
Use WrapPanelBuilder to create new wrap panel instance:
#![allow(unused)] fn main() { extern crate fyrox; use fyrox::{ core::pool::Handle, gui::{ widget::WidgetBuilder, wrap_panel::WrapPanelBuilder, BuildContext, Orientation, UiNode, }, }; fn create_wrap_panel(ctx: &mut BuildContext) -> Handle<UiNode> { WrapPanelBuilder::new(WidgetBuilder::new()) .with_orientation(Orientation::Horizontal) .build(ctx) } }
Orientation
Wrap panel can stack your widgets either in vertical or horizontal direction. Use .with_orientation while building
the panel to switch orientation to desired.
Use cases
One of many use case examples could be picture gallery, or asset browser in the Fyroxed:

Serialization
Serialization is a process that converts arbitrary objects into a set of bytes that can be stored to disk or to send them over the network. An opposite to serialization - deserialization - is a process that restores objects from a given set of bytes. Serialization often used to make save/load functionality in games.
Fyrox has built-in serializer that is used all over the place the engine and which is represented by a Visit trait.
Visit name could be confusing, but it is called after well-known Visitor
design pattern.
Serialization and deserialization itself is handled by Visitor, it can be created in two modes: read and write. See
mode info in respective sections below.
Usage
There are two main ways to implement Visit trait, each way serves for specific cases. Let's understand which one to
use when.
Proc-macro #[derive(Visit)]
The engine provides proc-macro, that uses code generation to implement Visit trait for you. All you need to do is
to add #[derive(Visit)] to your struct/enum. Code generation in most cases is capable to generate typical
implementation for serialization/deserialization. You should prefer proc-macro to manual implementation in most cases.
The macro supports few very useful attributes, that can be added to fields of a struct/enum:
#[visit(optional)]- forces the engine to ignore any errors that may occur during deserialization, leaving a field's value in default state. Very useful option if you're adding a new field to your structure, otherwise the engine will refuse to continue loading of your struct. In case of scripts, deserialization will stop on missing field, and it will be partially loaded.#[visit(rename = "new_name")]- replaces the name of a field with given value. Useful if you need to rename a field in the code, but leave backward compatibility with previous versions.#[visit(skip)]- ignores a field completely. Useful if you don't want to serialize a field at all, or a field is not serializable.
To use the macro, you must import all types related to Visit trait by use fyrox::core::visitor::prelude::*;. Here's
an example:
#![allow(unused)] fn main() { extern crate fyrox; use fyrox::core::visitor::prelude::*; #[derive(Visit)] struct MyStruct { foo: u32, #[visit(rename = "baz")] foobar: f32, #[visit(optional)] optional: String, #[visit(skip)] ignored: usize, } }
Manual implementation
Manual implementation of the trait gives you an opportunity to fix compatibility issues, do some specific actions during serialization (logging, for instance). Typical manual implementation could look like this:
#![allow(unused)] fn main() { extern crate fyrox; use fyrox::core::visitor::prelude::*; struct MyStruct { foo: u32, foobar: f32, optional: String, ignored: usize, } impl Visit for MyStruct { fn visit(&mut self, name: &str, visitor: &mut Visitor) -> VisitResult { // Create a region first. let mut region = visitor.enter_region(name)?; // Add fields to it. self.foo.visit("Foo", &mut region)?; // Manually rename the field for serialization. self.foobar.visit("Baz", &mut region)?; // Ignore result for option field. let _ = self.optional.visit("Baz", &mut region); // Ignore `self.ignored` Ok(()) } } }
This code pretty much shows the result of macro expansion from the previous section. As you can see, proc-macro saves you from writing tons of boilerplate code.
Implementing Visit trait is a first step, the next step is to either serialize an object or deserialize it. See
the following section for more info.
Serialization and Deserialization
To serialize an object all you need to do is to create an instance of a Visitor in either read or write mode and use it like so:
#![allow(unused)] fn main() { extern crate fyrox; use fyrox::core::visitor::prelude::*; use std::path::Path; #[derive(Visit, Default)] struct MyStruct { foo: u32, #[visit(rename = "baz")] foobar: f32, #[visit(optional)] optional: String, #[visit(skip)] ignored: usize, } async fn visit_my_structure(path: &Path, object: &mut MyStruct, write: bool) -> VisitResult { if write { let mut visitor = Visitor::new(); object.visit("MyObject", &mut visitor)?; // Dump to the path. visitor.save_binary(path) } else { let mut visitor = Visitor::load_binary(path).await?; // Create default instance of an object. let mut my_object = MyStruct::default(); // "Fill" it with contents from visitor. my_object.visit("MyObject", &mut visitor) } } }
The key function here is visit_my_structure which works in both serialization and deserialization modes depending on
write flag value.
When write is true (serialization), we're creating a new empty visitor and filling it with values from our object
and then "dump" its content to binary file.
When write is false (deserialization), we're loading contents of a file, creating the object in its default state and
then "filling" it with values from the visitor.
Environment
Sometimes there is a need to pass custom data to visit methods, one of the ways to do this is to use blackboard field
of the visitor:
#![allow(unused)] fn main() { extern crate fyrox; use fyrox::core::visitor::prelude::*; use std::sync::Arc; struct MyStruct { // Fields are intentionally omitted. } struct MyEnvironment { some_data: String, } impl Visit for MyStruct { fn visit(&mut self, name: &str, visitor: &mut Visitor) -> VisitResult { if let Some(environment) = visitor .blackboard .get::<MyEnvironment>() { println!("{}", environment.some_data); } Ok(()) } } fn serialize_with_environment() { let mut my_object = MyStruct {}; let mut visitor = Visitor::new(); visitor.blackboard.register(Arc::new(MyEnvironment { some_data: "Foobar".to_owned(), })); my_object.visit("MyObject", &mut visitor).unwrap(); } }
Limitations
All fields of your structure must implement Default trait, this is essential limitation because deserialization must
have a way to create an instance of an object for you.
Saved Games
Saved game is used to store progress made in a play-through of a game to disk or some other storage. It is very important for pretty much every game and this chapter will help you to understand basic concepts of saved games in the engine.
Saved Game Structure
This could sound weird, but saved game in most cases is just a scene with additional data. Let's understand why. At first, when you're making a save file you need to take some sort of "snapshot" of your game world. Essential way of storing such data is a scene. Secondly, game plugins is also may store some data that should be saved. By these two facts, it is quite easy to get a full picture: to make a save all you need to do is to serialize current scene, serialize some other data and just "dump" it to a file. You might ask: is this efficient to serialize the entire scene? In short: yes. A bit more detailed answer: when you serialize a scene, it does not store everything, it only stores changed fields and references to external assets.
Usage
Fyrox offers a built-in system for saved games. It does exactly what said in the section above - serializes a "diff" of your scene which can be loaded later as an ordinary scene and the engine will do all the magic for you. Typical usage of this system is very simple:
#![allow(unused)] fn main() { extern crate fyrox; use fyrox::{ core::{pool::Handle, visitor::Visitor}, plugin::{Plugin, PluginContext}, scene::Scene, }; use std::path::Path; struct MyGame { scene: Handle<Scene>, } impl MyGame { fn new(scene_path: Option<&str>, context: PluginContext) -> Self { // Load the scene as usual. context .async_scene_loader .request(scene_path.unwrap_or("data/scene.rgs")); Self { scene: Handle::NONE, } } fn save_game(&mut self, context: &mut PluginContext) { let mut visitor = Visitor::new(); // Serialize the current scene. context.scenes[self.scene] .save("Scene", &mut visitor) .unwrap(); // Save it to a file. visitor.save_binary(Path::new("save.rgs")).unwrap() } fn load_game(&mut self, context: &mut PluginContext) { // Loading of a saved game is very easy - just ask the engine to load your save file. // Note the difference with `Game::new` - here we use `request_raw` instead of // `request` method. The main difference is that `request` creates a derived scene // from a source scene, but `request_raw` loads the scene without any modifications. context.async_scene_loader.request_raw("save.rgs"); } } impl Plugin for MyGame { fn on_scene_begin_loading(&mut self, _path: &Path, context: &mut PluginContext) { if self.scene.is_some() { context.scenes.remove(self.scene); } } fn on_scene_loaded( &mut self, _path: &Path, scene: Handle<Scene>, _data: &[u8], _context: &mut PluginContext, ) { self.scene = scene; } } }
This is a typical structure of a game that supports saving and loading. As you can see, it is pretty much the same as
the standard code, that can be generated by fyrox-template. The main difference here is two new methods with
self-describing names: save_game and load_game. Let's try to understand what each one does.
save_game serializes your current game scene into a file. This function is very simple and can be used as-is in
pretty much any game. You can also write additional game data here using the visitor instance (see next section).
load_game - loads a saved game. It just asks the engine to load your save file as an ordinary scene. Note the difference
with code in Game::new - here we use request_raw instead of request method. The main difference is that request
creates a derived scene from a source scene, but request_raw loads the scene without any modifications. What is
derived scene anyway? It is a scene, which does not store all the required data inside, instead, it stores links to
places where the data can be obtained from. You can also think of it as a difference between your saved game and an
original scene.
You can bind these two functions to some keys, for example you can use F5 for save and F9 for load and call the
respective methods for saving/loading. Also, these methods could be used when a button was pressed, etc.
Additional Data
As was mentioned in the previous section, it is possible to store additional data in a saved game. It is very simple to do:
#![allow(unused)] fn main() { extern crate fyrox; use fyrox::{ core::{pool::Handle, visitor::prelude::*, visitor::Visitor}, plugin::{Plugin, PluginContext}, scene::Scene, }; use std::path::Path; #[derive(Visit, Default)] struct MyData { foo: String, bar: u32, } struct MyGame { scene: Handle<Scene>, data: MyData, } impl MyGame { fn new(scene_path: Option<&str>, context: PluginContext) -> Self { // Load the scene as usual. context .async_scene_loader .request(scene_path.unwrap_or("data/scene.rgs")); Self { scene: Handle::NONE, data: Default::default(), } } fn save_game(&mut self, context: &mut PluginContext) { let mut visitor = Visitor::new(); // Serialize the current scene. context.scenes[self.scene] .save("Scene", &mut visitor) .unwrap(); // Write additional data. self.data.visit("Data", &mut visitor).unwrap(); // Save it to a file. visitor.save_binary(Path::new("save.rgs")).unwrap() } pub fn load_game(&mut self, context: &mut PluginContext) { // Loading of a saved game is very easy - just ask the engine to load your scene. // Note the difference with `Game::new` - here we use `request_raw` instead of // `request` method. The main difference is that `request` creates a derived scene // from a source scene, but `request_raw` loads the scene without any modifications. context.async_scene_loader.request_raw("save.rgs"); } } impl Plugin for MyGame { fn on_scene_begin_loading(&mut self, _path: &Path, context: &mut PluginContext) { if self.scene.is_some() { context.scenes.remove(self.scene); } } fn on_scene_loaded( &mut self, _path: &Path, scene: Handle<Scene>, data: &[u8], _context: &mut PluginContext, ) { self.scene = scene; // Restore the data when the scene was loaded. if let Ok(mut visitor) = Visitor::load_from_memory(data) { self.data.visit("Data", &mut visitor).unwrap(); } } } }
The main difference here with the code snippet from the previous section is that now we have MyData structure which
we want to save in a save file as well as current scene. We're doing that in save_game method by
self.data.visit("Data", &mut visitor).unwrap(); which serializes our data. To load the data back (deserialize), we
have to wait until the scene is fully loaded and then try to deserialize the data. This is done by the last three lines
of code of on_scene_loaded method.
Editor
This section of the book covers various aspects of the editor. Keep in mind, that this section covers aspects of the editor, that does not have direct relations with engine entities. For example, this section covers Editor Settings, but does not cover Animation Editor. This is because, it is better to show how to use a thing from both sides at once (code and editor), than split it to separate sections.
In this section, you'll know how to use editor-specific parts of the engine, how to use special tools it provides. Check next chapters to learn more about a part that interests you now.
Property Editors
The editor uses Inspector widget to show the contents of your scripts and when you're using
custom structures inside your scripts the editor needs to know how to show them in the UI. Inspector widget has a
special mechanism for this called property editors. Basically, it defines a pair TypeId -> Widget - a type has
an associated widget that is responsible for showing the content of the type and (optionally) edit it. If there's no
widget associated with a type, the editor will print an error message near this field, basically telling you that
you need to fix this.
Adding Property Editors
The engine has property editors for pretty much every case, all you need to do is to associate your type with one of
them. The following sections covers the most common use cases, each of them should be added to editor/src/main.rs
file, after editor's initialization.
Structures
This is the most common case when you need to associate your type with a property editor, and in this case the property
editor will be InspectablePropertyEditorDefinition:
#![allow(unused)] fn main() { extern crate fyrox; use fyrox::{ core::reflect::prelude::*, gui::inspector::editors::{ inspectable::InspectablePropertyEditorDefinition, PropertyEditorDefinitionContainer, }, }; struct Editor { inspector: Inspector, } struct Inspector { property_editors: PropertyEditorDefinitionContainer, } #[derive(Reflect, Debug)] struct MyStruct { foo: u32, bar: String, } fn add_property_editor(editor: &Editor) { editor .inspector .property_editors .insert(InspectablePropertyEditorDefinition::<MyStruct>::new()); } }
Keep in mind, that your structure must implement Reflect trait, otherwise you'll get a compilation error.
Enumerations
Enumerations are a bit trickier to support, than simple structures, because they require a bit more traits to be
implemented for your enumeration. At first, make sure that your editor project has the following dependencies:
#[dependencies]
strum = "0.25.0"
strum_macros = "0.25.0"
These two crates responsible for enum to string (and vice versa) conversions which will be very useful for us. The following example shows a typical usage:
#![allow(unused)] fn main() { extern crate fyrox; extern crate strum_macros; extern crate strum; use fyrox::{ core::reflect::prelude::*, gui::inspector::editors::{ enumeration::EnumPropertyEditorDefinition, PropertyEditorDefinitionContainer, }, }; use strum_macros::{AsRefStr, EnumString, EnumVariantNames}; struct Editor { inspector: Inspector, } struct Inspector { property_editors: PropertyEditorDefinitionContainer, } #[derive(Reflect, Default, Debug, AsRefStr, EnumString, EnumVariantNames, Clone)] enum MyEnum { #[default] Baz, Foo(u32), Bar { baz: String, foobar: u32 }, } fn add_property_editor(editor: &Editor) { editor .inspector .property_editors .insert(EnumPropertyEditorDefinition::<MyEnum>::new()); } }
As you can see, your enumeration needs a decent amount of trait implementations, hopefully all of them can be derived.
Inheritable Properties
If your structure or enumeration needs to be inheritable (see more info about property inheritance),
then you need one more step. In case of inheritable variables, your fields will be wrapped in InheritableVariable<> and
this fact requires you to register an appropriate property editor for this:
#![allow(unused)] fn main() { extern crate fyrox; use fyrox::{ core::{reflect::prelude::*, variable::InheritableVariable}, gui::inspector::editors::{ inherit::InheritablePropertyEditorDefinition, inspectable::InspectablePropertyEditorDefinition, PropertyEditorDefinitionContainer, }, }; struct Editor { inspector: Inspector, } struct Inspector { property_editors: PropertyEditorDefinitionContainer, } #[derive(Reflect, Debug)] struct MyStruct { foo: u32, bar: String, } // An example script with inheritable field of custom structure. struct MyScript { inheritable: InheritableVariable<MyStruct>, } fn add_property_editor(editor: &Editor) { editor .inspector .property_editors .insert(InspectablePropertyEditorDefinition::<MyStruct>::new()); // This is responsible for supporting inheritable properties in scripts. editor .inspector .property_editors .insert(InheritablePropertyEditorDefinition::<MyStruct>::new()); // Alternatively, the two previous insertions could be replaced by a single call of helper // method: editor .inspector .property_editors .register_inheritable_inspectable::<MyStruct>(); } }
Collections
If you have a vector of some custom structure (Vec<MyStruct>), then you also need to register a property editor for
it:
#![allow(unused)] fn main() { extern crate fyrox; use fyrox::{ core::reflect::prelude::*, gui::inspector::editors::{ collection::VecCollectionPropertyEditorDefinition, inspectable::InspectablePropertyEditorDefinition, PropertyEditorDefinitionContainer, }, }; struct Editor { inspector: Inspector, } struct Inspector { property_editors: PropertyEditorDefinitionContainer, } #[derive(Reflect, Clone, Debug, Default)] struct MyStruct { foo: u32, bar: String, } // An example script with Vec field of custom structure. struct MyScript { inheritable: Vec<MyStruct>, } fn add_property_editor(editor: &Editor) { editor .inspector .property_editors .insert(InspectablePropertyEditorDefinition::<MyStruct>::new()); // VecCollectionPropertyEditorDefinition is used to create a property editor for Vec<MyStruct>, // internally it uses a registered property editor for its generic argument (MyStruct). editor .inspector .property_editors .insert(VecCollectionPropertyEditorDefinition::<MyStruct>::new()); // Alternatively, you can use a special helper method to replace the two blocks above by a // single one. editor .inspector .property_editors .register_inheritable_vec_collection::<MyStruct>(); } }
Custom Property Editors
See Inspector widget chapter to learn how to create custom property editors.
Settings
This chapter should help you to have better understanding of how to configure the editor and which settings are responsible for what.
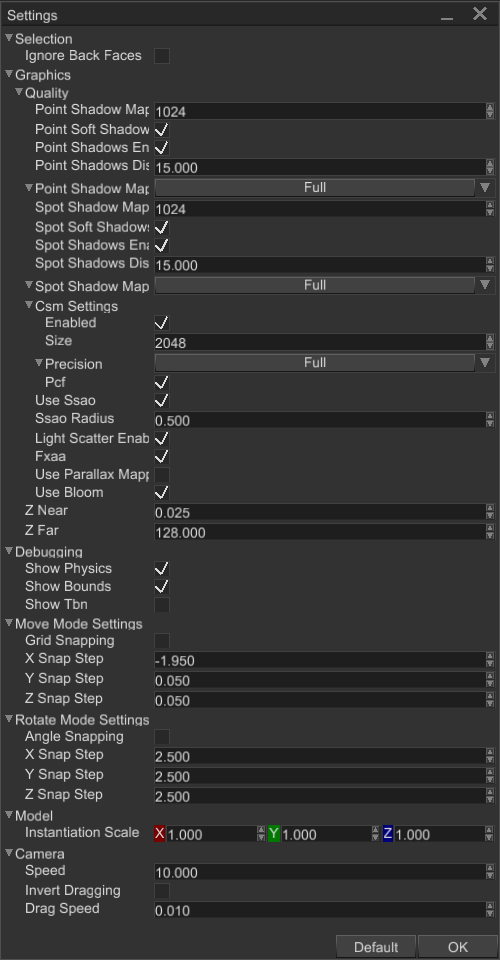
Selection
This section contains options for objects selection.
Ignore Back Faces- if set, forces mouse picking to ignore back faces of triangles, allowing you to "click-thru" triangles from back side. It is useful to pick objects in scenes where you have a ceiling, if the ceiling is one-sided, then all clicks will pass through it allowing you to select objects below the ceiling.
Graphics
Options in this section defines quality settings for rendering. It directly affects performance and can be used to see how well your scene will be rendered with different options. Almost everything in this section is very well covered in Quality Settings section. The rest of the fields described below.
Z Near- defines near clipping plane for main preview camera in the scene.Z Far- defines far clipping plane for main preview camera in the scene.
Debugging
This section contains options for visual debugging, it helps you to see invisible geometry, such as bounding boxes, physical objects, etc.
Show Physics- if set, shows physical entities in wireframe mode using debug renderer. It is useful to see where physical entities are, and what shape they have.Show Bounds- if set, shows bounding boxes of scene nodes.Show Tbn- if set, shows tangent-binormal-normal basis of every mesh in the scene. It can be useful to debug graphical issues related to incorrect tangent space.
Move Mode Settings
Options in this section responsible for behaviour of Move interaction mode (a tool that allows you to move a node with a gizmo).
Grid Snapping- if set, restricts movement to a 3D grid nodes with axes steps defined by Snap Step parameter for respective axis.X/Y/Z Snap Step- defines snapping step (in meters) on respective axis.
Rotate Mode Settings
This section contains options for Rotate interaction mode (a tool that allows you to rotate a node with a gizmo).
Angle Snapping- if set, restricts rotation around each axis to a series of marks with uniform angular step added to imaginary dial.X/Y/Z Snap Step- defines snapping step (in radians) around respective axis.
Model
Options in this section affects how the editor handles Model assets.
Instantiation Scale- defines a scale that will be applied to a root node of every Model resource being instantiated in the editor. It is useful if you have tons of Model resources that are either too large or too small, and you want to re-scale them automatically.
Camera
This section contains options of editor camera that is used in Scene Preview window.
Speed- speed of camera in meters per second.Invert Dragging- if set, inverts dragging of the camera via middle mouse button.Drag Speed- defines how fast the camera will move while being dragged via middle mouse button.
Miscellaneous
This section contains information about miscellaneous things, which does not deserve separate section.
Logging
The engine has built-in logger that allows you to trace execution of your game by creating log entries when needed.
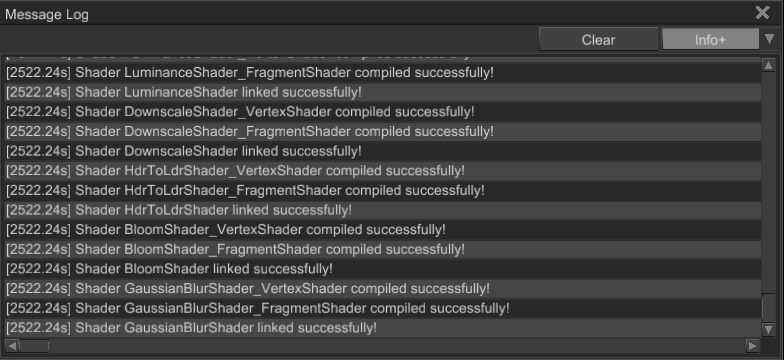
The window allows you to select severity of the messages that will be put in the window:
Info+will show all messages withInfo,Warning,Errorseverities.Warning+will show all messages withWarningandErrorseverities.Errorwill show all messages with onlyErrorseverity.
Each log entry can be copied to the clipboard by right-clicking on it and pressing Copy in the context menu. You can
also clear the log using Clear button.
Writing to the log
You can use one of Log::info, Log::warn, Log::err methods, or use Log::writeln with severity specified. It is also
possible to select desired severity level:
#![allow(unused)] fn main() { extern crate fyrox; use fyrox::core::log::{Log, MessageKind}; // These lines will be printed. Log::info("This is some info"); Log::warn("This is some warning"); Log::err("This is some error"); Log::set_verbosity(MessageKind::Warning); Log::info("This is some info"); // This won't be printed. Log::warn("This is some warning"); Log::err("This is some error"); }
Shipping
This chapter explains how to build your game for various target platforms. On most platforms (PC, WebAssembly) you can use automated build system:
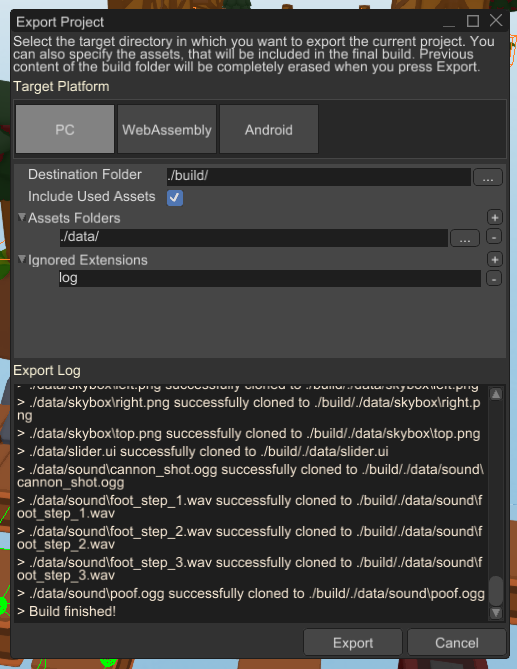
The editor provides a special tool that can create a build for shipping in a few clicks. It can be opened by going to
File -> Export Project.... At first, you need to select a target platform from the list of available platforms.
Then specify the data folders, ignored extensions of assets, data folders, etc. Finally, click Export and wait until
your game build is done. It can take from few minutes to tens of minutes, depending on the size of your game.
See next chapters, to learn more info about desired target platform.
PC
PC builds can be created using either the automatic approach using the editor or manual. This chapter covers both ways.
Automatic
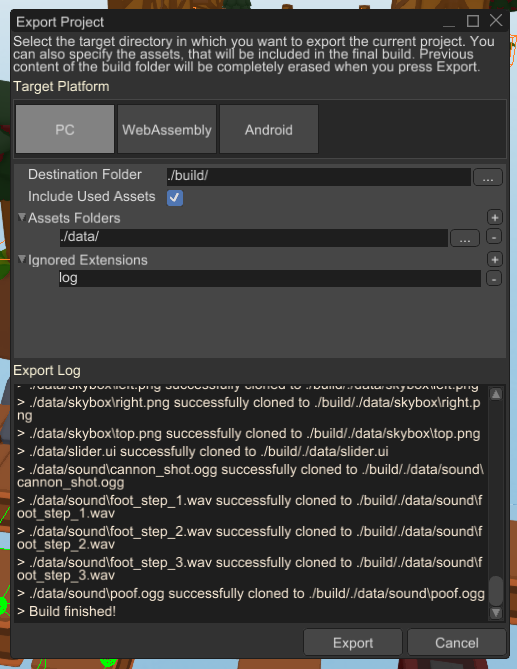
The editor provides a special tool that can create a build for shipping in a few clicks. It can be opened by going to
File -> Export Project.... At first, you need to select a target platform from the list of available platforms.
Then specify the data folders, ignored extensions of assets, data folders, etc. Finally, click Export and wait until
your game build is done. It can take from few minutes to tens of minutes, depending on the size of your game.
Manual
Manual build consists of three main steps:
- Building the game for desired platform.
- Copying assets.
- Bundling everything together.
Your game can be built pretty easily by a single cargo command:
cargo build --package executor --release
This command will create an executable file of your game in target/release folder. Go to this folder and copy the
executor file (it can have different extension depending on your platform). Create a folder for your final game build
and copy the executor file there.
Now go to the root directory of your game and copy all assets folders (for example, data folder) and paste it in the
folder with your executable. This is pretty much all you need to create a simple build. However, this solution is far
from optimal, because it clones all the assets, even those that aren't actually used in the final build.
WebAssembly
WebAssembly builds can be created using either the automatic approach using the editor or manual. This chapter covers both ways.
Automated
Use the project exporter for automated builds.
Manual
WebAssembly builds requires a bit of preparations. Install wasm-pack first:
cargo install wasm-pack
Then run the following commands:
cd executor-wasm
wasm-pack build --target=web --release
This command will produce pkg folder in the executor-wasm directory. Now create a folder for your game build, and
you need to copy the pkg folder together with index.html, main.js, styles.css to the folder of your final build.
As the last step you need to copy data folder in the same folder.
Android
Android builds requires a lot of preparation steps which include:
- Android build target installation
cargo-apkinstallation- Android Studio
- Android SDK installation (at least API level 26)
- NDK installation
- CMake installation
- JRE installation
Install cargo-apk first:
cargo install cargo-apk
Install Android build target, for example armv7-linux-androideabi:
rustup target add armv7-linux-androideabi
You should install appropriate target for your target device (or emulator), it could also be x86_64-linux-android.
Install Android Studio first. Then install NDK by following these instructions.
Setup environment variables, you need to set two of them to correct paths: ANDROID_HOME and ANDROID_NDK_ROOT.
Follow these instructions
Install Java Runtime Environment from here and add bin folder
of it to your PATH variable. On Windows it could be C:\Program Files\Java\jre-1.8\bin.
Now you can build your game by running the following command from executor-android folder:
cargo-apk apk build --target=armv7-linux-androideabi
Automation
Android builds are not yet automated, because of lots of preparation steps.
Tutorials
The book offers a set of tutorials of how to write a game of specific genre using the engine. Every tutorial starts from mild difficulty and keep increasing the difficulty until the end. All tutorials are very well-structured, and you shouldn't be able to lost in them.
Source code for every tutorial can be found here.
All tutorials in the book are ordered from simplest to hardest, and each chapter in each tutorial is also ordered in the same way.
Code snippets in all tutorials does not include required imports, you should use a good IDE (Visual Studio Code + rust-analyzer, IntelliJ IDEA + Rust Plugin, RustRover, etc.) that can import all missing stuff for your project. Alternatively, you can always look at the source code of all tutorials in the link above. This is intentional, to reduce the size of all tutorials; to prevent them from bloating with useless information.
2D Platformer Tutorial
Source Code
Source code for the entire tutorial is available here.
Engine Version
This tutorial is made using Fyrox 0.33.
Table of Contents
Introduction
In this tutorial, we'll make a 2D platformer using the new plugin and scripting system that has become available in Fyrox 0.25 and improved in Fyrox 0.26. Here's what you'll get after finishing the tutorial:
You can find the source code of the tutorial here, you can
test it yourself by cloning the repository and cargo run --package editor --release in the platformer directory.
Project
Let's start by making a new project using the special tiny tool - fyrox-template - it allows you to generate all boilerplate
parts in a single call. Install it using the following command:
cargo install fyrox-template
Navigate to a folder where you want the project to be created and do the following command:
fyrox-template init --name platformer --style 2d
The tool accepts two arguments - project name and a style, we're interested in 2D game so the style is set to 2D. After the project is generated, you should memorize two commands:
cargo run --package editor --release- launches the editor with your game attached, the editor allows you to run your game inside it and edit game entities. It is intended to be used only for development.cargo run --package executor --release- creates and runs the production binary of your game that can be shipped (for example - to a store).
Navigate to the platformer directory and run cargo run --package editor --release, after some time you should see the editor:
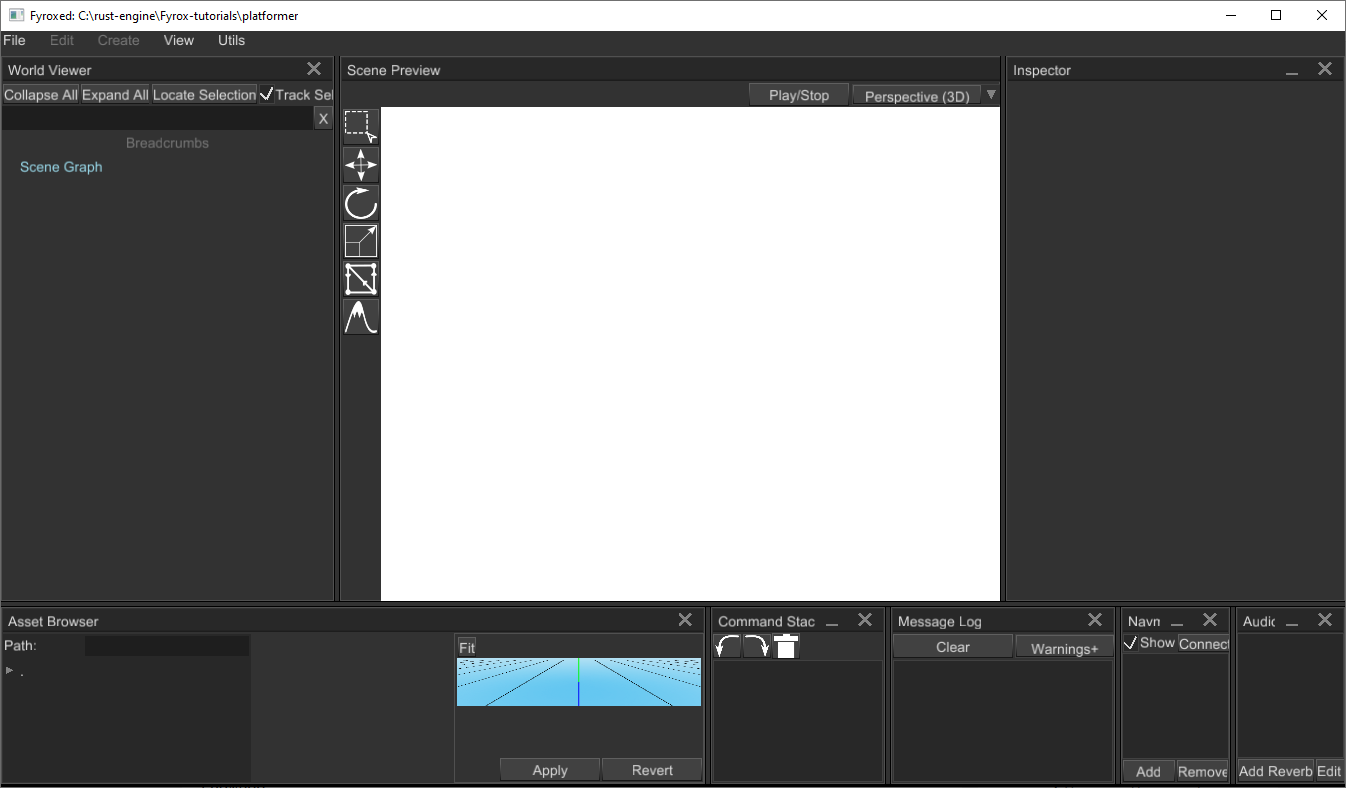
Great! Now we can start making our game. Go to game/src/lib.rs - it is where your game logic is located, as you can see
the fyrox-template generate quite some code for you. There are tiny comments about which place is for what. For more info
about each method, please refer to the docs.
Using the Editor
For now, we don't even need to write a single line of code, we can create a scene entirely in the editor. This section will guide you through the process of scene creation, as a final result we'll get something similar to this:
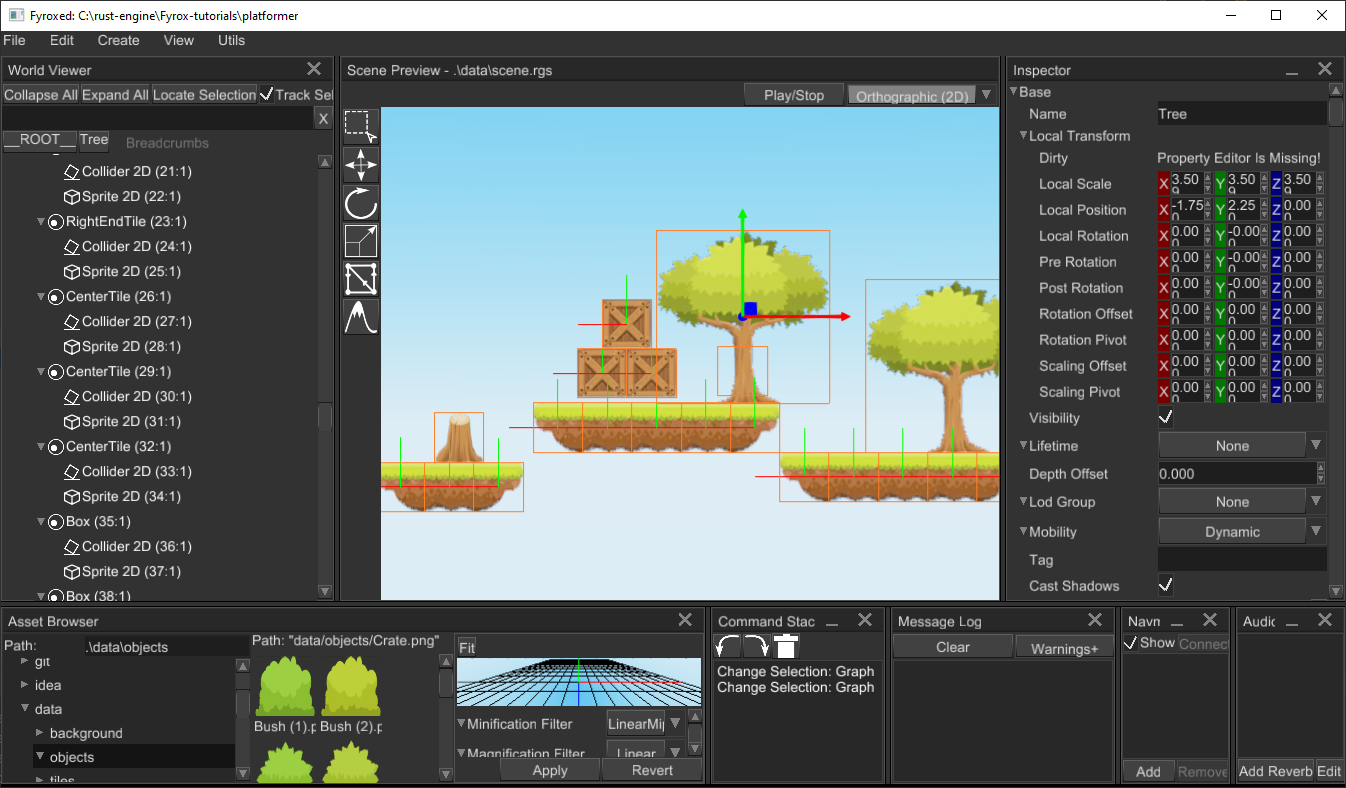
At first, we need some assets, I prepared all required (and some more) in a separate zip archive, so you don't need to search
assets all over the internet. Download assets from here and unpack them in a data folder in the root folder of
your project.
Let's start filling the scene. Run the editor and remove all content from the generated scene. Since we're making a 2D game, switch the editor's
camera mode to Orthographic at the right top corner of the scene preview window. Now we need to populate the scene with some objects,
we'll start by adding a simple ground block. Right-click on __ROOT__ of the scene in World Viewer and select
Add Child -> Physics2D -> Rigid Body. This will create a rigid body for the ground block, select the rigid body, and
set Body Type to Static in Inspector, by doing this we're telling the physics engine that our ground block should not move
and be rock-solid. Every rigid body requires a collider, otherwise, the physics engine will not know how to handle collisions,
right-click on the rigid body in Inspector and click Add Child -> Physics2D -> Collider. We've just added a new collider to the rigid
body, by default it has a Cuboid shape with a 1.0 meter in height and width. Finally, we need to add some graphics to the rigid body,
right-click on the rigid body and click Add Child -> 2D -> Rectangle. This adds a simple 2D sprite, select it and set a texture
to it by drag'n'dropping it from the asset browser on the white field of the Texture field in the Inspector. For my scene, I'm gonna
be using three sprites.
data/tiles/13.png- left ground blockdata/tiles/14.png- center ground blockdata/tiles/15.png- right ground block
You can use any other textures and build your level as you like. After doing all these steps you should get something like this:
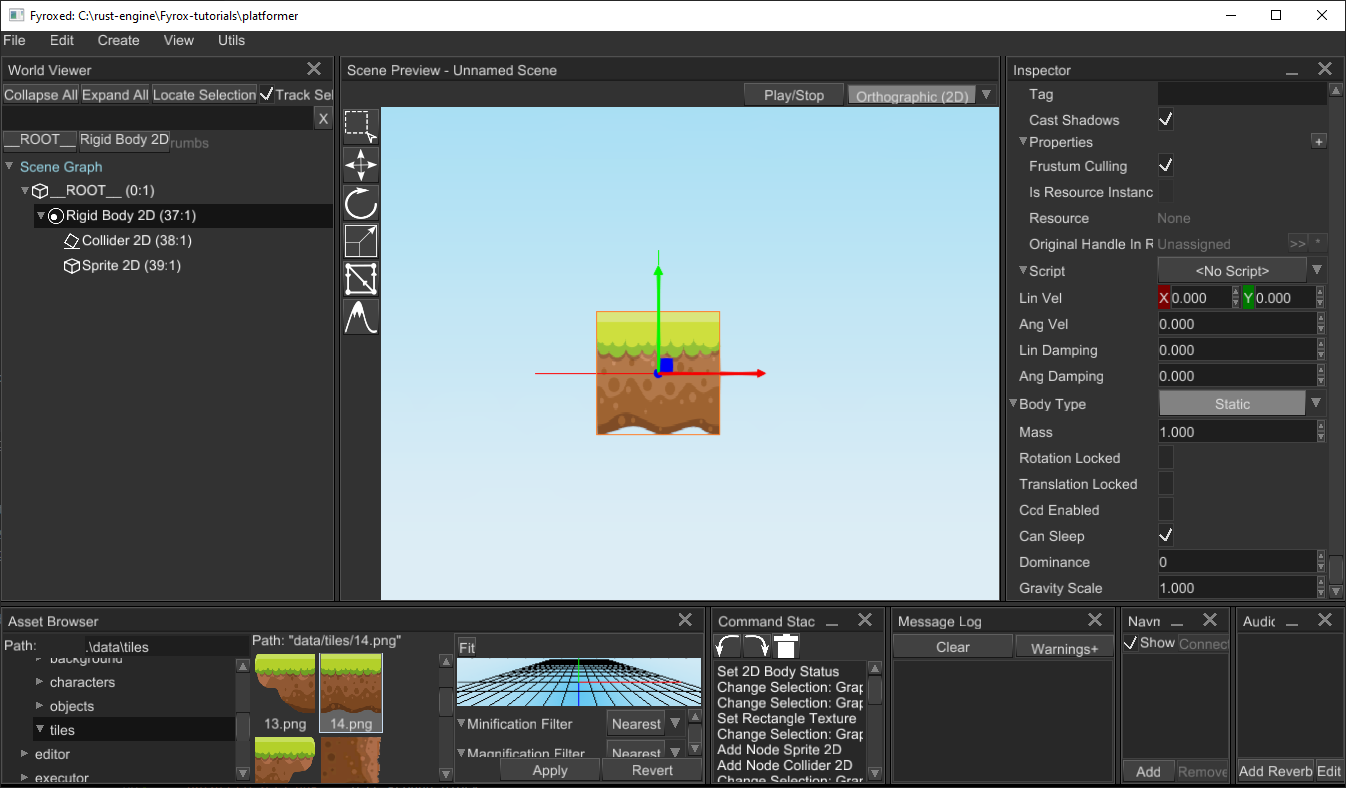
Clone the block by selecting its rigid body and pressing Ctrl+C followed by Ctrl+V, navigate to sprite in the copy and change its
texture to either the left or right end of the block. Use Move Tool to move the block somewhere you like (you can also use grid-snapping
by going to File -> Setting and setting Snap To Grid for Move Interaction Mode). Do this one more time for the opposite end and you
should get something like this:
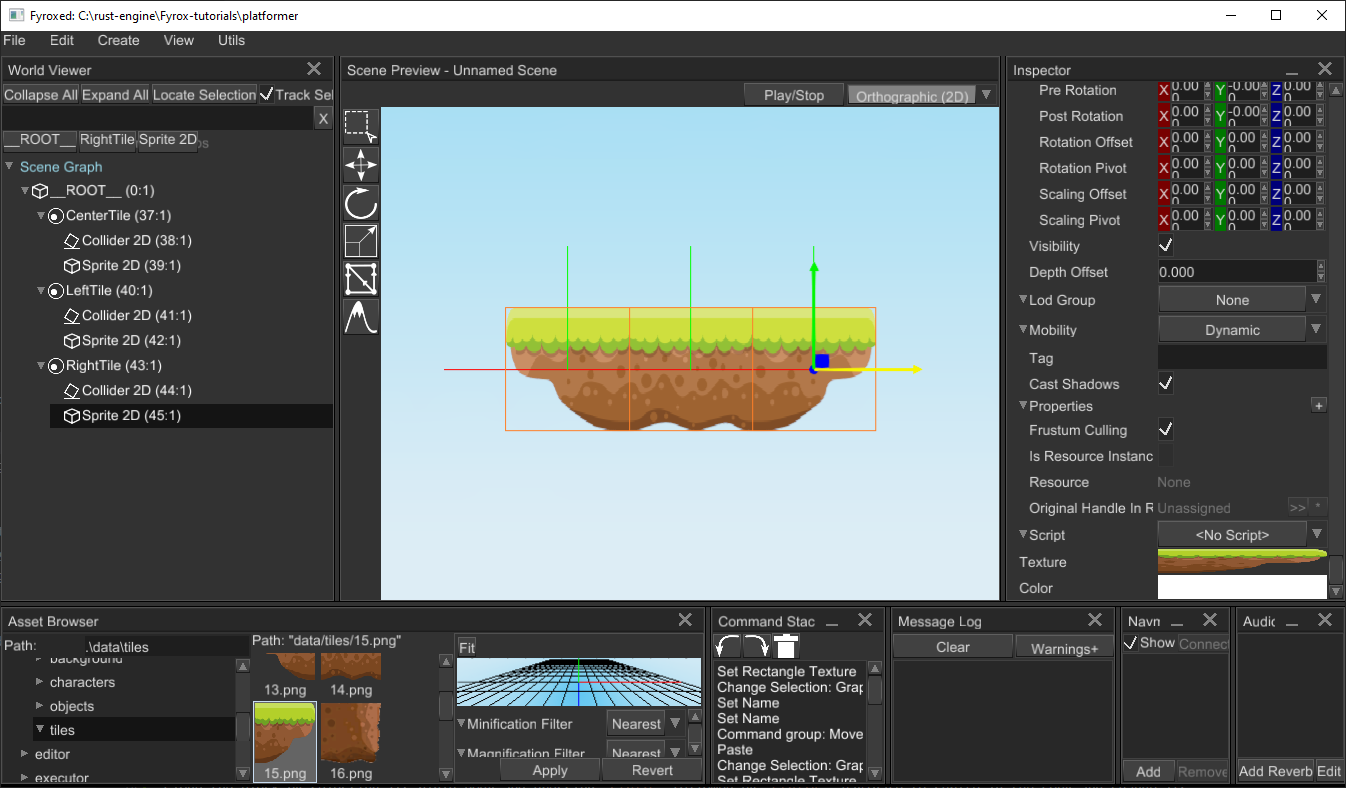
Repeat these steps if you like, to add more platforms. You can also add some background objects, by creating a new sprite
(right click __ROOT__ and click Add Child -> 2D -> Rectangle) and assigning a texture to it:
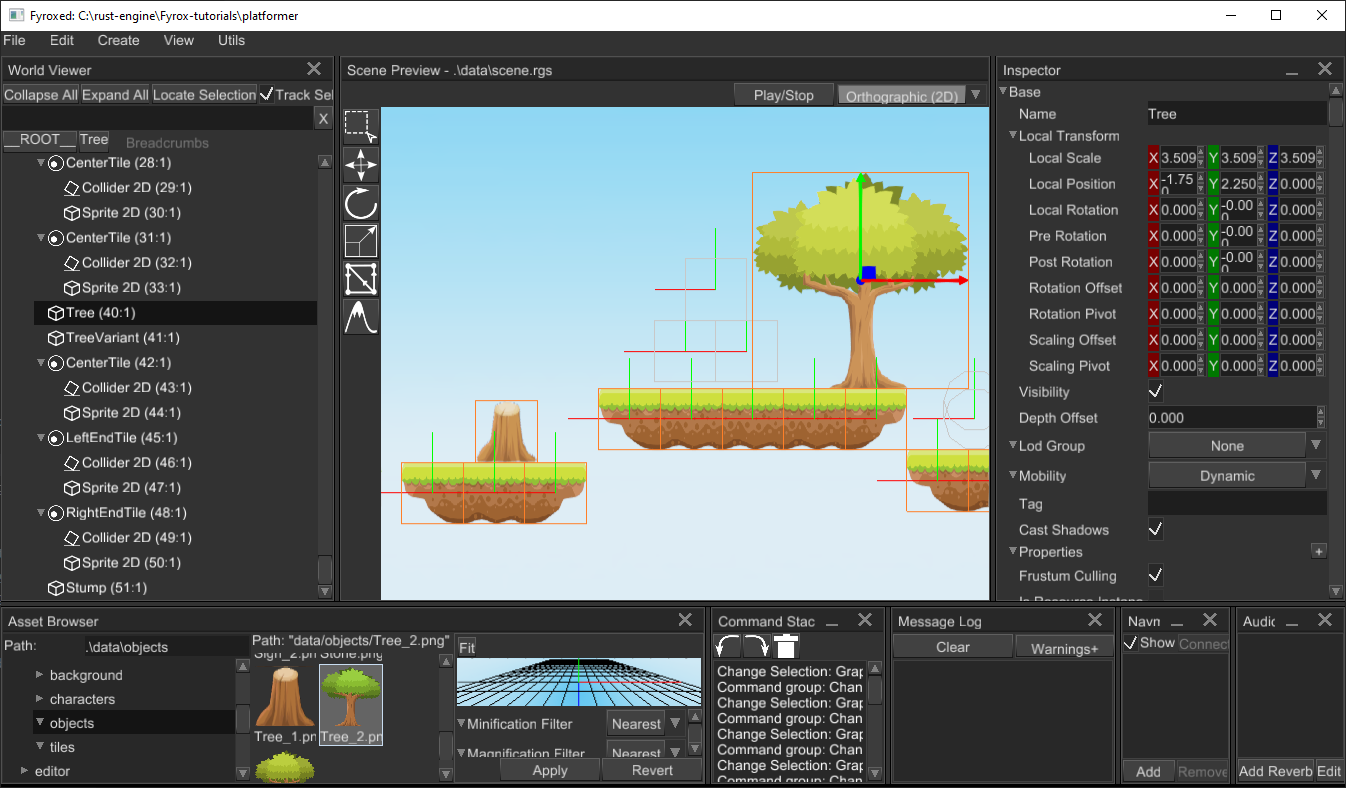
As the last step of world editing, let's add some dynamic objects, like boxes. Pick some random ground block, select its rigid body, and
clone it. Switch body type of the copy to Dynamic. Now change its sprite texture to a box (drag'n'drop data/objects/Crate.png to
Texture field) and clone the box a few times, you should get something like this:
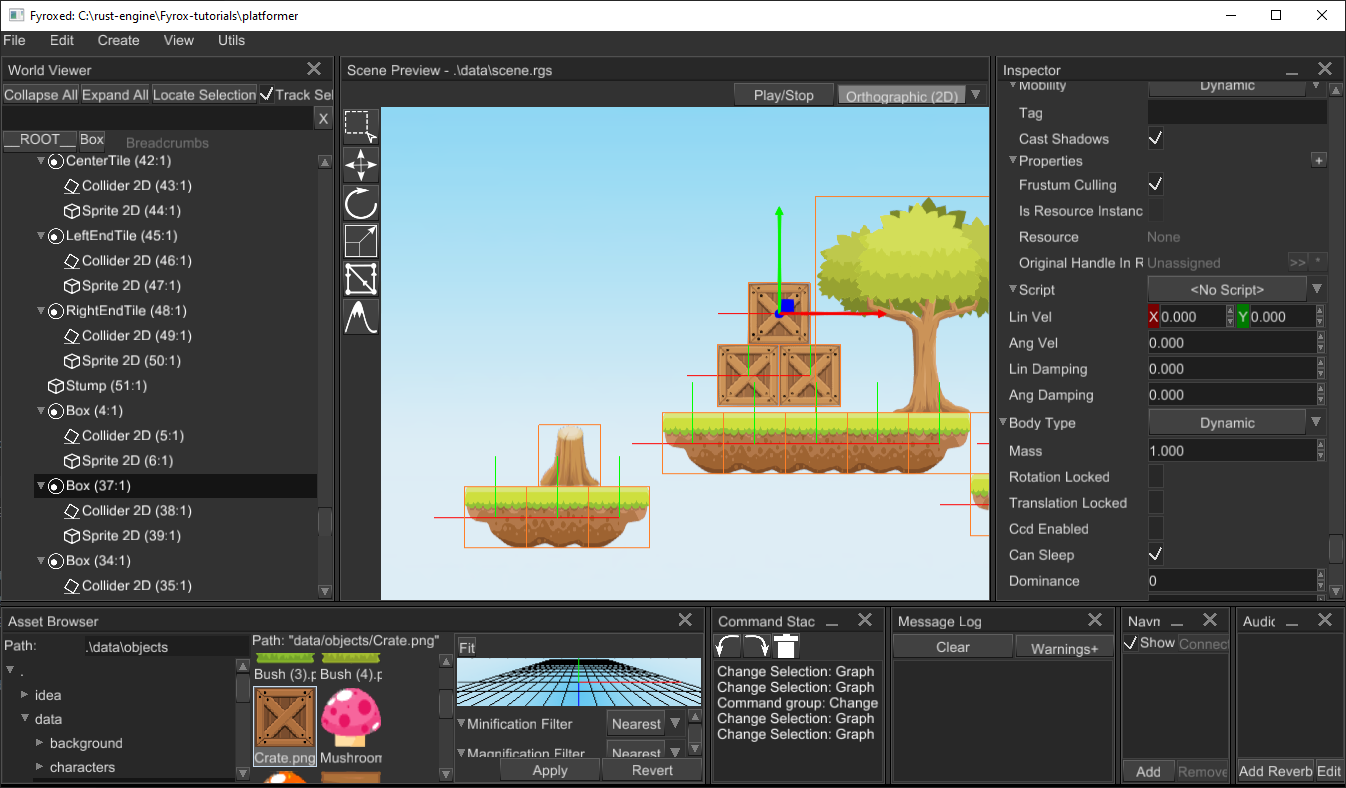
Now for the player. As always, let's start by creating a new rigid body, adding a 2D collider to it, and setting its shape to capsule with the following
parameters - Begin = 0.0, 0.0 and End = 0.0, 0.3. Add a 2D sprite (rectangle) to the rigid body and set its texture to
data/characters/adventurer/adventurer-Sheet.png. Set its uv rect to (0.0, 0.0, 0.143, 0.091) to see only one frame.
We also need a camera, otherwise, we won't see anything. Add it as a child to a player's rigid body. By default, our
camera will have no background, there'll be a black "void", this is not great and let's fix that. Select the camera
and set the Skybox property to Some. Now go to asset browser and find data/background/BG.png, drag'n'drop it to
the Front field of the Skybox property. Don't forget to adjust the far plane distance to something like 20.0,
otherwise, you'll see just a portion of the background image. If everything is done correctly, you should get something like this:
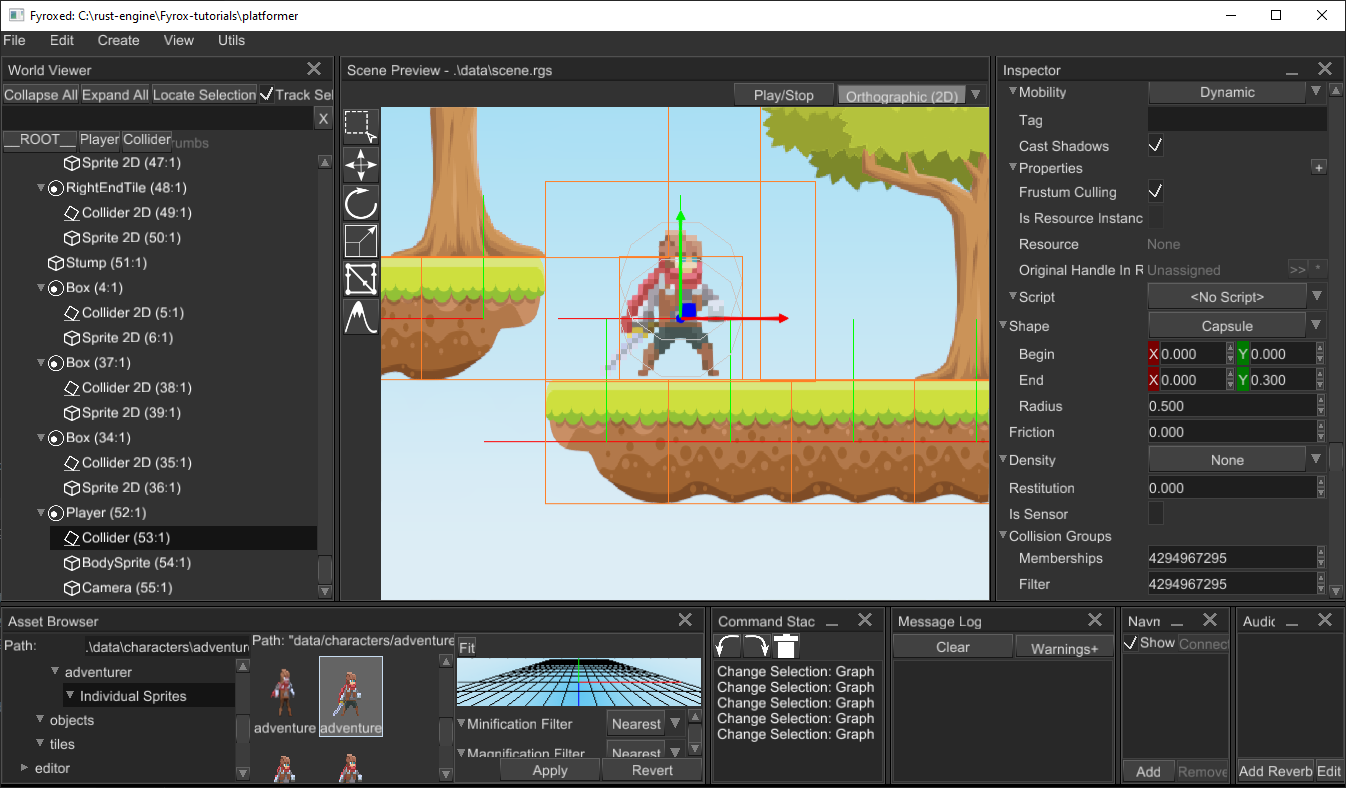
Save your scene by goint to File -> Save Scene. Now we can run the game using the Play/Stop button at the top of the
scene previewer. You should see pretty much the same as in the scene preview, except
for service graphics, such as rigid body shapes, node bounds, and so on. Now we can start writing scripts.
As the last preparation step, let's import all entities at the beginning, so you don't need to find them manually, add the following code
at the beginning of the game/src/lib.rs:
#![allow(unused)] fn main() { use fyrox::{ core::{ algebra::{Vector2, Vector3}, pool::Handle, reflect::prelude::*, type_traits::prelude::*, visitor::prelude::*, }, event::{ElementState, Event, WindowEvent}, keyboard::{KeyCode, PhysicalKey}, plugin::{Plugin, PluginConstructor, PluginContext, PluginRegistrationContext}, scene::{ animation::spritesheet::SpriteSheetAnimation, dim2::{rectangle::Rectangle, rigidbody::RigidBody}, node::Node, Scene, }, script::{ScriptContext, ScriptTrait}, }; }
Scripts - Player
Our scene has pretty much everything we need to start adding scripts, we'll start from the Player script and make our character
move. Navigate to game/src/lib.rs and at the end of the file add the following code snippet:
#![allow(unused)] fn main() { #[derive(Visit, Reflect, Debug, Clone, Default, TypeUuidProvider, ComponentProvider)] #[type_uuid(id = "c5671d19-9f1a-4286-8486-add4ebaadaec")] #[visit(optional)] struct Player; impl ScriptTrait for Player { // Called once at initialization. fn on_init(&mut self, context: &mut ScriptContext) {} // Put start logic - it is called when every other script is already initialized. fn on_start(&mut self, context: &mut ScriptContext) {} // Called whenever there is an event from OS (mouse click, keypress, etc.) fn on_os_event(&mut self, event: &Event<()>, context: &mut ScriptContext) {} // Called every frame at fixed rate of 60 FPS. fn on_update(&mut self, context: &mut ScriptContext) {} } }
This is a typical "skeleton" of any script, for now, its methods are pretty much empty, we'll fill it with actual code very soon.
Let's go over the most important parts. The snippet starts from the Player structure definition which has #[derive(Visit, Inspect, Debug, Clone, Default)]
attributes:
Visit- implements serialization/deserialization functionality, it is used by the editor to save your object to a scene file.Inspect- generates metadata for the fields of your type - in other words, it allows the editor to "see" what's inside your structure and show additional information attached to the fields via proc-macro attributes.Reflect- implements compile-time reflection that allows the editor to mutate your objects.Debug- provides debugging functionality, it is mostly for the editor to let it print stuff into the console.Clone- makes your structure clone-able, why do we need this? We can clone objects, and we also want the script instance to be copied.Defaultimplementation is very important - the scripting system uses it to create your scripts in the default state. This is necessary to set some data to it and so on. If it's a special case, you can always implement your ownDefault's implementation if it's necessary for your script.TypeUuidProvideris used to attach some unique id for your type, every script *must have a unique ID, otherwise, the engine will not be able to save and load your scripts. To generate a new UUID, use Online UUID Generator or any other tool that can generate UUIDs.
Finally, we implement ScriptTrait for the Player. It has a bunch of methods, their names speak for themselves. Learn more about
every method in documentation
Before we can use the script in the editor, we must tell the engine that our script exists - we must register it. Remember that
register method in the PluginConstructor trait implementation? It is exactly for script registration, replace its implementation with the following
code snippet:
#![allow(unused)] fn main() { impl PluginConstructor for GameConstructor { fn register(&self, context: PluginRegistrationContext) { let script_constructors = &context.serialization_context.script_constructors; script_constructors.add::<Player>("Player"); } // ... }
Now the engine knows about our script and will be able to use it. It is pretty much useless in the current state, but we can already
assign it to the player. Select the player's rigid body node and find Script in the Inspector, select Player from the respective
drop-down list and that's pretty much it - now the script is assigned:
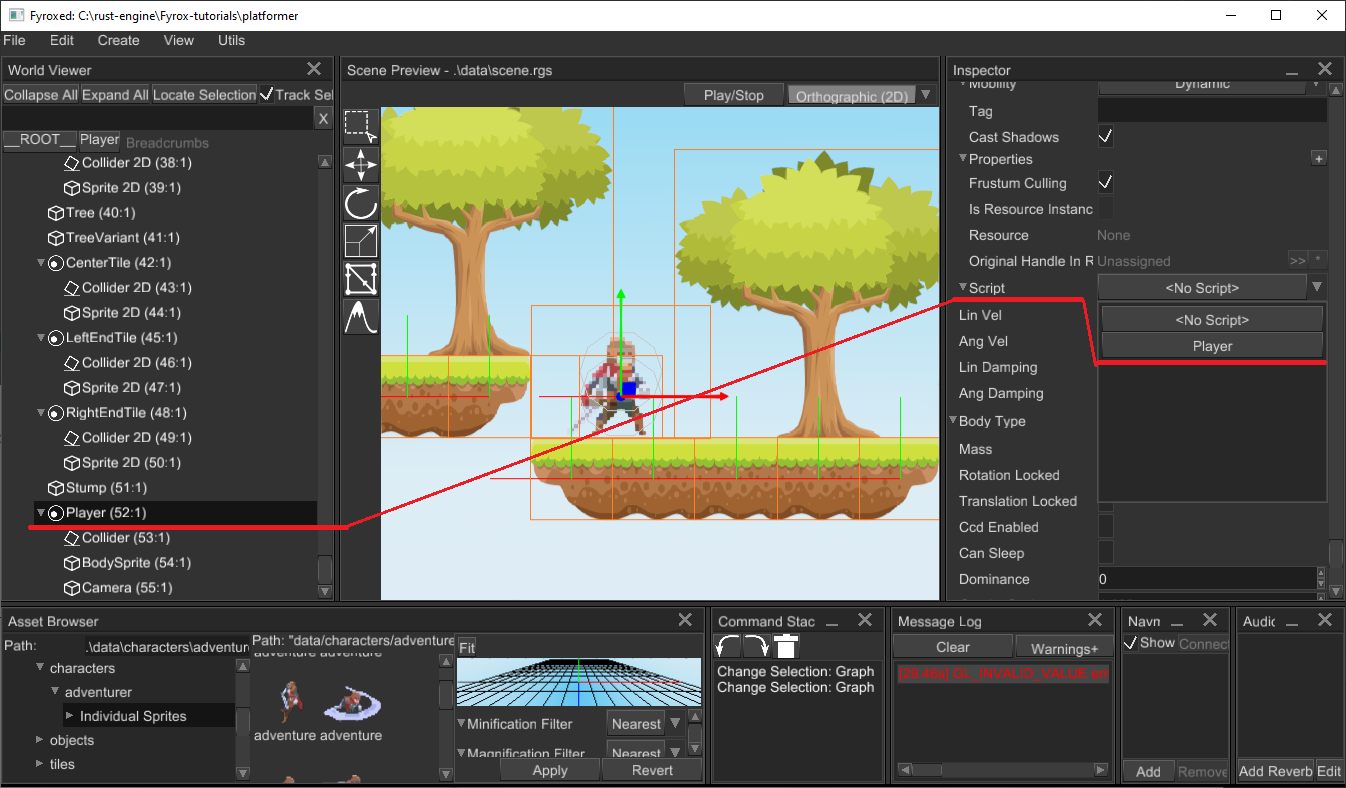
Let's learn how to edit script properties from the editor. In the next section, we'll be adding keyframe animation for your character,
it is a perfect opportunity to learn how the engine and the editor operate with user-defined properties in scripts. To animate the player
we need to get its sprite first. Let's start by adding the required field in the Player structure:
#![allow(unused)] fn main() { #[derive(Visit, Reflect, Debug, Clone, TypeUuidProvider, ComponentProvider)] #[type_uuid(id = "c5671d19-9f1a-4286-8486-add4ebaadaec")] #[visit(optional)] struct Player { sprite: Handle<Node>, // ... }
After adding this, the editor will be able to see the field and give you the ability to edit it in the Inspector.
To assign the correct handle of the sprite to the respective field in script properties, hold Alt and start dragging
the sprite node from the world viewer to the respective field in the player script. Release the mouse button and if
everything is ok, the field should "say" something different than "Unassigned".
Alright, at this point we know how to work with script properties, now we can start adding basic movement for the player.
Go to the Player structure and add the following fields:
#![allow(unused)] fn main() { move_left: bool, move_right: bool, jump: bool, }
These fields will store the state of keyboard keys responsible for player movement. Now for on_os_event, add the following code there:
#![allow(unused)] fn main() { // Called everytime when there is an event from OS (mouse click, key press, etc.) fn on_os_event(&mut self, event: &Event<()>, _context: &mut ScriptContext) { if let Event::WindowEvent { event, .. } = event { if let WindowEvent::KeyboardInput { event, .. } = event { if let PhysicalKey::Code(keycode) = event.physical_key { let is_pressed = event.state == ElementState::Pressed; match keycode { KeyCode::KeyA => self.move_left = is_pressed, KeyCode::KeyD => self.move_right = is_pressed, KeyCode::Space => self.jump = is_pressed, _ => (), } } } } } }
The code responds to OS events and modifies internal movement flags accordingly. Now we need to use the flags somehow, it's time for
on_update. The method is called each frame and allows you to put game logic there:
#![allow(unused)] fn main() { fn on_update(&mut self, context: &mut ScriptContext) { // The script can be assigned to any scene node, but we assert that it will work only with // 2d rigid body nodes. if let Some(rigid_body) = context.scene.graph[context.handle].cast_mut::<RigidBody>() { let x_speed = if self.move_left { 3.0 } else if self.move_right { -3.0 } else { 0.0 }; if self.jump { rigid_body.set_lin_vel(Vector2::new(x_speed, 4.0)) } else { rigid_body.set_lin_vel(Vector2::new(x_speed, rigid_body.lin_vel().y)) }; // ... } } }
Finally, some interesting code. At first, we check if the node to which the script is assigned is a 2d rigid body, next we're checking movement flags and form horizontal speed, and applying velocity to the body. Velocity is applied in two ways: if the jump button was pressed - apply horizontal velocity and some vertical velocity for jumping. If the jump button wasn't pressed - just change horizontal velocity - this will allow the player to free fall.
Run the editor and enter play mode, press [A][D][Space] buttons to check if everything works correctly - the player should move
horizontally and be able to jump. You can jump to the boxes on the right and push them off the ledge.
The movement is working, but the player does not change orientation, if we'll go to the left - it looks ok (despite the lack of animation),
but if we'll move to the right - it looks like the player moves backward. Let's fix that by changing the horizontal scaling of the player's
sprite. Add the following code at the end of the if let ... block of the code above:
#![allow(unused)] fn main() { // It is always a good practice to check whether the handles are valid, at this point we don't know // for sure what's the value of the `sprite` field. It can be unassigned and the following code won't // execute. A simple `context.scene.graph[self.sprite]` would just panicked in this case. if let Some(sprite) = context.scene.graph.try_get_mut(self.sprite) { // We want to change player orientation only if he's moving. if x_speed != 0.0 { let local_transform = sprite.local_transform_mut(); let current_scale = **local_transform.scale(); local_transform.set_scale(Vector3::new( // Just change X scaling to mirror player's sprite. current_scale.x.copysign(-x_speed), current_scale.y, current_scale.z, )); } } }
The comments should clarify what's going on here, but in short, we're changing the horizontal scaling of the player's sprite if the player is
moving. The line current_scale.x.copysign(-x_speed) could be confusing, what it does? It replaces the sign of current horizontal scaling
using the opposite sign of x_speed.
Now if you run the game, the player will "look" in correct direction depending on the velocity vector.
Animation
Since we're making a 2D game, we'll be using simple animations based on the continuous change of keyframes. In other words, we'll be changing
the texture of the player's body sprite. Luckily for us, the engine has built-in sprite sheet animations. Just add the
following fields to the Player:
#![allow(unused)] fn main() { animations: Vec<SpriteSheetAnimation>, current_animation: u32, }
Currently, we just pass default values.
#![allow(unused)] fn main() { impl Default for Player { fn default() -> Self { Self { // ... animations: Default::default(), current_animation: 0, } } } }
The Player will use multiple animations in future tutorials, but for now, it will use only two - idle and run.
Now we need to somehow switch animations. Go to on_update in Player and add the following lines after
the x_speed declaration:
#![allow(unused)] fn main() { if x_speed != 0.0 { self.current_animation = 0; } else { self.current_animation = 1; } }
Here we assume that the run animation will be at index 1 and the idle animation at index 0. We also need to
apply the texture from the current animation to the player's sprite, and add the following lines at the end of on_update
#![allow(unused)] fn main() { if let Some(current_animation) = self.animations.get_mut(self.current_animation as usize) { current_animation.update(context.dt); if let Some(sprite) = context .scene .graph .try_get_mut(self.sprite) .and_then(|n| n.cast_mut::<Rectangle>()) { // Set new frame to the sprite. sprite .material() .data_ref() .set_texture(&"diffuseTexture".into(), current_animation.texture()) .unwrap(); sprite.set_uv_rect( current_animation .current_frame_uv_rect() .unwrap_or_default(), ); } } }
The code is pretty straightforward - we start by trying to get a reference to the current animation by its index, and if we're succeeded, we update it. At the next step, we're getting sprite and assigning a current frame of the current animation.
Now we need to go to the editor again and add the animations to the Player, select the player's rigid body, and
find the Script section in the Inspector. Add two animations there like so:
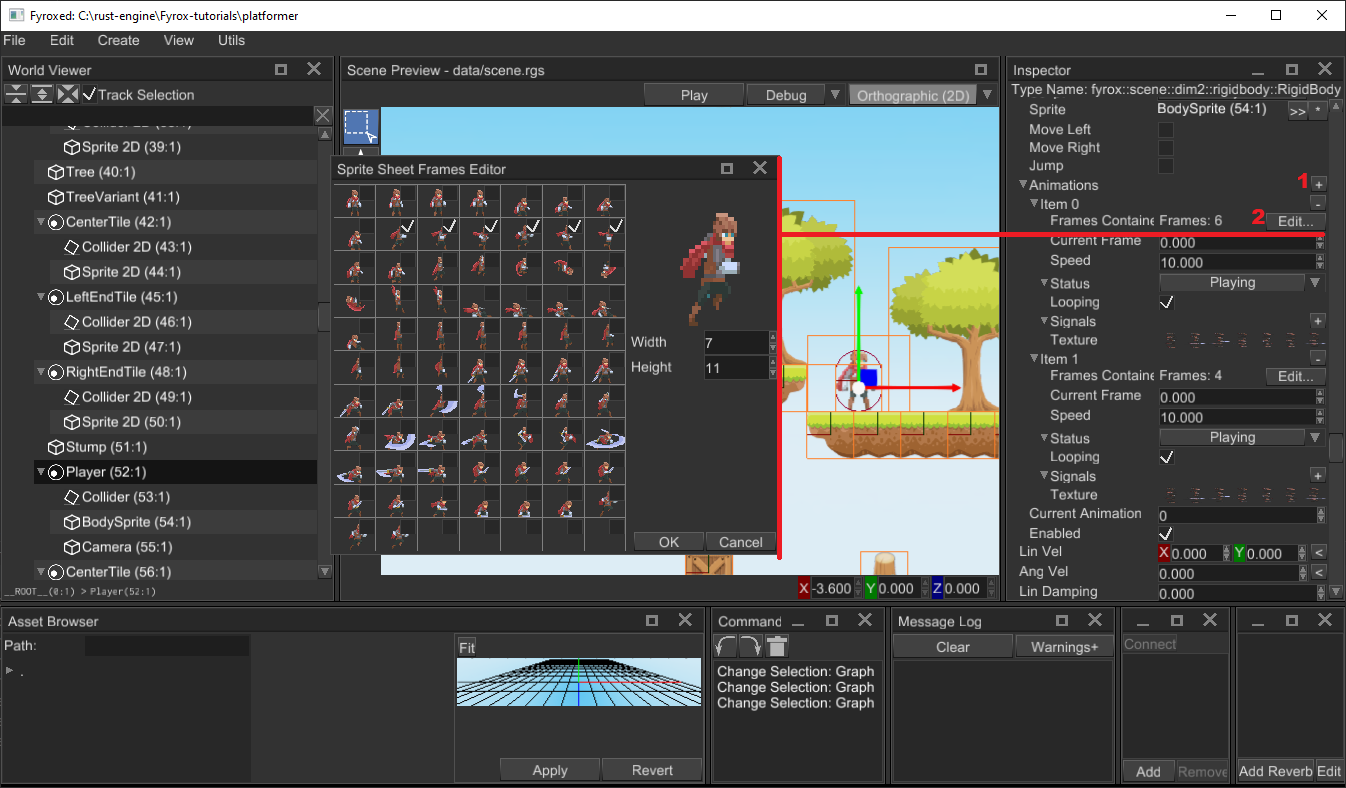
After filling in the animations and turning them on, you can run the game and your character should play animations correctly.
Conclusion
In this tutorial, we've learned the basics of the new scripting system of the engine. The game we've built it very simple, but it is just the beginning. It is easy to add more scripts for enemies, weapons, collectible items, and so on.
Role-Playing Game Tutorial
This tutorial starts the series of tutorials about writing a role-playing game in Rust using Fyrox game engine. Strangely, but Fyrox has a reputation of an engine for 3D shooters. In this series I'll try to prove that it is a general purpose game engine.
Source Code
Source code for the entire tutorial is available here.
Engine Version
This tutorial is made using Fyrox 0.33.
RPG Tutorial Part 1 - Character Controller
Source code: GitHub
Table of contents
Introduction
In this series of tutorials we will make a game similar to The Elder Scrolls series (but much, much smaller indeed), we'll have a main character, a simple world with intractable items and a few kind of enemies. In this series you'll understand how to add an inventory, a quests journal, and the quests itself. This series should have at least 5 tutorials, but this might change. At the end of the series we'll have a playable RPG which you will be able to use to continue making your own game. It is very ambitious, but totally doable with the current state of the engine.
Most of the role-playing games (RPGs for short) using 3rd person camera which allows you to see your character entirely. In this tutorial we'll make something similar. Check the video with final result of the tutorial:
As you can see, at the end of the tutorial we'll be able to walk and explore a small fantasy world. Let's start by creating a new game project, by running the following command:
fyrox-template init --name=rpg --style=3d
This command will create a new cargo workspace with a few projects inside, we're interested only in game folder
in this tutorial.
rpg
├───data
├───editor
│ └───src
├───executor
│ └───src
├───executor-android
│ └───src
├───executor-wasm
│ └───src
└───game
└───src
Learn more about fyrox-template command here. Now we can run
the game using cargo run --package executor command, and you should see a white cube floating in blue space.
️⚠️ There are two important commands:
To run the game use:cargo run --package executorcommand
To run the editor use:cargo run --package editorcommand.
Assets
For any kind of game you need a lot of various assets, in our case we need a 3D model for our character, a set of
animations, a level, a set of textures for terrain, trees and bushes, barrels, etc. I prepared all assets as a single
ZIP archive which can be downloaded here. Once you've downloaded it, unpack it in ./data folder.
Player Prefab
Let's start from assembling our player prefab, that will also have a camera controller in it. At first, let's find out what the prefab is - prefab a scene, that contains some scene nodes, which can be instantiated to some other scene while preserving "connection" between all properties of the nodes. It means, that if you change something in a prefab, the changes will be reflected on every instance of it; on those properties that weren't modified. This is a condensed explanation, that may look a bit complicated - read this to learn more about prefabs.
Now let's open the editor (cargo run --package editor) and start making our prefab by creating a new scene. Save the
scene to data/models/paladin/paladin.rgs by going to File -> Save. In the opened window, find the path and click
Save:
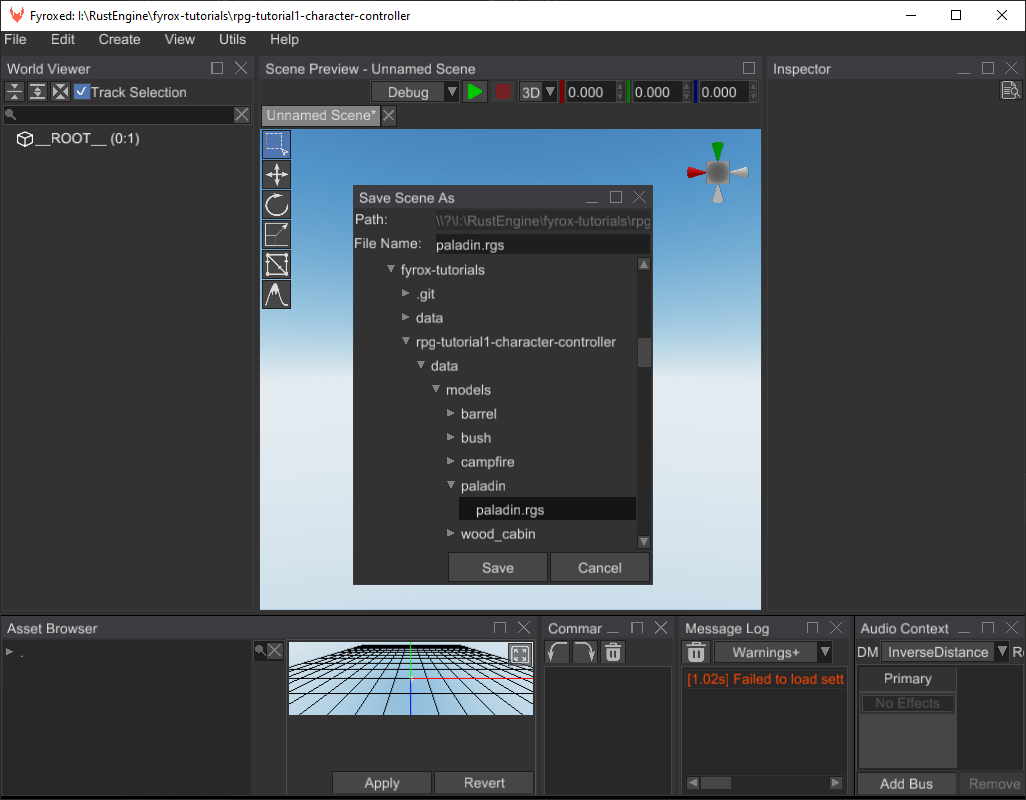
Let's rename the root node of the scene to Paladin and change its type to RigidBody:
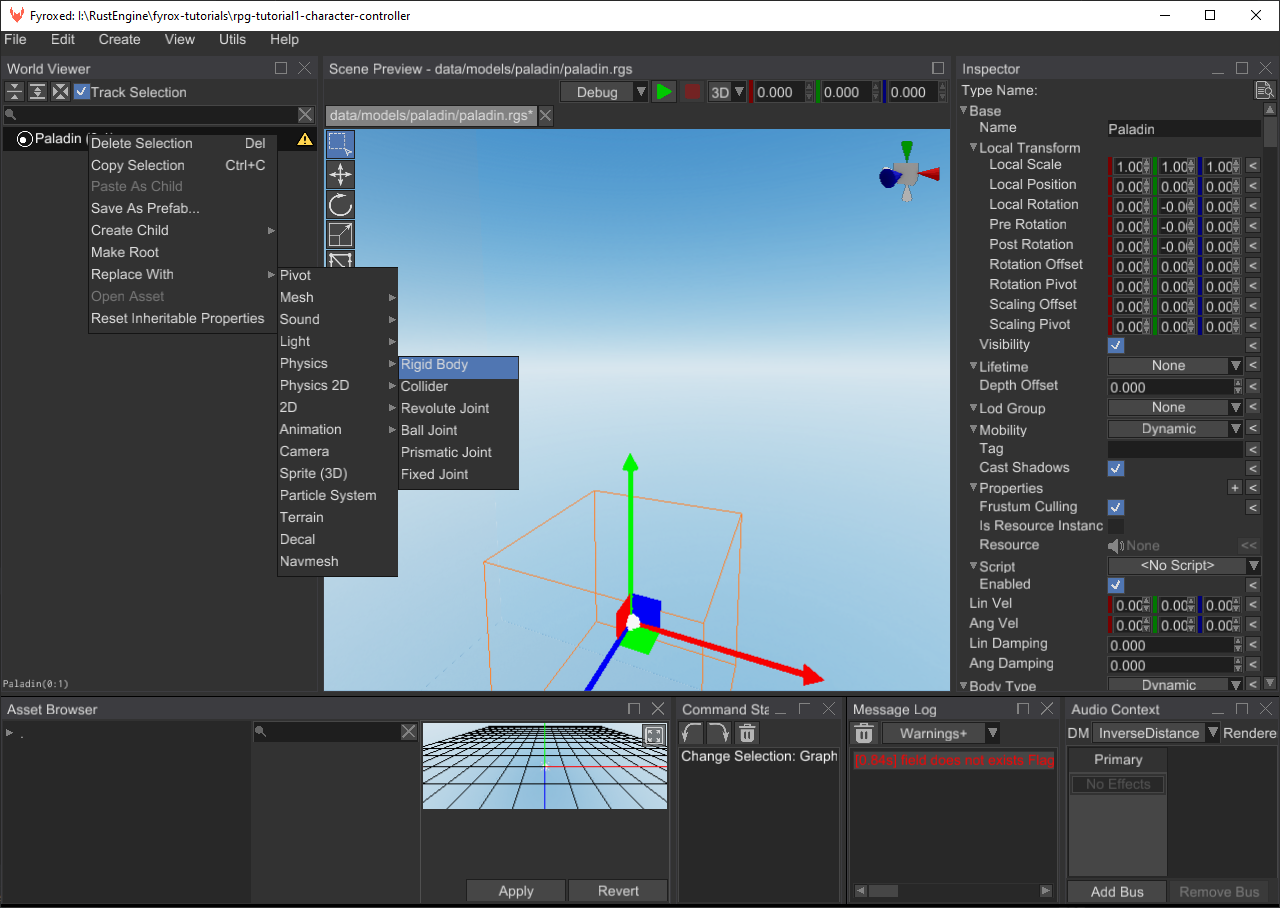
We need this so out root node of the prefab could move in a scene to which it will be instantiated later. Make sure, that
the X/Y/Z Rotation Locked property is set to true. Also Can Sleep must be false, otherwise the rigid body will
be excluded from the physical simulation when it does not move. As you can see, the editor shows a small warning icon
near the root node - it warns us, that the rigid body does not have a collider and won't be able to participate in
physical simulation. Let's fix it by adding a capsule collider to it and setting its Begin, End, Radius properties
accordingly:
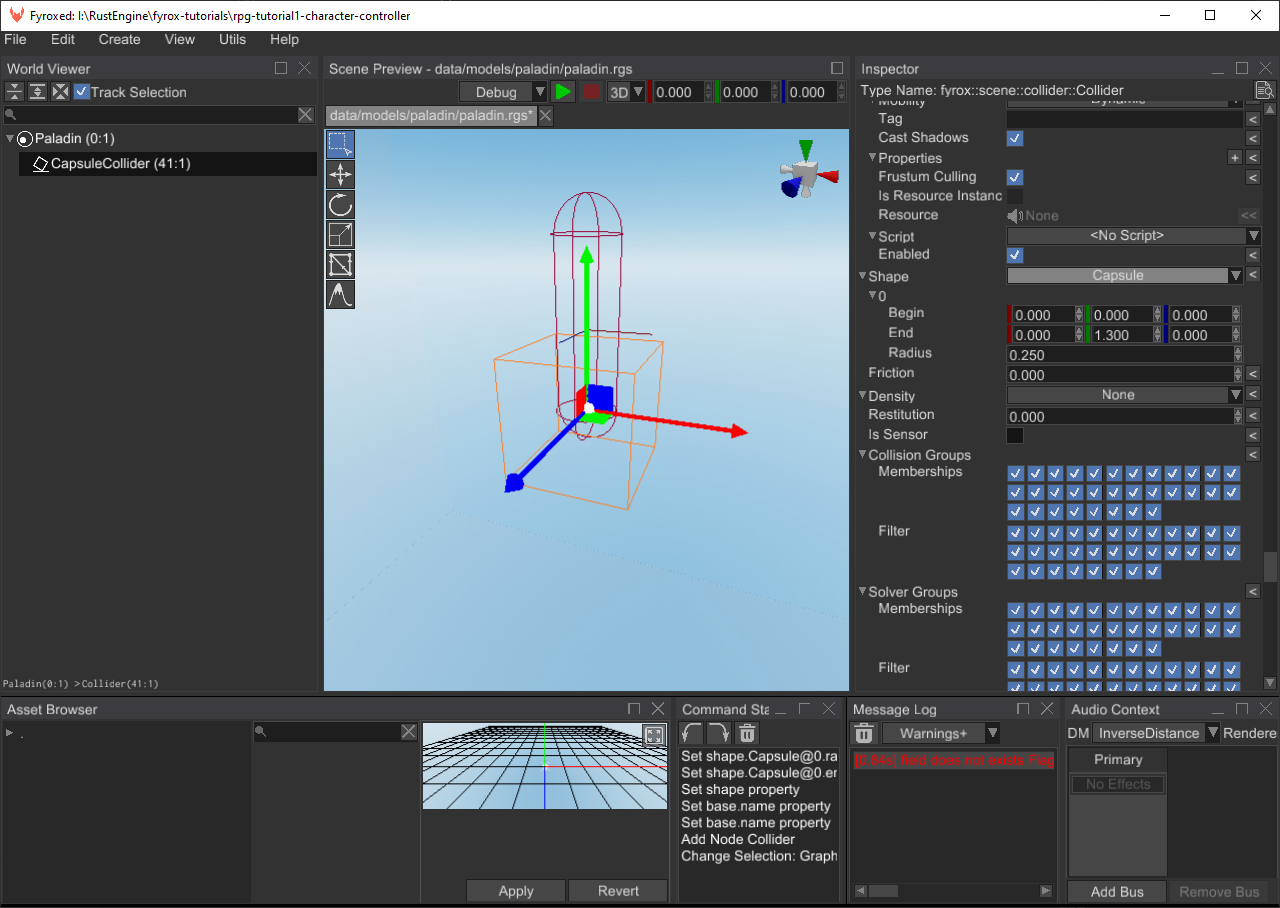
The next step is to add an actual character 3D model, this is very easy - find paladin.fbx in the asset browser using
its searching functionality and then drag'n'drop (click on the asset, and while holding the button, move the mouse in
the scene, then release the button) it to the scene:
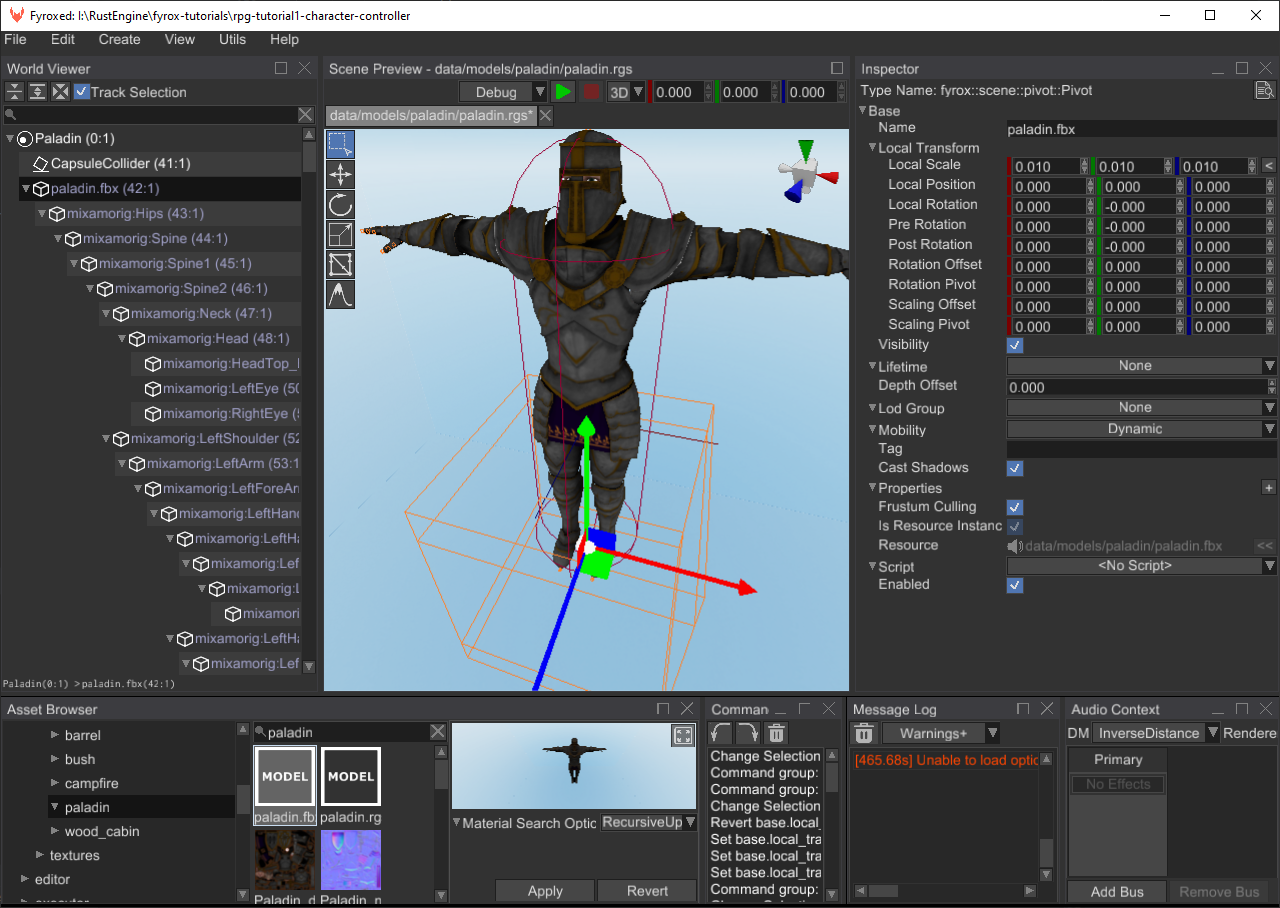
Now we need to adjust its Local Scale property, because the model is too big. Set it to 0.01 for all 3 axes, like on
the screenshot above. Also, adjust position of the capsule collider, so it will fully enclose 3d model. Create a new
Pivot node called ModelPivot and attach the paladin.fbx node to it by drag'n'dropping the paladin.fbx node onto
ModelPivot. The reason why we need to do this will be explained later in the tutorial.
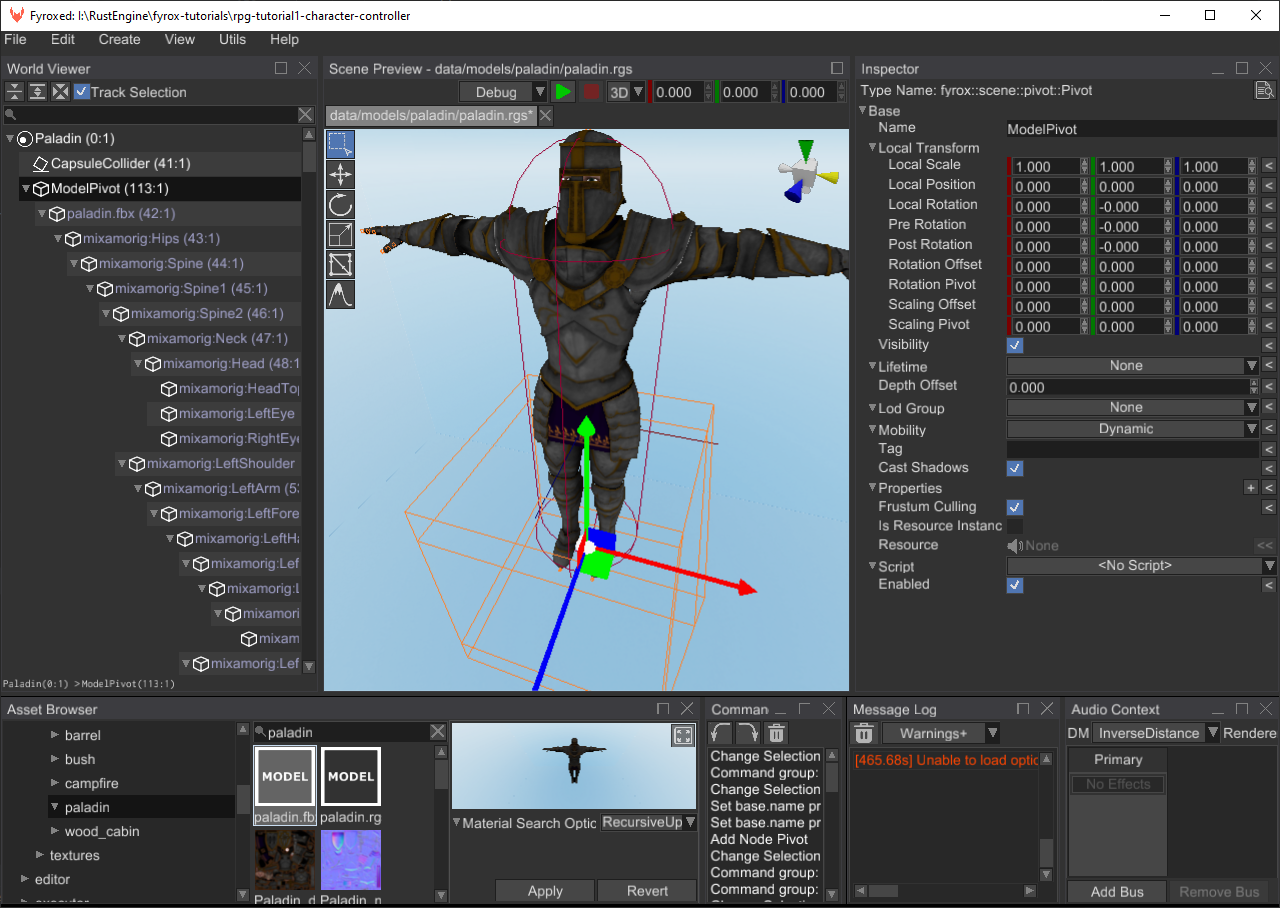
Camera
It is the time to add camera controller scene nodes. We need to add three nodes in a chain:
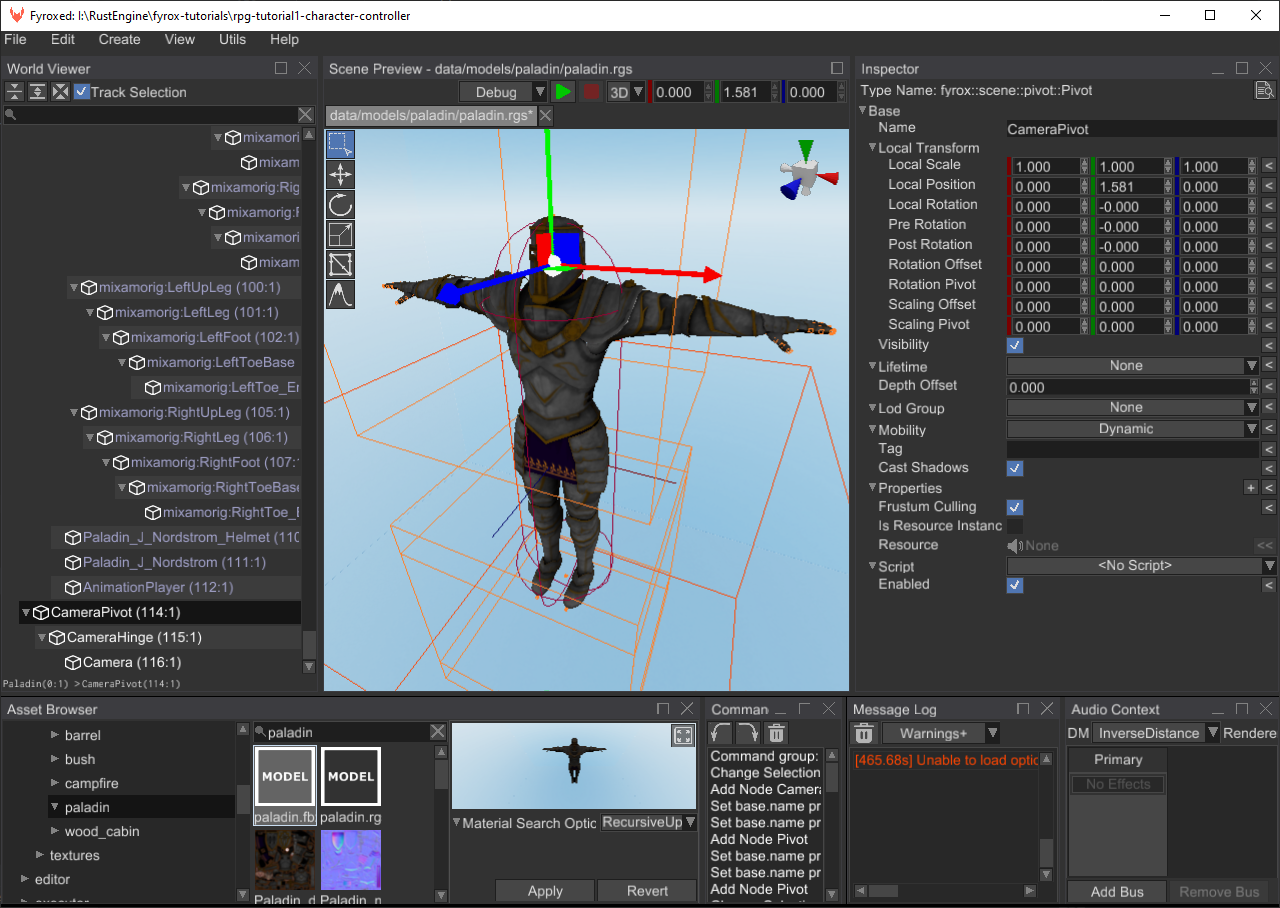
There are three nodes added:
CameraPivot(Pivotnode type) - it will serve a pivot point around which we will rotate the camera around Y axis. (horizontal camera rotation). It should be placed right at the center of the Paladin's head.CameraHinge(Pivotnode type) - it will also be a pivot point, but for X axis (vertical camera rotation)Camera(Cameranode type) - the camera itself, it should be placed on some distance from the Paladin's back.
This nodes configuration will allow us to create some sort of "orbital" (also called arcball) camera as in many 3rd person games nowadays.
Animations
The next step is to add animations. Create a new Animation Player node, click Open Animation Editor near its
Animations property in the inspector to open the animation editor:
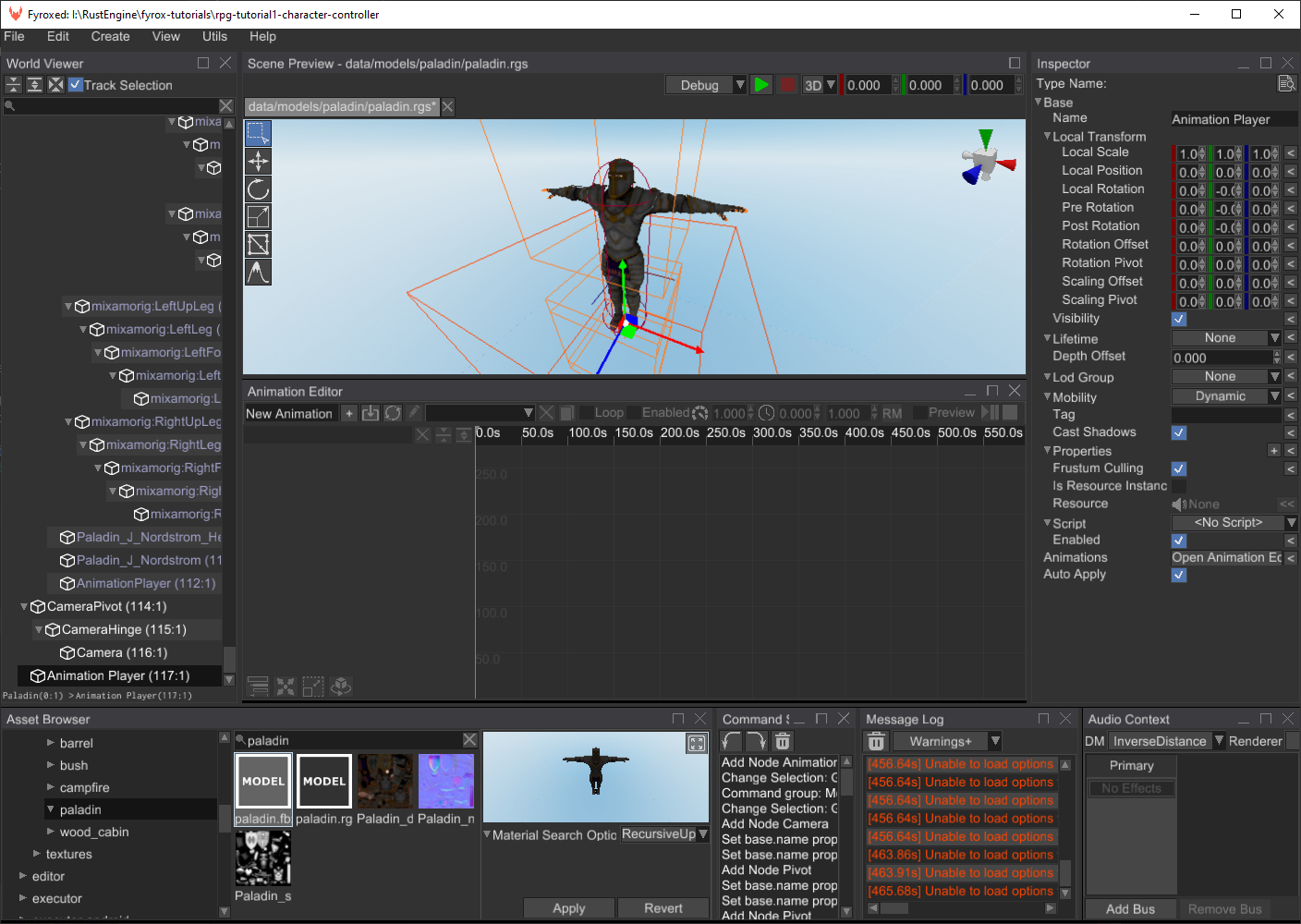
Dock the animation editor below the scene preview - this way it will be much comfortable to use. Now we need to import
two animations run.fbx and idle.fbx from the data/models/paladin folder. To do this, click on the button with
arrow at the tool strip in the animation editor:
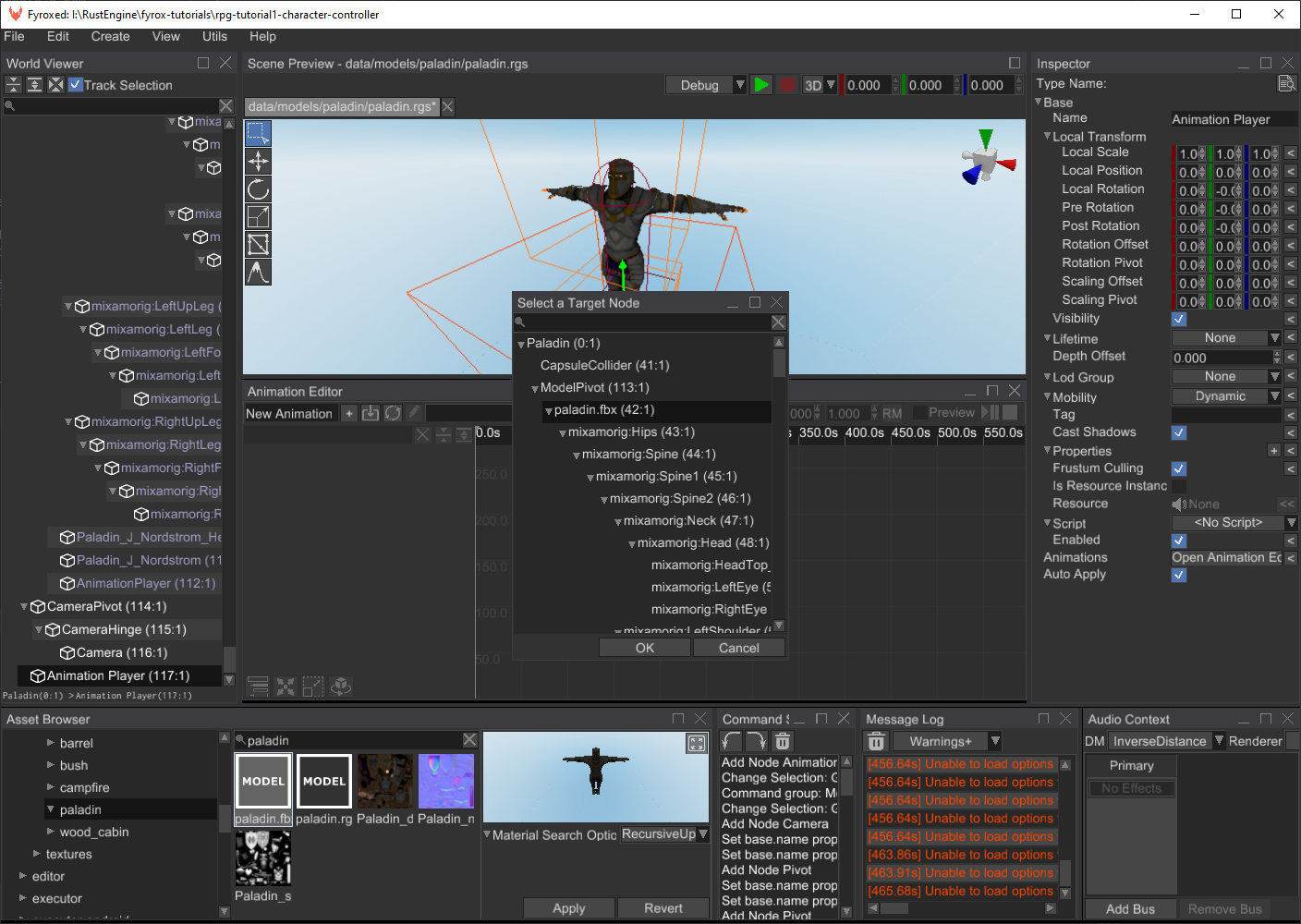
The editor asks us for the root node to which import the animation - it our case it is paladin.fbx. Select it in the
window and click OK. Another window opens and asks us about the animation we want to import - find idle.fbx in the
tree and click Open. You should see something like this as a result:
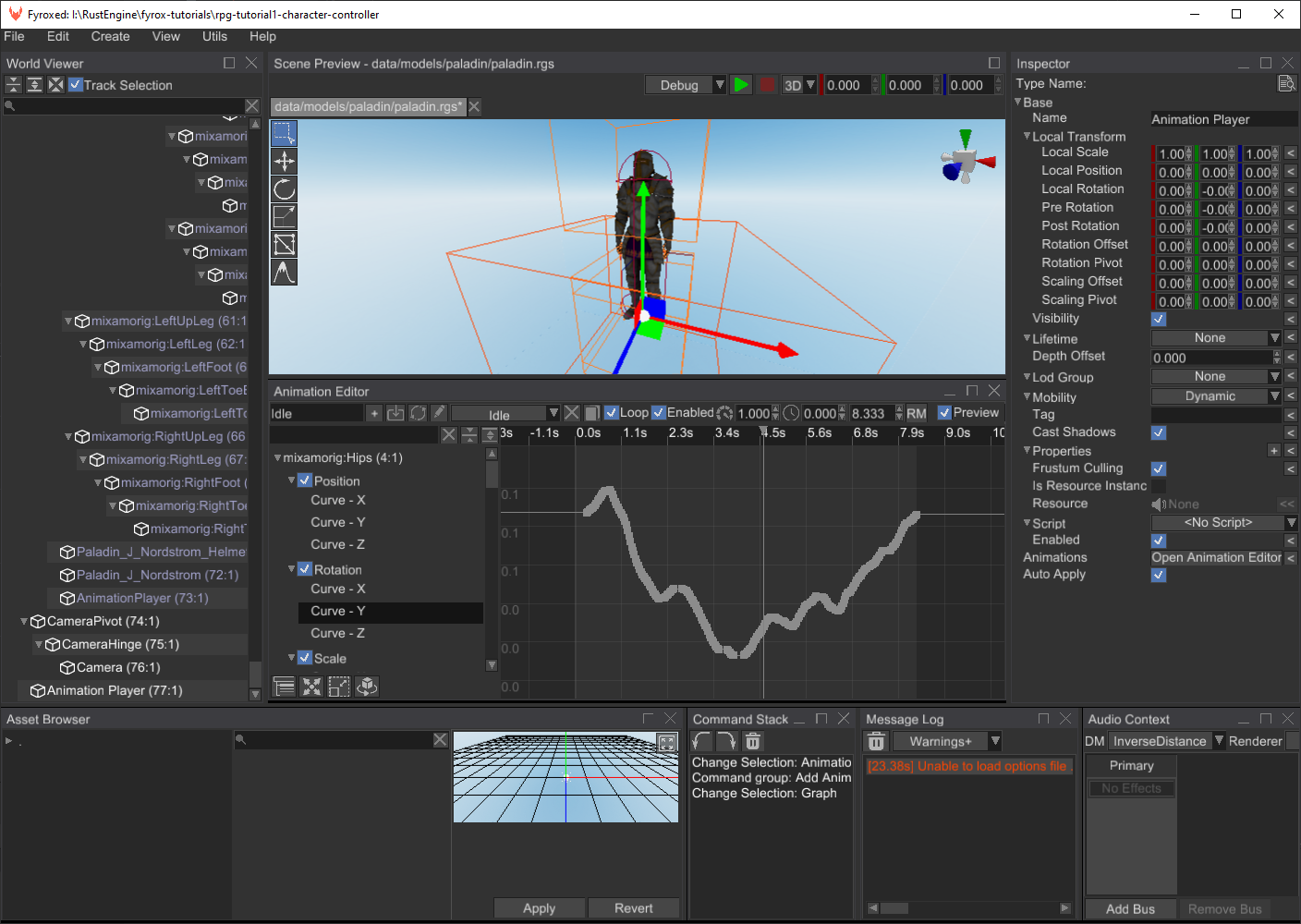
Click on Preview check box in the tool strip and the animation should play without artifacts. Now repeat the previous
steps and import running.fbx. Click Preview again, and you'll see that the character is running, but not in-place as
we'd like it to. Let's fix that by applying a Root Motion settings. Click on the RM button and set it up like so:
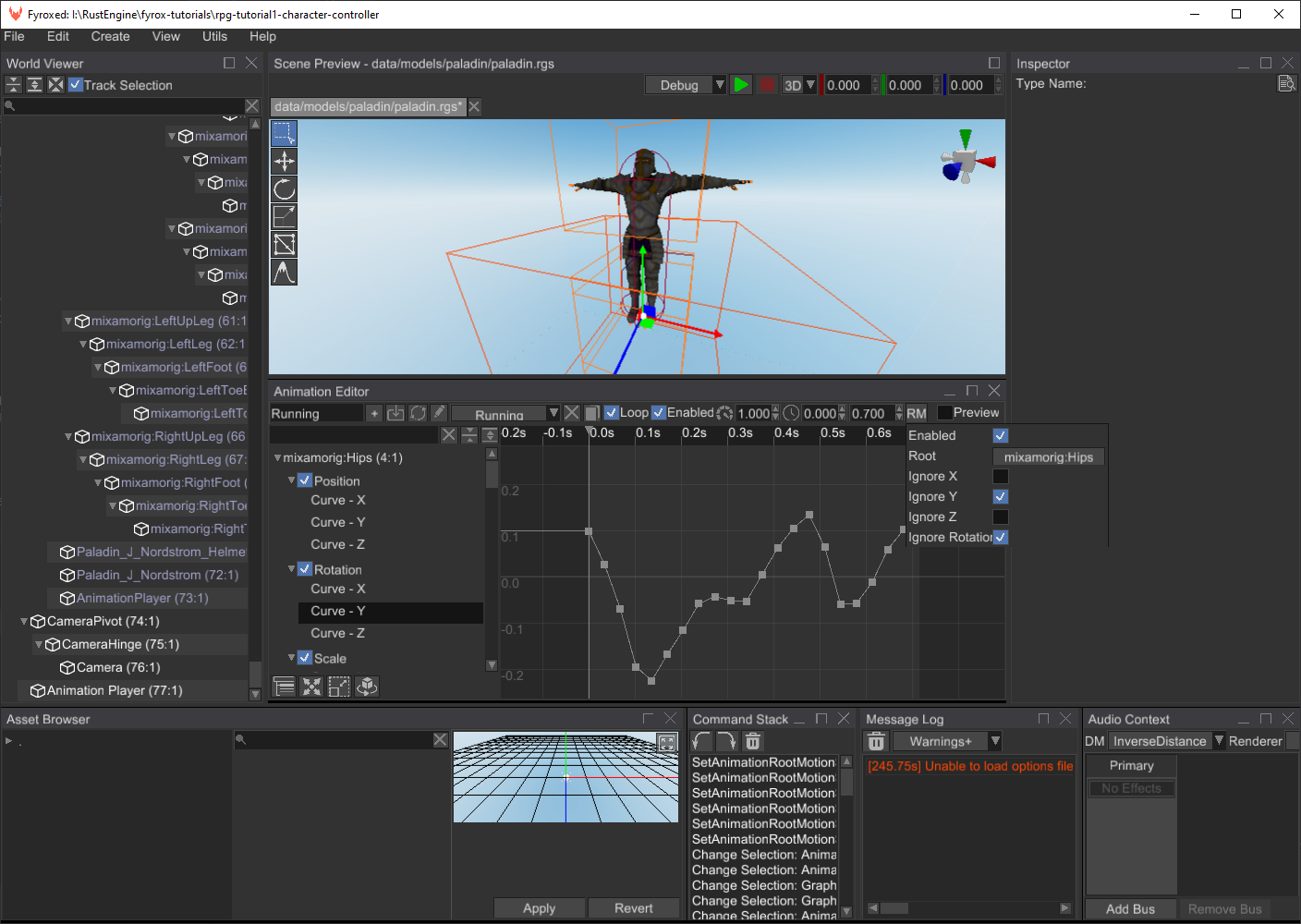
Now if you click on Preview again, you'll see that the character is now moving in-place. But what we did by applying
the root motion? We forced the engine to extract movement vector from the hips of the character that could be later used
to move the capsule rigid body we've made early. This way the animation itself will drive the character and the actual
movement will perfectly match the physical movement.
At this point we have two separate animations that work independently. But what if we want to add a smooth transition between the two (or more)? This is where animation blending state machines comes into play. Create a new state machine and assign an animation player to it:
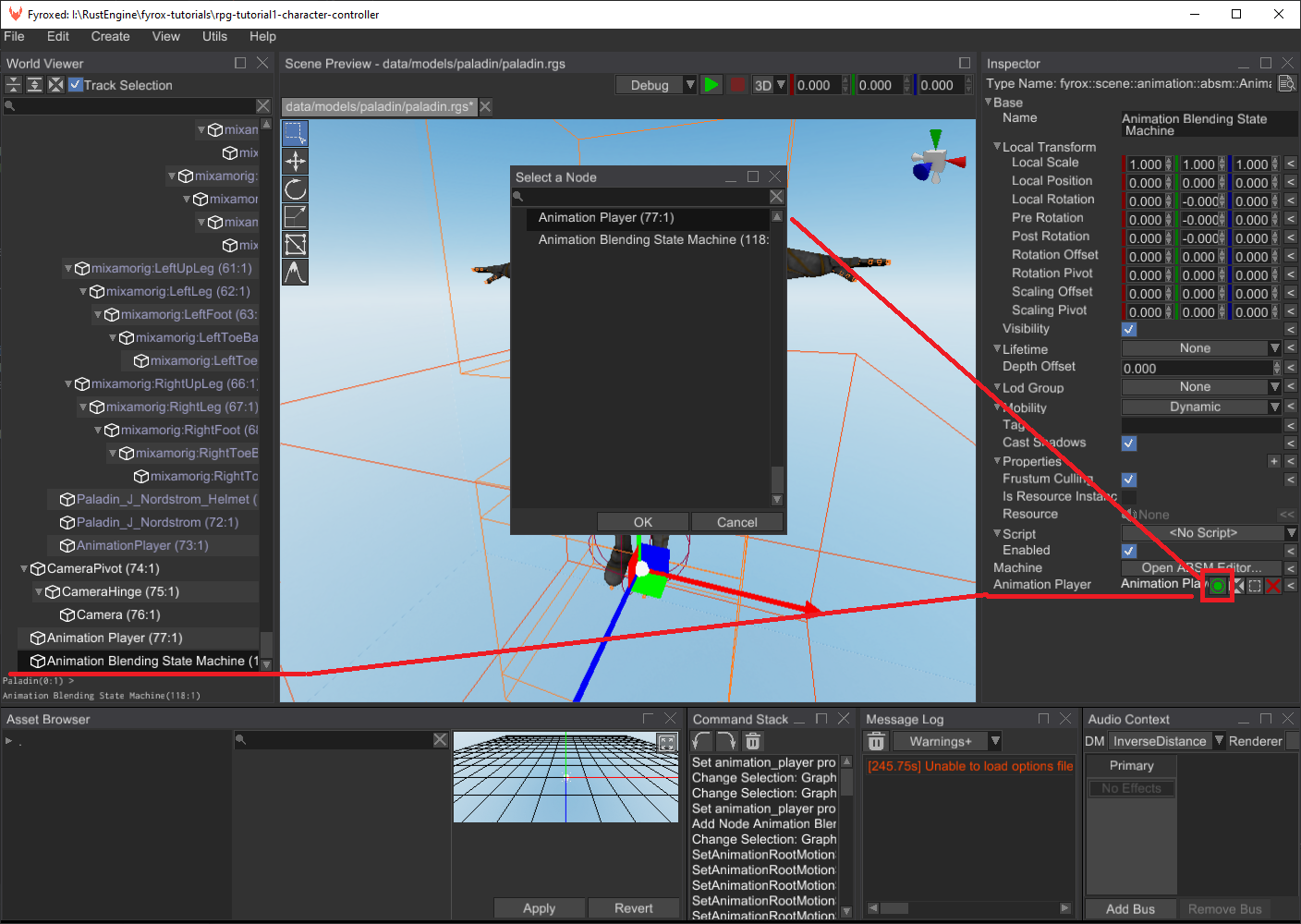
The animation player will be used as a source of animations for our state machine. Now open the ABSM Editor by clicking
the Open ABSM Editor... button in the inspector (right above the animation player property). Dock the editor and select
a Base Layer in the dropdown list in the toolbar. Next, we need to add two states - Idle and Running. This can be
done by right-clicking on in the State Graph and selecting Create State:
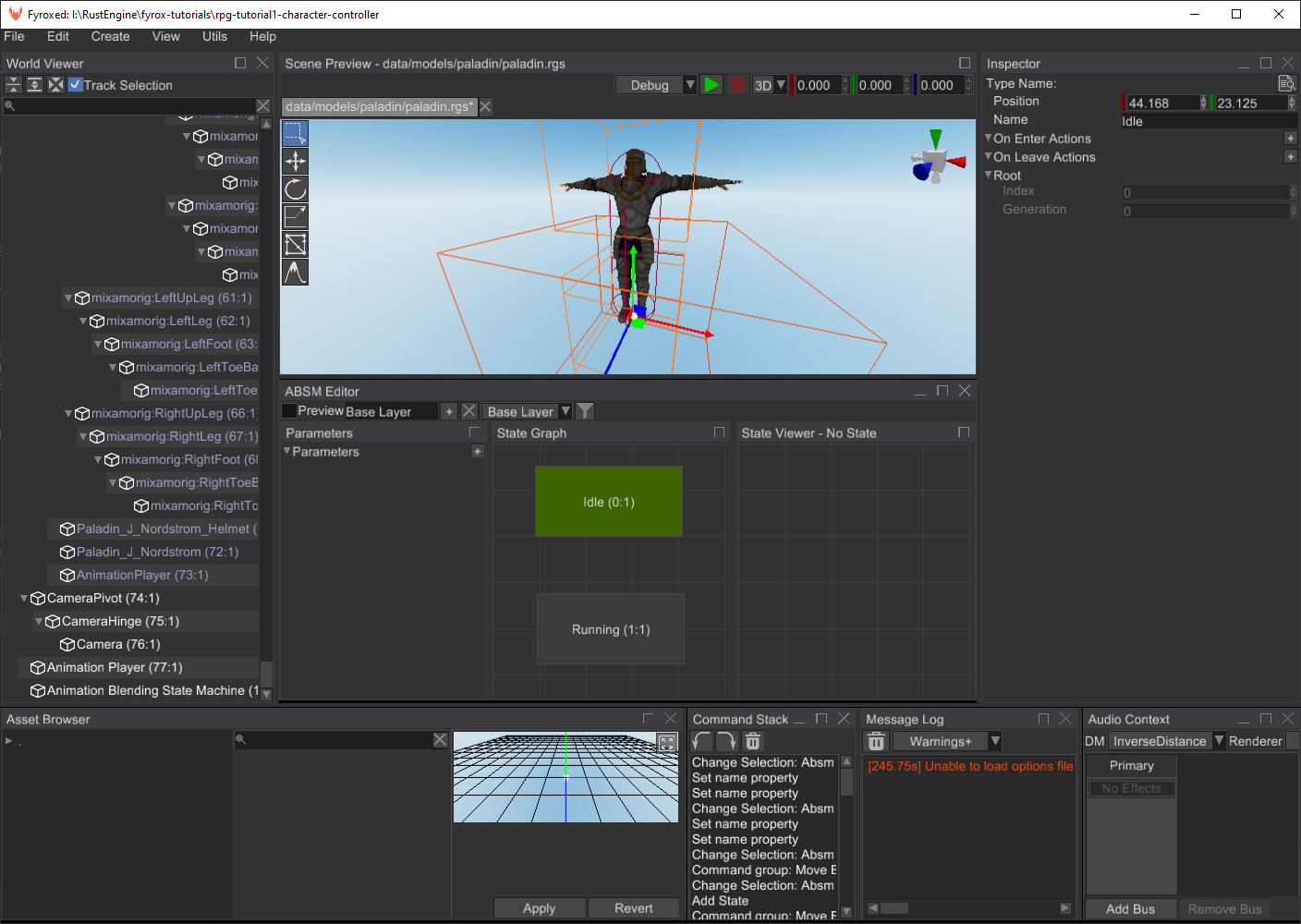
A state requires animation source to be usable, we can specify it by double-clicking on it (or right-click -> Enter State)
and creating a Play Animation pose node in the State Viewer (right-click -> Play Animation):
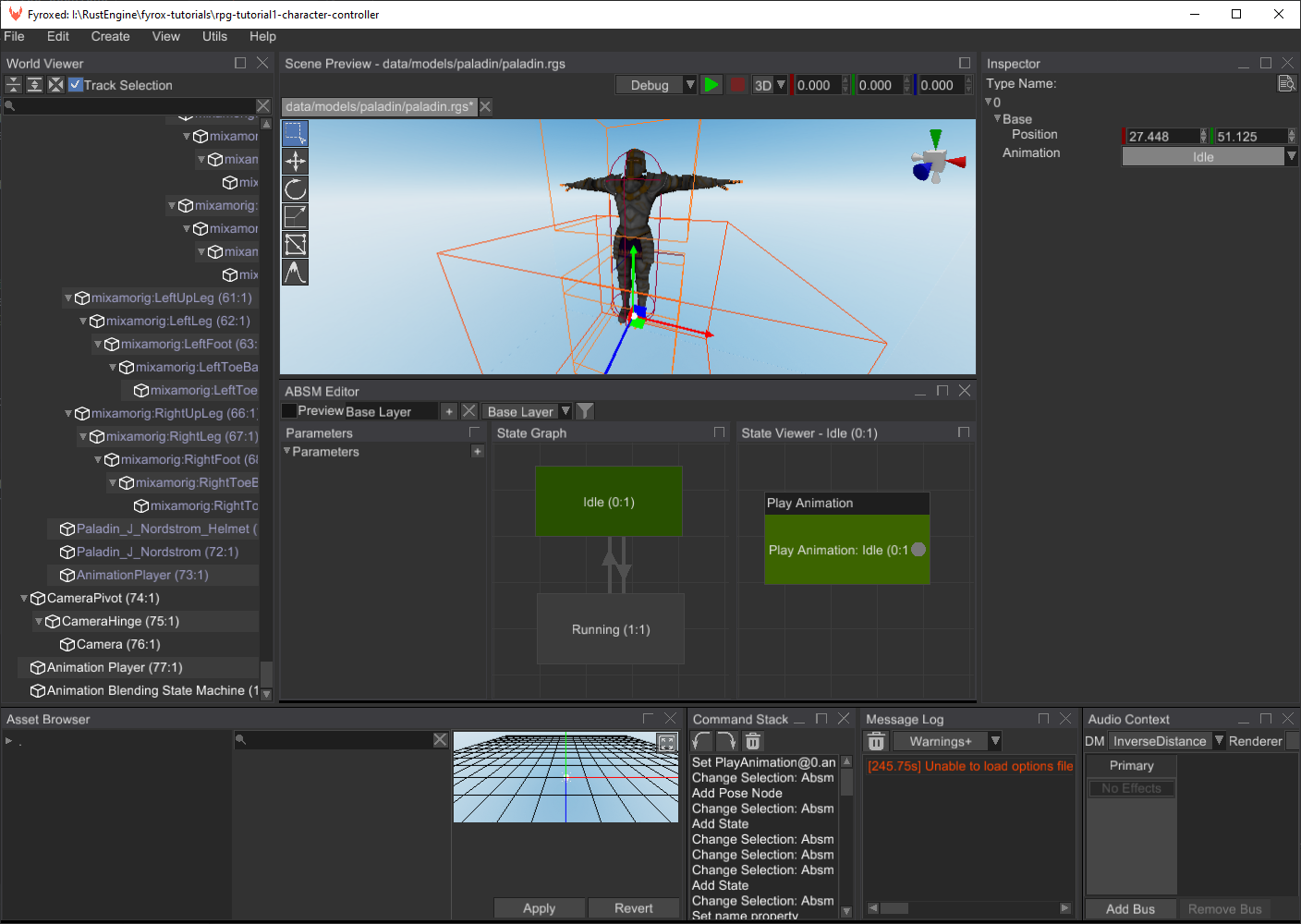
Select the Play Animation node and in the Inspector select the Idle animation from the dropdown list near the
Animation property. Repeat the same steps for the Running state, but in this case set Running animation.
Now when we two states ready, we need to create transitions between the two. Transition is a "rule", that defines whether
a current active state can be switched to another one. While doing so, the engine will blend an animation coming from
two states. To create a transition, right-click on a state and click Create Transition. Do the same in the opposite
direction. As a result, you should have something like this:
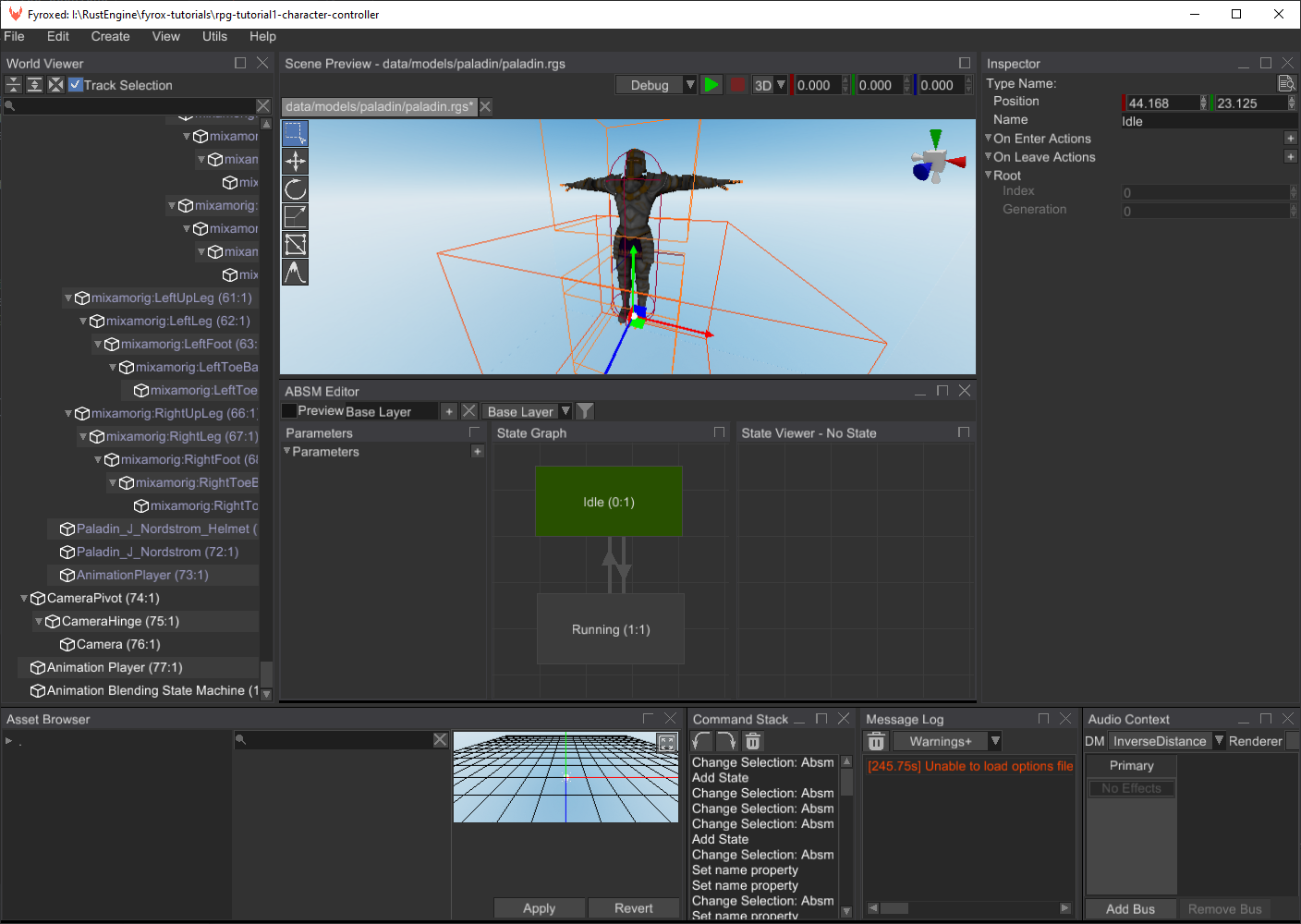
A transition requires a boolean value to "understand" whether an actual transition is possible or not. Let's add one
in the Parameters section of the editor. Click on the small + button and change the name to Running and the type
to the Rule:

Let's assign the rule to our transitions, select the Idle -> Running transition and in the Inspector set its condition
to the following:
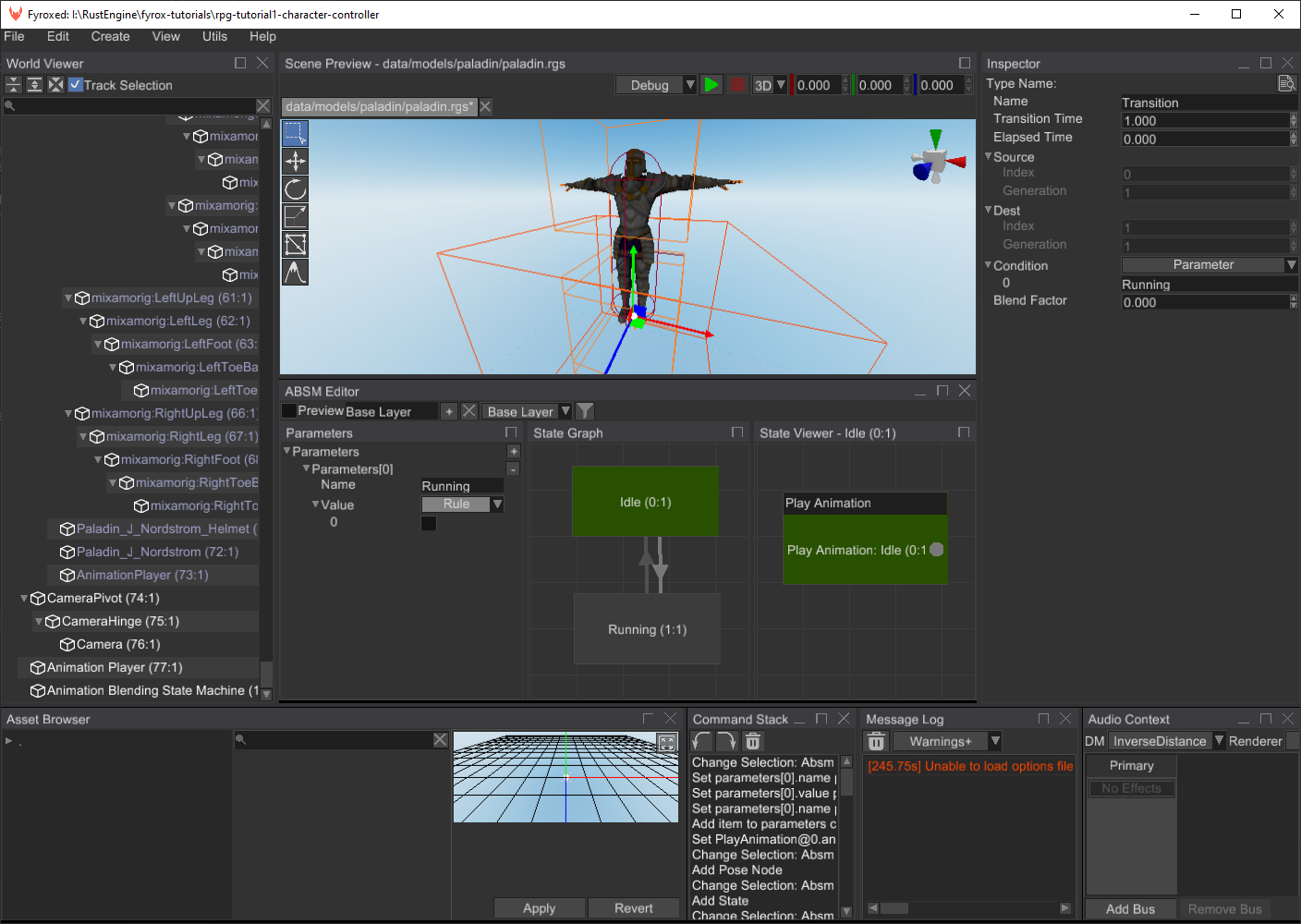
Running -> Idle requires a reverse condition, the engine has a computational graph for this purpose (to compute
boolean expressions). Set the condition of it to the following:
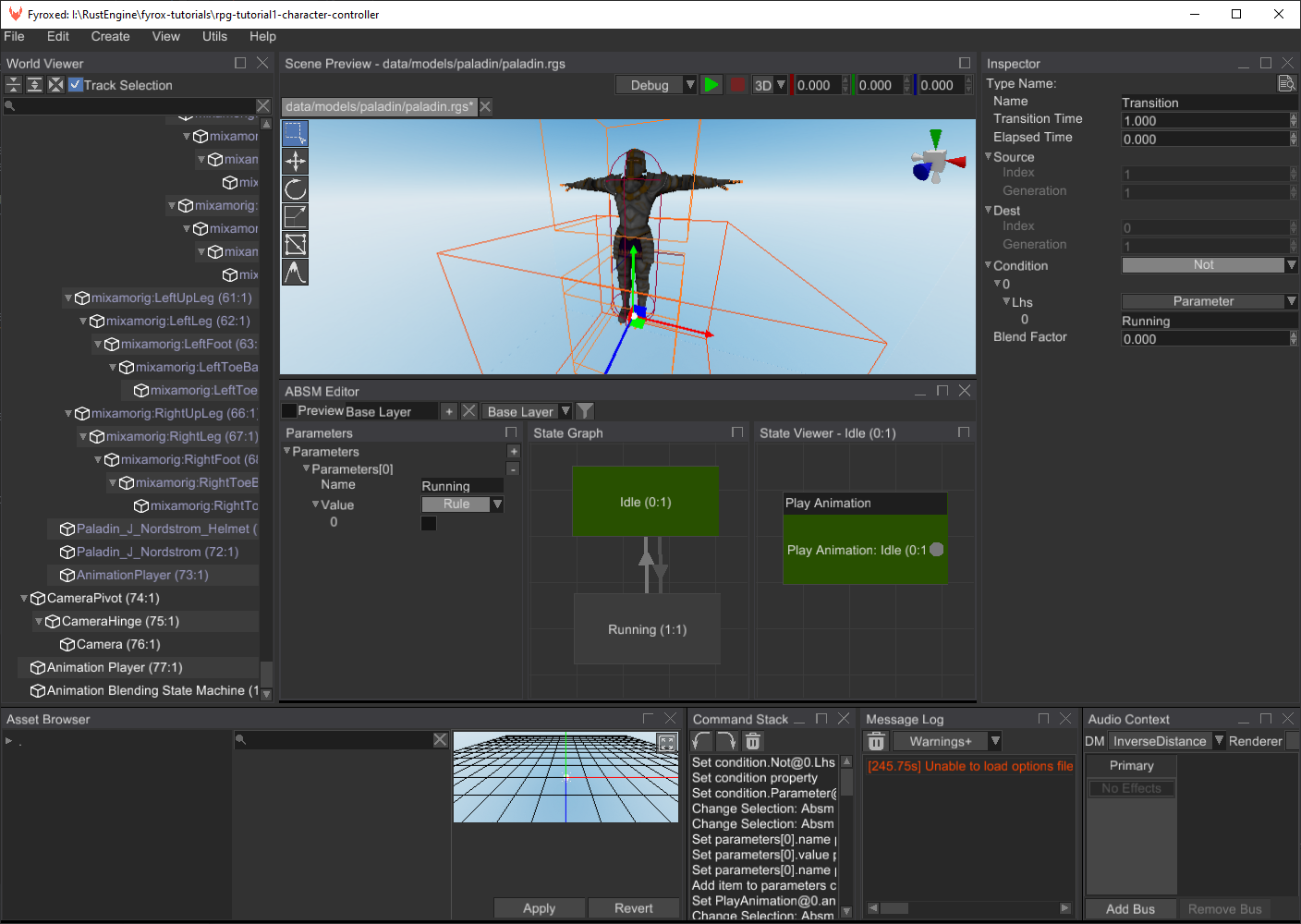
As you can see we negate (using the Not boolean operator) the value of the Running parameter and use it compute the
final value for the transition. At this point we can check how our animation blending works. Click on Preview check box,
and you should see that the character is currently being in the Idle state, now click at the checkbox in the Running
parameter, and you'll see that the Idle -> Running transition started and ended shortly after. If you uncheck the
parameter, the character will switch back to idle.
This was the last step in this long procedure or making the prefab. As you can see, we haven't written a single line of code and saw the results immediately, without a need to compile anything.
Player Script
Finally, we can start writing some code. There won't be much of it, but it is still required. Fyrox allows you to add
custom game logic to scene nodes using scripts. Scripts "skeleton" contains quite a lot of boilerplate code and to
prevent this tedious work, fyrox-template offers a sub-command called script, which allows you to generate a script
skeleton in a single command. Go to root folder of your project and execute the following command there:
fyrox-template script --name=player
The CLI tool will create the new module in game/src folder called player.rs and all you need to do is to register
the module in two places. The first place is to add mod player; line somewhere at the beginning of the game/src/lib.rs.
The second place is PluginConstructor::register method - every script must be registered before use. Let's do so by adding
the following code to the method:
#![allow(unused)] fn main() { impl PluginConstructor for GameConstructor { fn register(&self, context: PluginRegistrationContext) { context .serialization_context .script_constructors .add::<Player>("Player"); } }
Preparation steps are now finished, and we can start filling the script with some useful code. Navigate to the player.rs
and you'll see quite a lot of code. Most of the methods, however, can be removed, and we're only interested in on_update
and on_os_event. But for now, let's add the following fields in the Player struct:
#![allow(unused)] fn main() { #[derive(Visit, Reflect, Default, Debug, Clone)] pub struct Player { #[visit(optional)] camera_pivot: InheritableVariable<Handle<Node>>, #[visit(optional)] camera_hinge: InheritableVariable<Handle<Node>>, #[visit(optional)] state_machine: InheritableVariable<Handle<Node>>, #[visit(optional)] model_pivot: InheritableVariable<Handle<Node>>, #[visit(optional)] model: InheritableVariable<Handle<Node>>, #[visit(optional)] model_yaw: InheritableVariable<SmoothAngle>, #[reflect(hidden)] #[visit(skip)] walk_forward: bool, #[reflect(hidden)] #[visit(skip)] walk_backward: bool, #[reflect(hidden)] #[visit(skip)] walk_left: bool, #[reflect(hidden)] #[visit(skip)] walk_right: bool, #[reflect(hidden)] #[visit(skip)] yaw: f32, #[reflect(hidden)] #[visit(skip)] pitch: f32, } }
There are quite a lot of them, but all of them will be in use. The first four fields will contain handles to scene nodes
we've made earlier, the model_yaw field contains a SmoothAngle which is used for smooth angle interpolation we'll
use later in tutorial. Please note that these fields marked with #[visit(optional)] attribute, which tells the engine
that these fields can be missing and should be replaced with default values in this case. This is very useful attribute
if you're adding new fields to some existing script, it will prevent serialization error. The rest of the fields contains
runtime information about movement state (move_forward, move_backward, walk_left, walk_right) and the
camera orientation (yaw and pitch fields).
A few notes why the first five fields are wrapped in the InheritableVariable - it is to support property inheritance
mechanism for these fields. The engine will save the values for these variables only if they're manually modified, on
loading, however, it will replace non-modified values with the ones from parent prefab. If it sounds too complicated for
you, then you should probably read this chapter.
Let's start writing player controller's logic.
Event Handling
We'll start from keyboard and mouse event handling, add the following code to the impl ScriptTrait for Player:
#![allow(unused)] fn main() { fn on_os_event(&mut self, event: &Event<()>, ctx: &mut ScriptContext) { match event { Event::WindowEvent { event, .. } => { if let WindowEvent::KeyboardInput { event, .. } = event { if let PhysicalKey::Code(code) = event.physical_key { let pressed = event.state == ElementState::Pressed; match code { KeyCode::KeyW => self.walk_forward = pressed, KeyCode::KeyS => self.walk_backward = pressed, KeyCode::KeyA => self.walk_left = pressed, KeyCode::KeyD => self.walk_right = pressed, _ => (), } } } } Event::DeviceEvent { event, .. } => { if let DeviceEvent::MouseMotion { delta } = event { let mouse_sens = 0.2 * ctx.dt; self.yaw -= (delta.0 as f32) * mouse_sens; self.pitch = (self.pitch + (delta.1 as f32) * mouse_sens) .clamp(-90.0f32.to_radians(), 90.0f32.to_radians()); } } _ => (), } } }
This code consists of two major sections: KeyboardInput event handling and MouseMotion event handling. Let's start
from KeyboardInput event. At the beginning of it we're checking if a key was pressed or not and saving it to the
pressed flag, then we check for W, S, A, D keys and set each movement flag accordingly.
The MouseMotion event handling is different: we're using mouse movement delta to calculate new yaw and pitch values
for our camera. Pitch calculation also includes angle clamping in -90.0..90.0 degree range.
Logic
The next important step is to apply all the data we have to a bunch of scene nodes the player consists of. Let's fill
the on_update method with the following code:
#![allow(unused)] fn main() { fn on_update(&mut self, ctx: &mut ScriptContext) { // Step 1. Fetch the velocity vector from the animation blending state machine. let transform = ctx.scene.graph[*self.model].global_transform(); let mut velocity = Vector3::default(); if let Some(state_machine) = ctx .scene .graph .try_get(*self.state_machine) .and_then(|node| node.query_component_ref::<AnimationBlendingStateMachine>()) { if let Some(root_motion) = state_machine.machine().pose().root_motion() { velocity = transform .transform_vector(&root_motion.delta_position) .scale(1.0 / ctx.dt); } } // Step 2. Apply the velocity to the rigid body and lock rotations. if let Some(body) = ctx.scene.graph.try_get_mut_of_type::<RigidBody>(ctx.handle) { body.set_ang_vel(Default::default()); body.set_lin_vel(Vector3::new(velocity.x, body.lin_vel().y, velocity.z)); } // Step 3. Rotate the model pivot according to the movement direction. let quat_yaw = UnitQuaternion::from_axis_angle(&Vector3::y_axis(), self.yaw); if velocity.norm_squared() > 0.0 { // Since we have free camera while not moving, we have to sync rotation of pivot // with rotation of camera so character will start moving in look direction. if let Some(model_pivot) = ctx.scene.graph.try_get_mut(*self.model_pivot) { model_pivot.local_transform_mut().set_rotation(quat_yaw); } // Apply additional rotation to model - it will turn in front of walking direction. let angle: f32 = if self.walk_left { if self.walk_forward { 45.0 } else if self.walk_backward { 135.0 } else { 90.0 } } else if self.walk_right { if self.walk_forward { -45.0 } else if self.walk_backward { -135.0 } else { -90.0 } } else if self.walk_backward { 180.0 } else { 0.0 }; self.model_yaw.set_target(angle.to_radians()).update(ctx.dt); if let Some(model) = ctx.scene.graph.try_get_mut(*self.model) { model .local_transform_mut() .set_rotation(UnitQuaternion::from_axis_angle( &Vector3::y_axis(), self.model_yaw.angle, )); } } if let Some(camera_pivot) = ctx.scene.graph.try_get_mut(*self.camera_pivot) { camera_pivot.local_transform_mut().set_rotation(quat_yaw); } // Rotate camera hinge - this will make camera move up and down while look at character // (well not exactly on character - on characters head) if let Some(camera_hinge) = ctx.scene.graph.try_get_mut(*self.camera_hinge) { camera_hinge .local_transform_mut() .set_rotation(UnitQuaternion::from_axis_angle( &Vector3::x_axis(), self.pitch, )); } // Step 4. Feed the animation blending state machine with the current state of the player. if let Some(state_machine) = ctx .scene .graph .try_get_mut(*self.state_machine) .and_then(|node| node.query_component_mut::<AnimationBlendingStateMachine>()) { let moving = self.walk_left || self.walk_right || self.walk_forward || self.walk_backward; state_machine .machine_mut() .get_value_mut_silent() .set_parameter("Running", Parameter::Rule(moving)); } } }
That's a big chunk of code, but it mostly consists of a set of separate steps. Let's try to understand what each step does.
Step 1 extracts the root motion vector from the animation blending state machine: at first, we're getting the current transformation matrix of the Paladin's model. Then we're trying to borrow the ABSM node from the scene. If it is successful, then we're trying to extract the root motion vector from the final pose of the ABSM. If we have one, then we need to transform it from the local space to the world space - we're doing this using matrix-vector multiplication. And as the last step, we're scaling the vector by delta time to get the final velocity in world coordinates that can be used to move the rigid body.
Step 2 uses the root motion vector to move the rigid body. The body is the node to which the script is assigned to,
so we're using ctx.handle to borrow a "self" reference and setting the new linear and angular velocities.
Step 3 is the largest (code-wise) step, yet very simple. All we do here is rotating the camera and the model pivot in according to pressed keys. The code should be self-explanatory.
Step 4 feeds the animation blending state machine with the variables it needs to perform state transitions. Currently,
we have only one variable - Running and to set it, we're trying to borrow the ABSM using its handle, then we're
using the state of four of our movement variable to combine them into one and use this flag to set the value in the
ABSM.
Binding
Now, when we have finished coding part, we can open paladin.rgs in the editor again and assign the script to it:
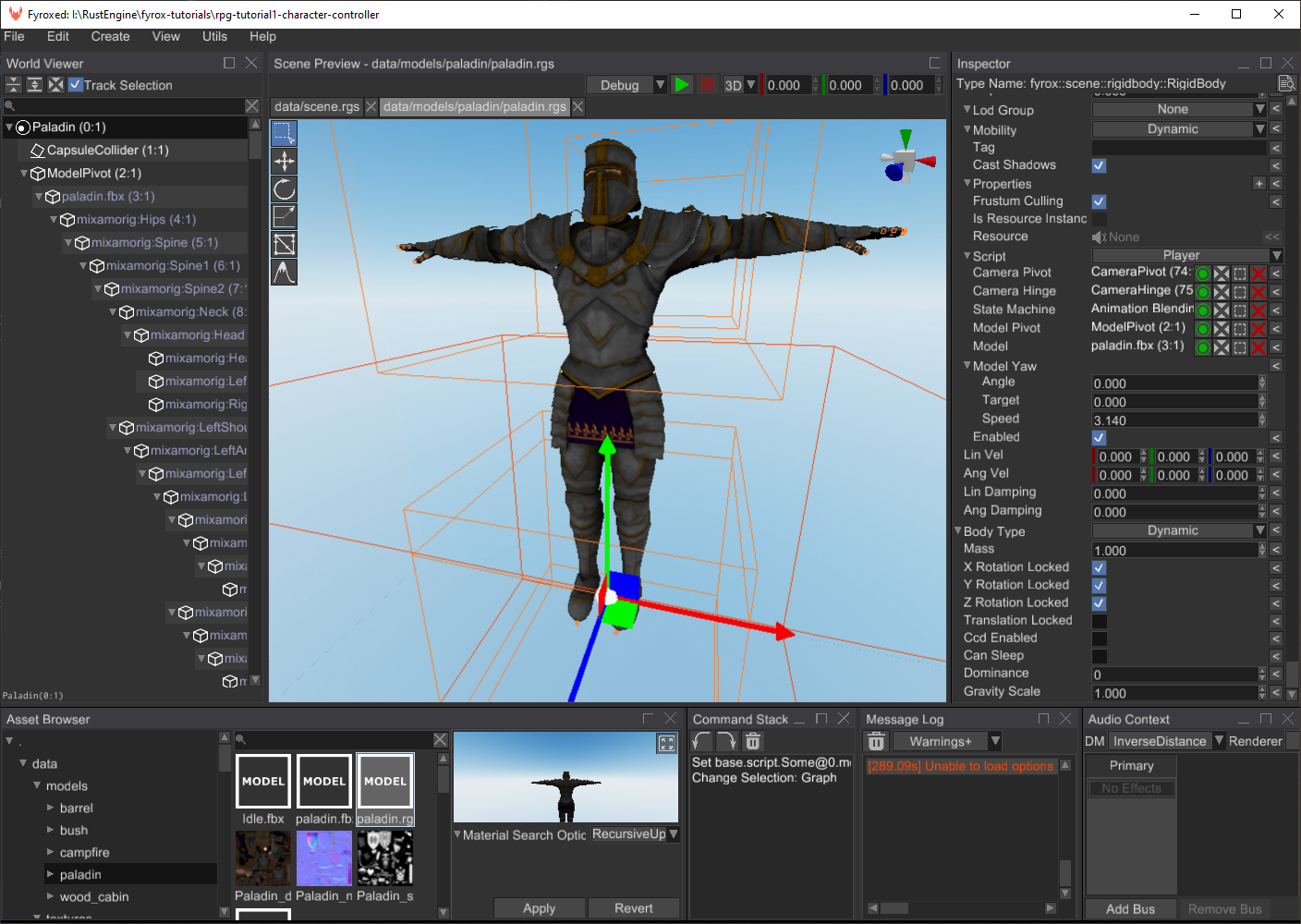
Make sure to correctly set the script fields (as on the screenshot above), otherwise it won't work correctly.
Game Level
Use your imagination to create a game level (or just use the one from the assets pack for this tutorial). Level design is not covered by this tutorial. You can create a simple level using a Terrain, a few 3D models from the assets pack:
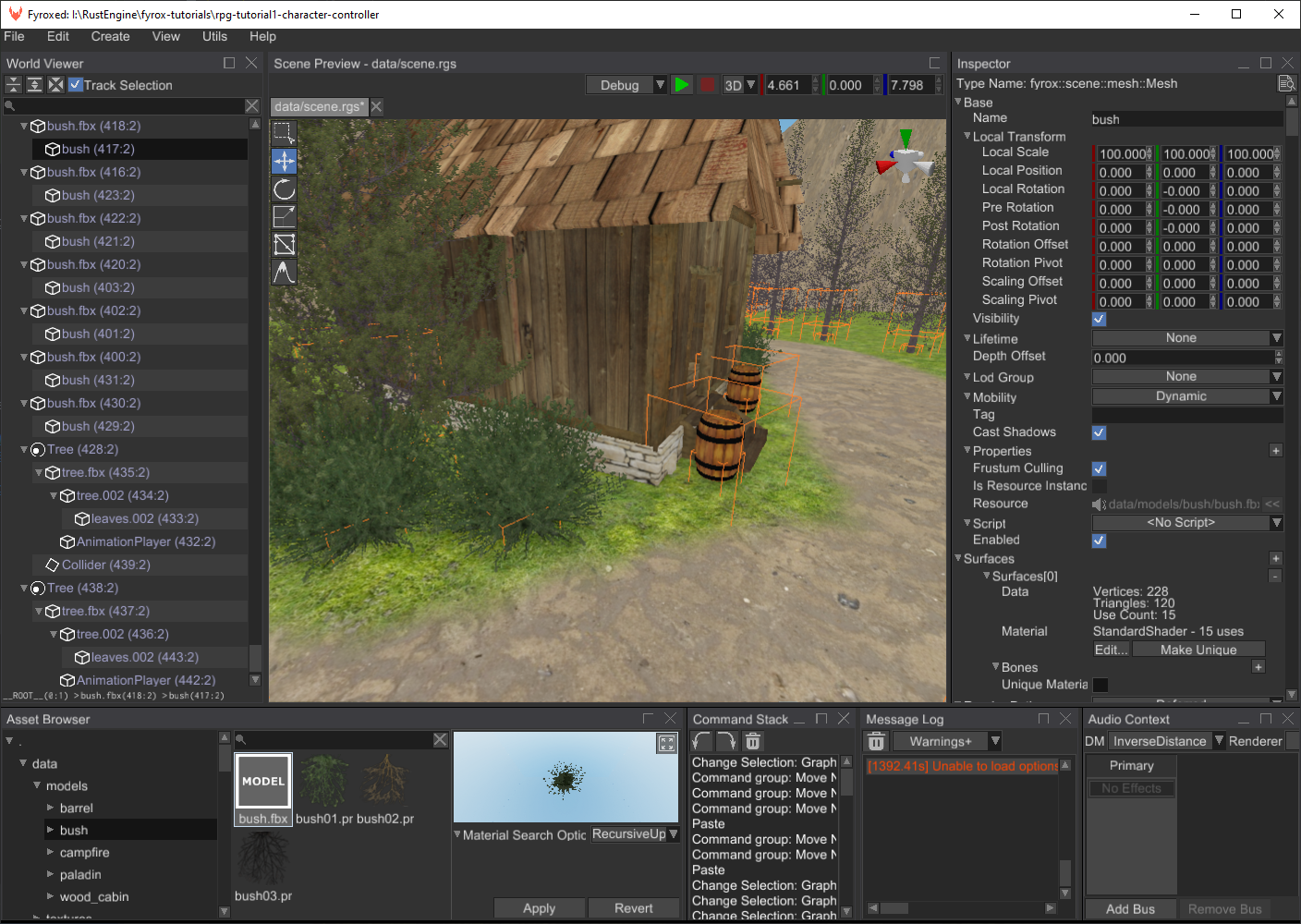
The most important part, however, is to add a player instance to the level:
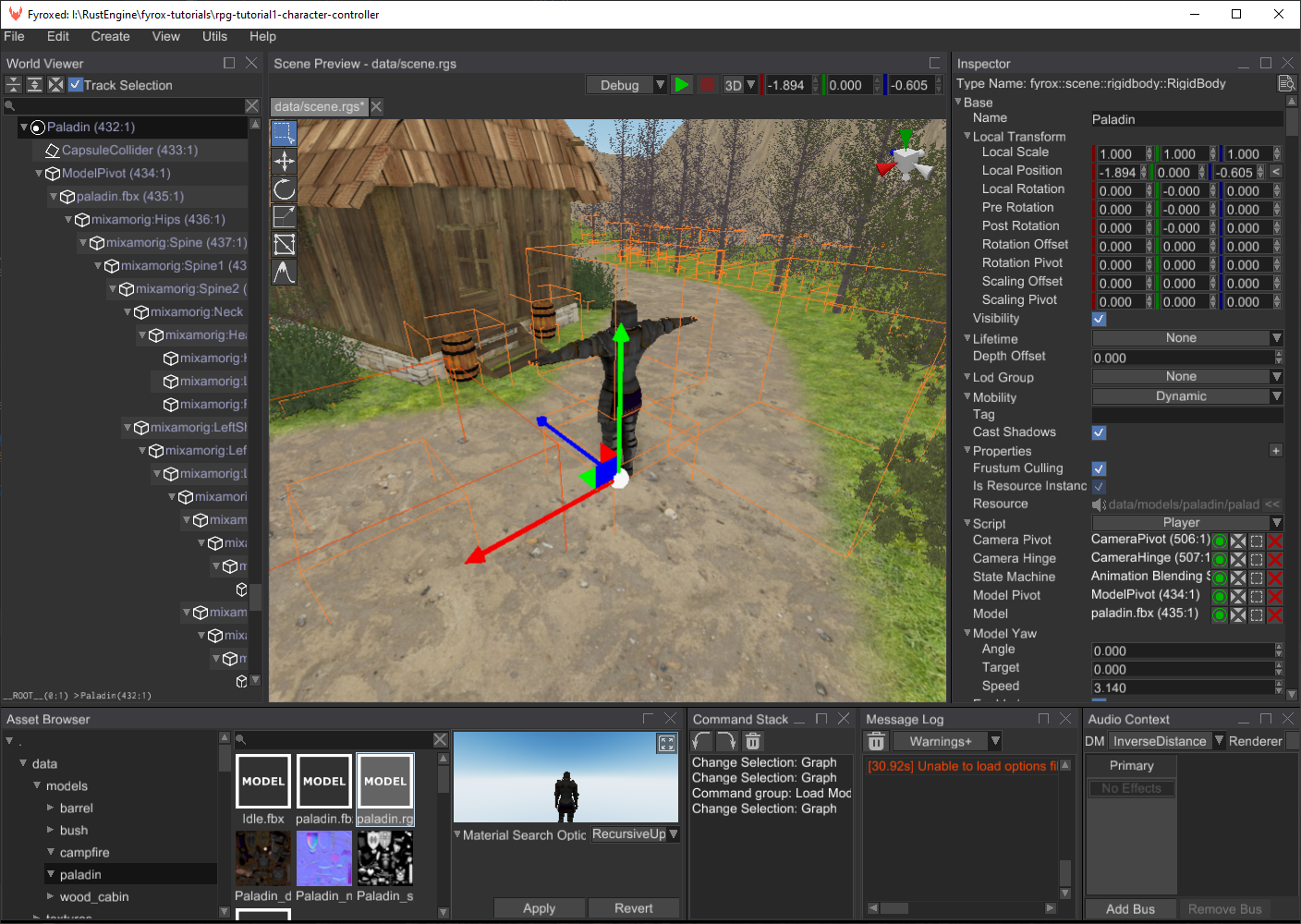
Now all you need to do is to click on the green > button and run the game. "Production" build could be created by
running cargo run --package executor --release.
Conclusion
In this tutorial we've learned how to set up physics for humanoid characters, how to create simple 3rd person camera controllers, how to import and blend multiple animation into one, how to use root motion to extract motion vector from animations. We also learned how to create prefabs and use them correctly. Finally, we have created a simple level and instantiated the character prefab on it.
First-person Shooter Tutorial
This tutorial series will guide your through a process of creation a simple 3D shooter, that will have basic character controller, weapons, projectiles, bots, animation, and simple AI.
Keep in mind, that every tutorial part expects that you've read every previous part. It is needed to not explain all required actions over and over again.
Source Code
Source code for the entire tutorial is available here.
Engine Version
This tutorial is made using Fyrox 0.33.
First-Person Shooter Tutorial
In this tutorial we'll create a first-person shooter game.
Before we begin, make sure you know how to create projects and run the game and the editor. Read this chapter first and let's start by creating a new project by executing the following command in some directory:
fyrox-template init --name=fps --style=3d
This command will create a new cargo workspace with a few projects inside, we're interested only in game folder
in this tutorial.
fps
├───data
├───editor
│ └───src
├───executor
│ └───src
├───executor-android
│ └───src
├───executor-wasm
│ └───src
└───game
└───src
Player Prefab
Let's start by creating a prefab for the player. First-person shooters uses quite simple layout for characters - usually it is just a physical capsule with a camera on top of it. Run the editor using the following command:
cargo run --package editor
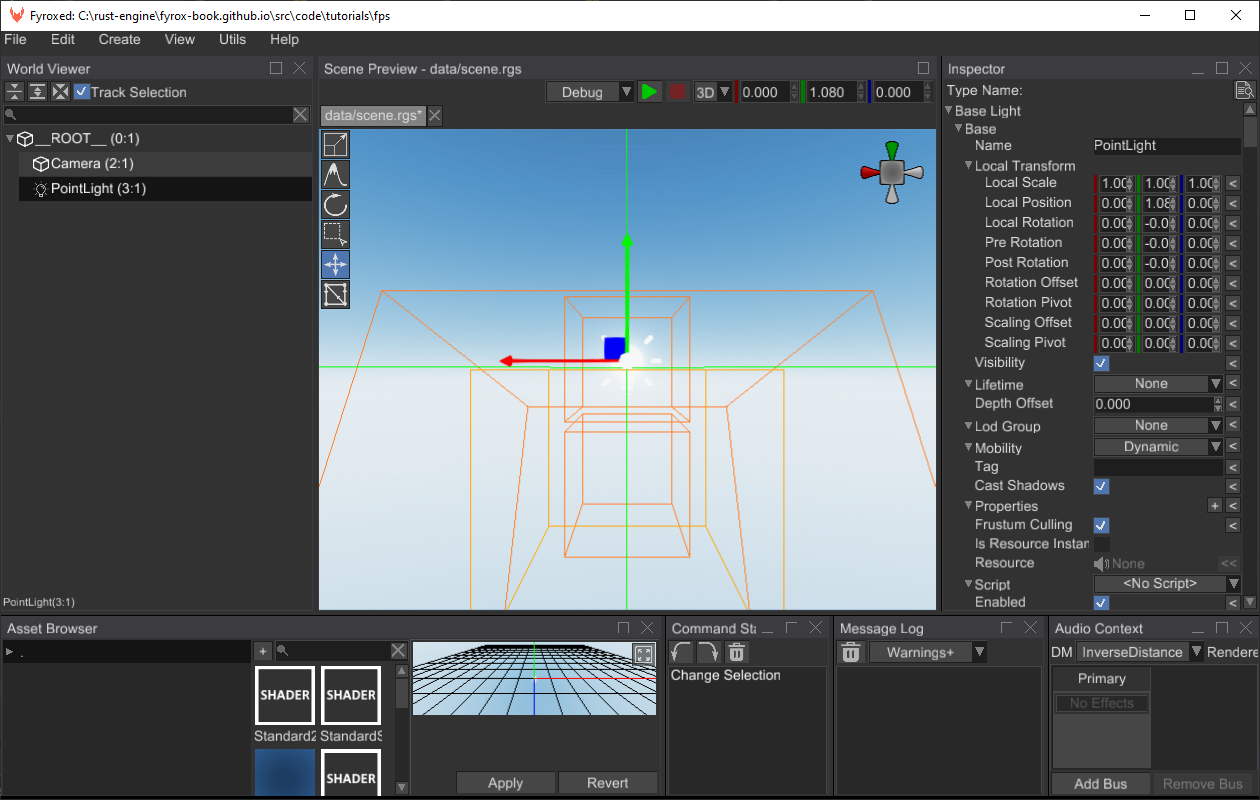
By default, scene.rgs scene is loaded, and it is our main scene, but for our player prefab we need a separate scene.
Go to File menu and click New Scene. Save the scene in data/player folder as player.rgs.
Great, now we ready to create the prefab. Right-click on the __ROOT__ node in the World Viewer and find Replace Node
and select Physics -> Rigid Body there. By doing this, we've replaced the root node of the scene to be a rigid body.
This is needed, because our player will be moving.
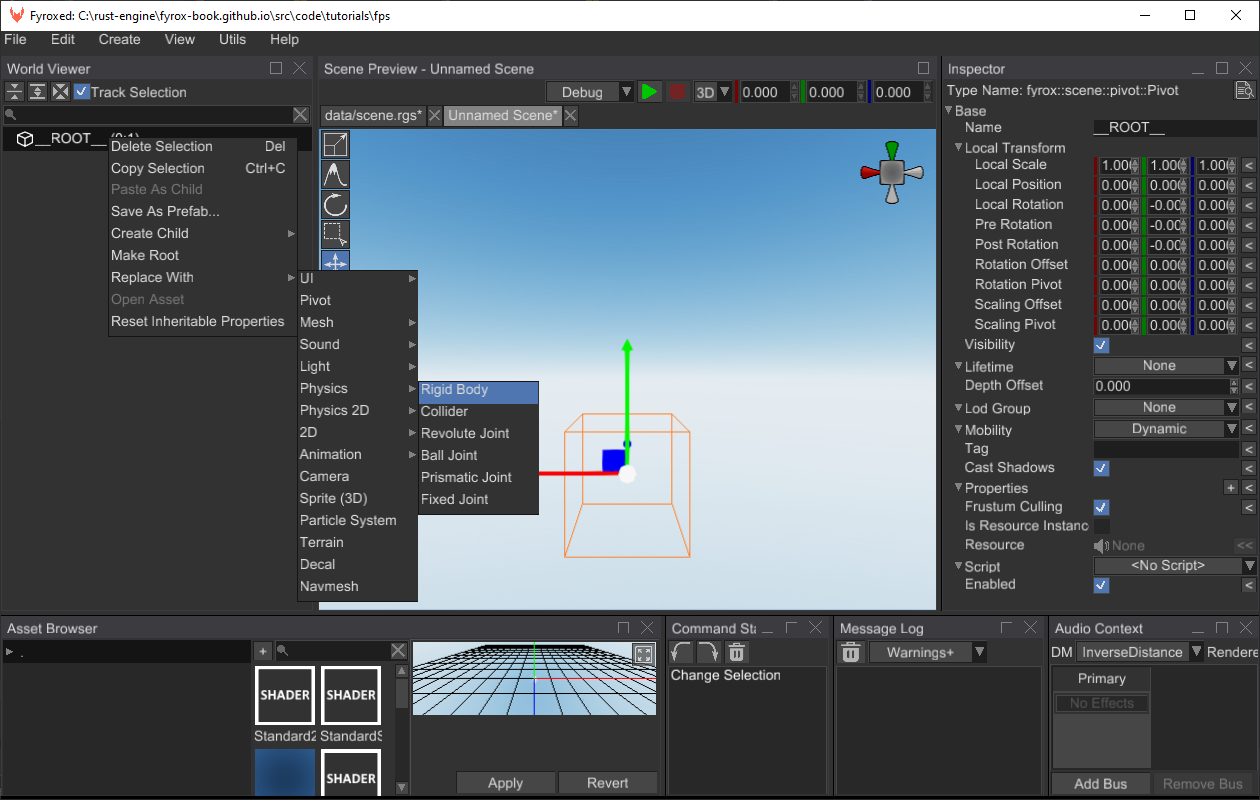
Select rigid body and set the X/Y/Z Rotation Locked properties to true, Can Sleep - to false. The first three
properties prevents the rigid body from any undesired rotations and the last one prevents the rigid body to be excluded
from simulation.s
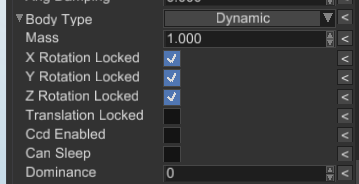
As you may notice, the editor added a small "warning" icon near the root node - it tells us that the rigid body does not have a collider. Let's fix that:
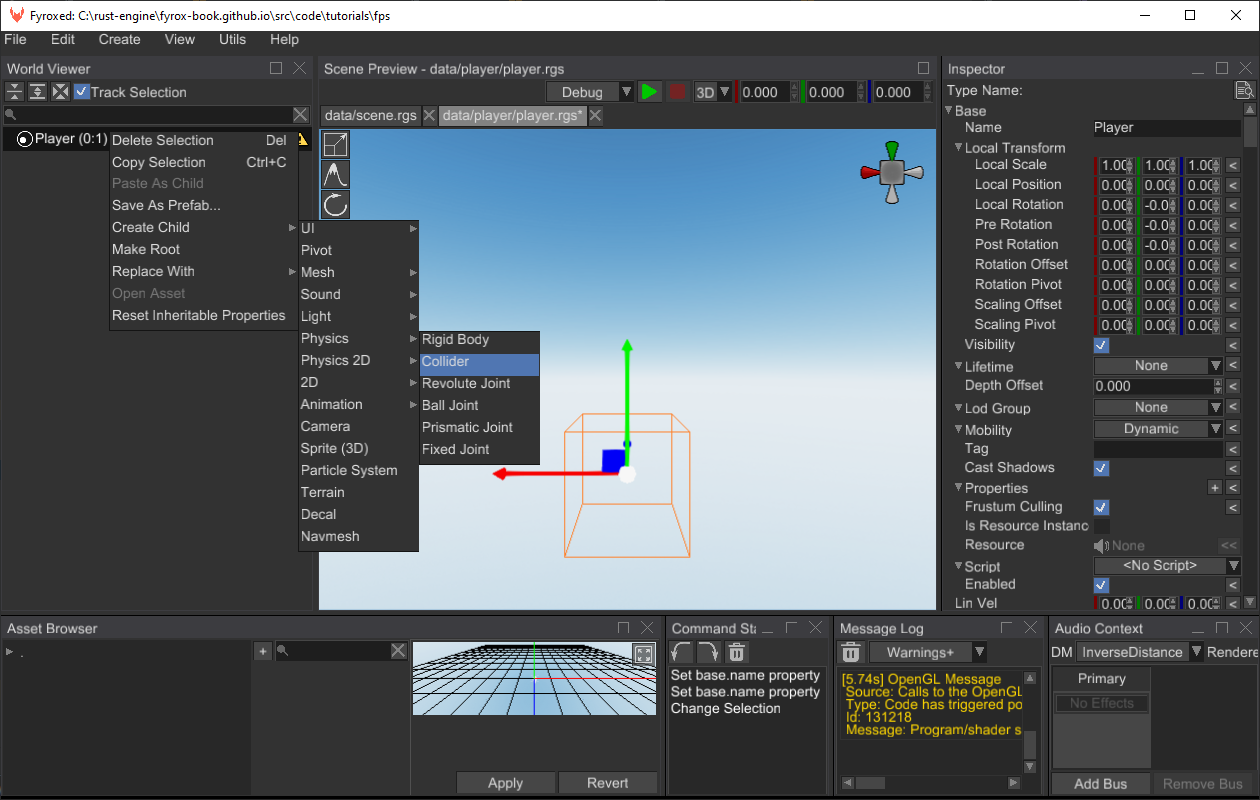
By default, the editor creates a cube collider, but we need a capsule. Let's change that in the Inspector:
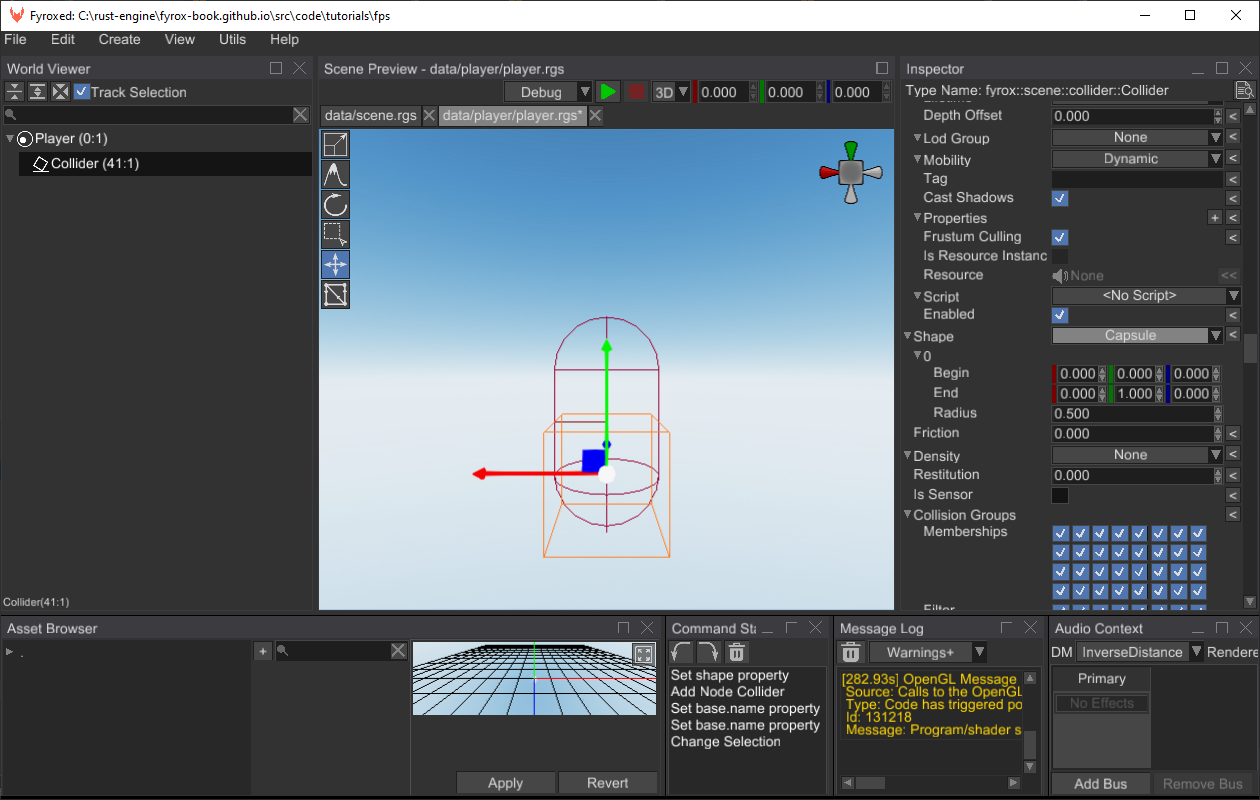
Now let's change the size of the collider, because default values are disproportional for a humanoid character:
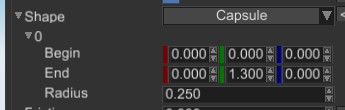
This way the capsule is thinner and taller, which roughly corresponds to a person of 1.8m tall. Now we need to add a camera, because without it, we couldn't see anything.
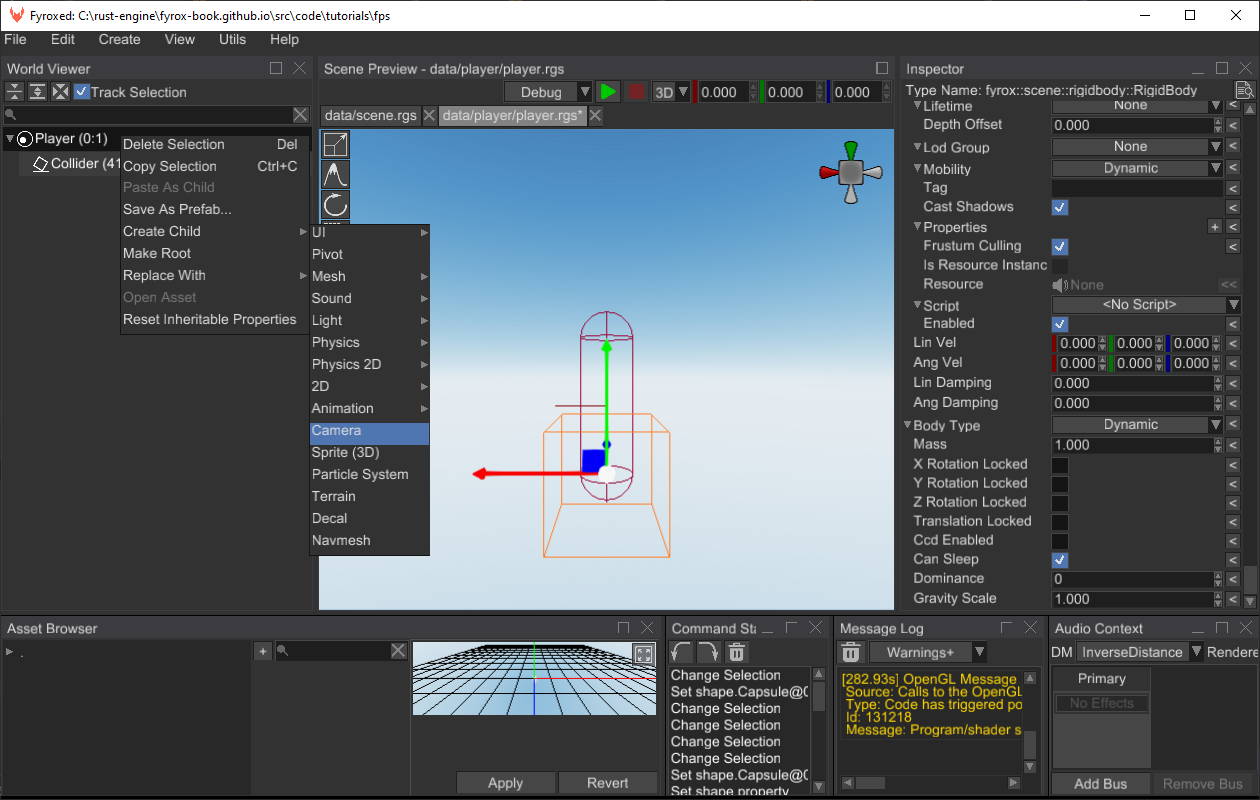
Put the camera at the top of the capsule like so:
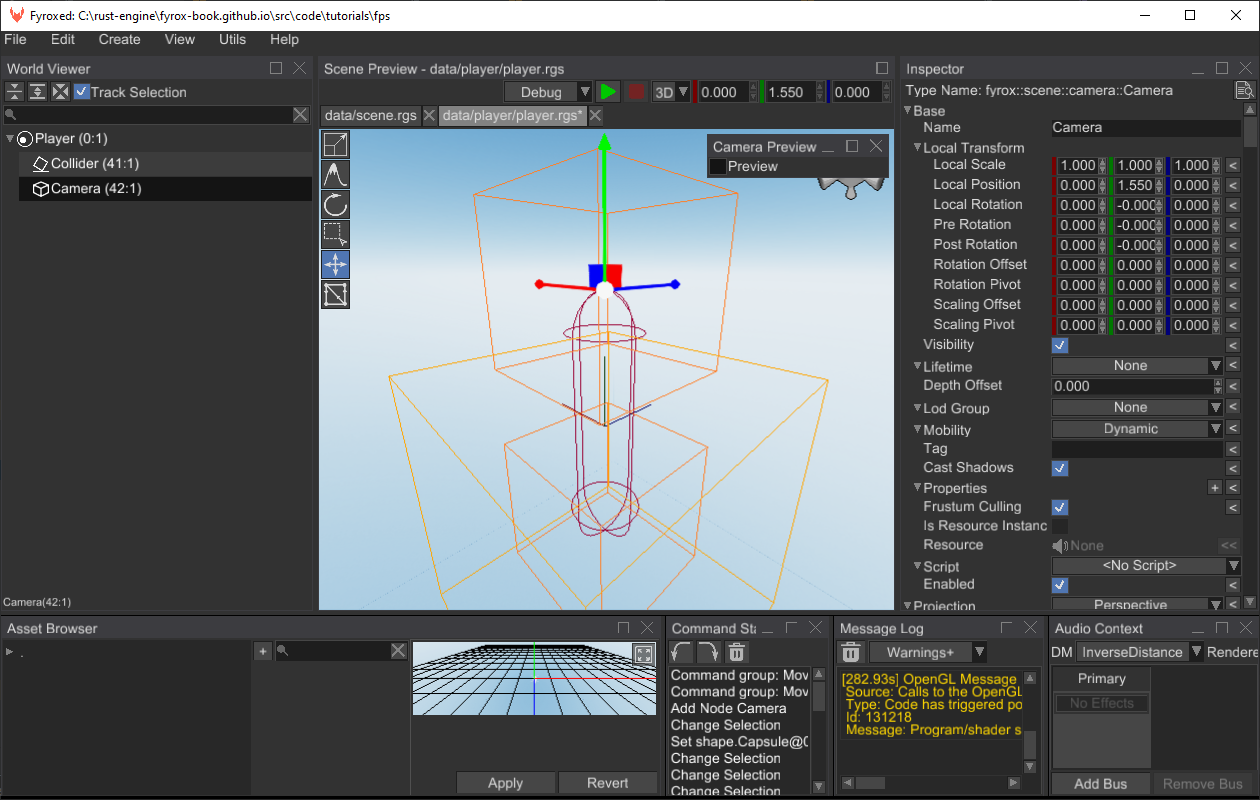
Awesome, at this point we're almost done with this prefab. Save the scene (File -> Save Scene) and let's start writing
some code.
Code
Now we can start writing some code, that will drive our character. Game logic is located in scripts.
Navigate to the fps directory and execute the following command there:
fyrox-template script --name=player
This command creates a new script for our player in game/src folder. All you need to do now is to add the new module
to the lib.rs module by adding the pub mod player; after the imports:
#![allow(unused)] fn main() { use crate::{bot::Bot, player::Player, projectile::Projectile, weapon::Weapon}; use fyrox::{ core::pool::Handle, plugin::{Plugin, PluginConstructor, PluginContext, PluginRegistrationContext}, scene::Scene, }; use std::path::Path; // Add this line pub mod player; }
All scripts must be registered in the engine explicitly, otherwise they won't work. To do that, add the following
lines to the register method:
#![allow(unused)] fn main() { context .serialization_context .script_constructors .add::<Player>("Player"); }
Great, now the new script is registered, and we can start writing a basic character controller. Let's start by input
handling. At first, add the following fields to the Player struct:
#![allow(unused)] fn main() { #[visit(optional)] #[reflect(hidden)] move_forward: bool, #[visit(optional)] #[reflect(hidden)] move_backward: bool, #[visit(optional)] #[reflect(hidden)] move_left: bool, #[visit(optional)] #[reflect(hidden)] move_right: bool, #[visit(optional)] #[reflect(hidden)] yaw: f32, #[visit(optional)] #[reflect(hidden)] pitch: f32, }
The first four fields are responsible for movement in four directions and the last two responsible for camera rotation.
The next thing that we need to do is properly react to incoming OS events to modify the variables that we've just
defined. Add the following code to the on_os_event method like so:
#![allow(unused)] fn main() { fn on_os_event(&mut self, event: &Event<()>, _ctx: &mut ScriptContext) { match event { // Raw mouse input is responsible for camera rotation. Event::DeviceEvent { event: DeviceEvent::MouseMotion { delta: (dx, dy), .. }, .. } => { // Pitch is responsible for vertical camera rotation. It has -89.9..89.0 degree limits, // to prevent infinite rotation. let mouse_speed = 0.35; self.pitch = (self.pitch + *dy as f32 * mouse_speed).clamp(-89.9, 89.9); self.yaw -= *dx as f32 * mouse_speed; } // Keyboard input is responsible for player's movement. Event::WindowEvent { event: WindowEvent::KeyboardInput { event, .. }, .. } => { if let PhysicalKey::Code(code) = event.physical_key { let is_pressed = event.state == ElementState::Pressed; match code { KeyCode::KeyW => { self.move_forward = is_pressed; } KeyCode::KeyS => { self.move_backward = is_pressed; } KeyCode::KeyA => { self.move_left = is_pressed; } KeyCode::KeyD => { self.move_right = is_pressed; } _ => (), } } } _ => {} } // ... }
This code consists from two major parts:
- Raw mouse input handling for camera rotations: we're using horizontal movement to rotate the camera around vertical axis and vertical mouse movement is used to rotate the camera around horizontal axis.
- Keyboard input handling for movement.
This just modifies the internal script variables, and basically does not affect anything else.
Now let's add camera rotation, at first we need to know the camera handle. Add the following field to the Player struct:
#![allow(unused)] fn main() { #[visit(optional)] camera: Handle<Node>, }
We'll assign this field later in the editor, for let's focus on the code. Add the following piece of code at the start of
the on_update:
#![allow(unused)] fn main() { let mut look_vector = Vector3::default(); let mut side_vector = Vector3::default(); if let Some(camera) = ctx.scene.graph.try_get_mut(self.camera) { look_vector = camera.look_vector(); side_vector = camera.side_vector(); let yaw = UnitQuaternion::from_axis_angle(&Vector3::y_axis(), self.yaw.to_radians()); let transform = camera.local_transform_mut(); transform.set_rotation( UnitQuaternion::from_axis_angle( &UnitVector3::new_normalize(yaw * Vector3::x()), self.pitch.to_radians(), ) * yaw, ); } }
This piece of code is relatively straightforward: at first we're trying to borrow the camera in the scene graph using its handle, if it is succeeded, we form two quaternions that represent rotations around Y and X axes and combine them using simple multiplication.
Next thing we'll add movement code. Add the following code to the end of on_update:
#![allow(unused)] fn main() { fn on_update(&mut self, ctx: &mut ScriptContext) { // Borrow the node to which this script is assigned to. We also check if the node is RigidBody. if let Some(rigid_body) = ctx.scene.graph.try_get_mut_of_type::<RigidBody>(ctx.handle) { // Form a new velocity vector that corresponds to the pressed buttons. let mut velocity = Vector3::new(0.0, 0.0, 0.0); if self.move_forward { velocity += look_vector; } if self.move_backward { velocity -= look_vector; } if self.move_left { velocity += side_vector; } if self.move_right { velocity -= side_vector; } let y_vel = rigid_body.lin_vel().y; if let Some(normalized_velocity) = velocity.try_normalize(f32::EPSILON) { let movement_speed = 240.0 * ctx.dt; rigid_body.set_lin_vel(Vector3::new( normalized_velocity.x * movement_speed, y_vel, normalized_velocity.z * movement_speed, )); } else { // Hold player in-place in XZ plane when no button is pressed. rigid_body.set_lin_vel(Vector3::new(0.0, y_vel, 0.0)); } } } }
This code is responsible for movement when any of WSAD keys are pressed. At first, it tries to borrow the node to which this script is assigned to, then it checks if any of the WSAD keys are pressed, and it forms a new velocity vector using the basis vectors of node. As the last step, it normalizes the vector (makes it unity length) and sets it to the rigid body velocity.
Our script is almost ready, now all we need to do is to assign it to the player's prefab. Open the player.rgs prefab
in the editor, select Player node and assign the Player script to it. Do not forget to set Camera handle (by clicking
on the small green button and selecting Camera from the list):

Great, now we're done with the player movement. We can test it our main scene, but at first let's create a simple level.
Open scene.rgs and create a rigid body with a collider. Add a cube as a child of the rigid body and squash it to some
floor-like shape. Select the collider and set it's kind to Trimesh, add a geometry source there and point it to the
floor. Select the rigid body and set its type to Static. You can also add some texture to the cube to make it look
much better.
Now we can instantiate our player prefab in the scene. To do that, find the player.rgs in the Asset Browser, click
on it, hold the button, move the mouse over the scene and release the button. After that the prefab should be instantiated
at the cursor position like so:
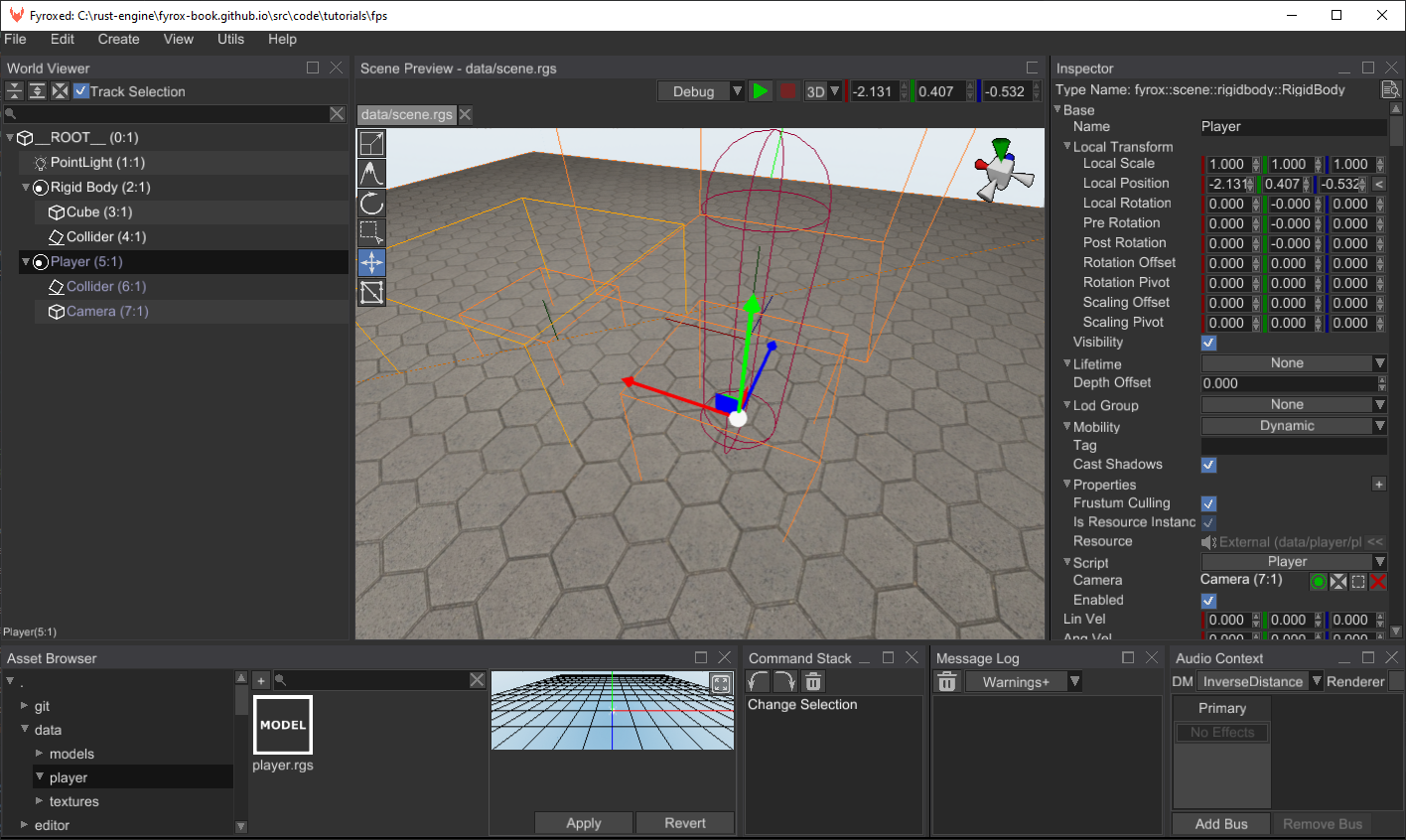
After that you can click Play button (green triangle above the scene preview) and you should see something like this:
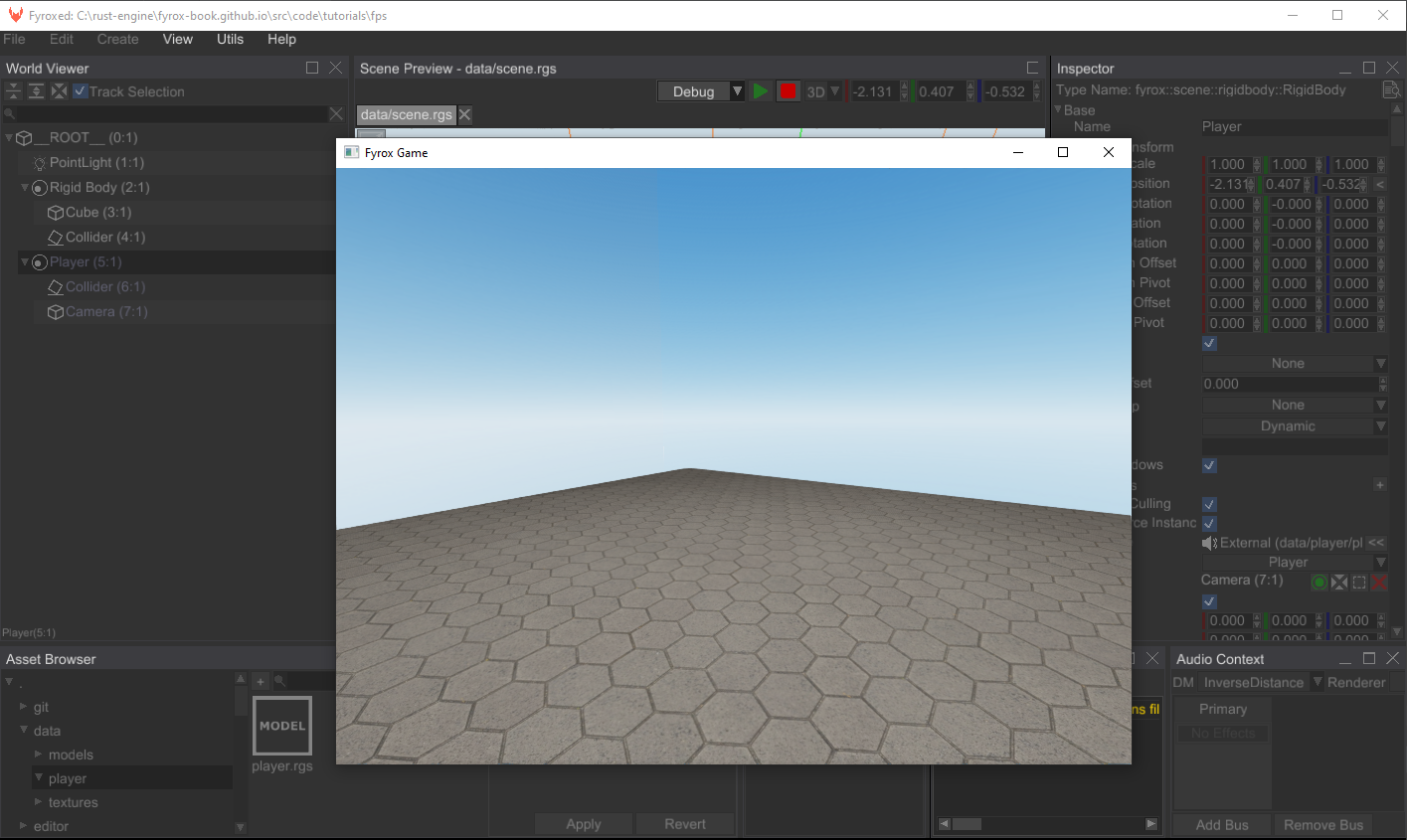
It should be possible to walk using WSAD keys and rotate the camera using mouse.
Conclusion
In this tutorial we've created a basic character controller, that allows you to move using keyboard and look around using mouse. This tutorial showed the main development strategies used in the engine, that should help you to build your own game. In the next tutorial we'll add weapons.
Weapons
In the previous tutorial we've added basic character controller, but what is a first-person shooter without weapons? Let's add them. In the end of the tutorial you should get something like this:
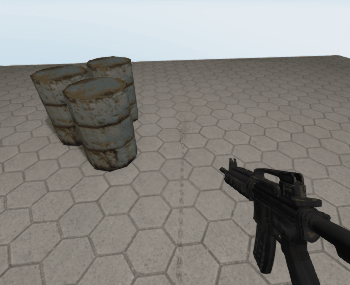
Weapon Prefab
At first, we need a 3D model for our weapon - use this ZIP-archive - it contains an M4 rifle 3D model that is
prepared for direct usage in the engine. Unzip this archive in data/models folder. Now we can start by making a prefab
for our weapon. Create a new scene (File -> NewScene) and find the m4.FBX 3D model in the Asset Browser and instantiate
it in the scene by dragging it using mouse. Make sure to set location position of the weapon to (0, 0, 0). You
should get something like this:
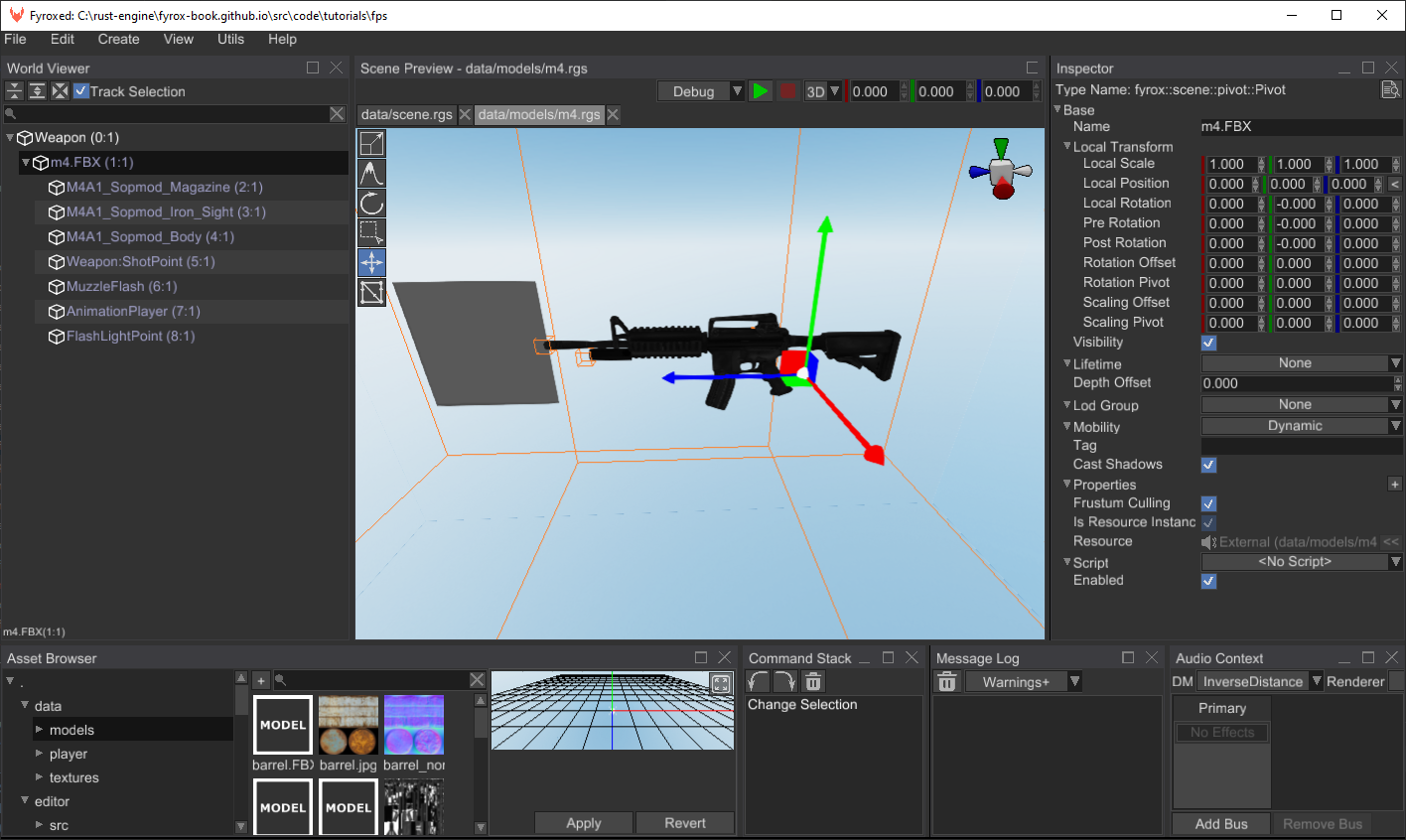
This prefab is almost ready, all we need to do is to create a script for it that will contain a code for shooting.
Code
As usual, we need a script that will "drive" our weapons, run the following command at the root folder of your game:
fyrox-template script --name=weapon
Add the weapon mod to the lib.rs module using pub mod weapon;. This script will spawn projectiles and play shooting
animation when we'll shoot the weapon. Let's add a "reference" to our projectile prefab that will be used for shooing:
#![allow(unused)] fn main() { projectile: InheritableVariable<Option<ModelResource>>, }
This field has quite complex type: InheritableVariable is used for property inheritance,
Option is used to allow the field to be unassigned, and finally ModelResource is a reference to some projectile prefab.
We'll assign this field later in the tutorial.
Next thing we need to define is a point from which the weapon will shoot. We can't just use the position of the weapon,
because it will look unnatural if a projectile appear at a handle of the weapon or at some other place other than the
barrel of the weapon. We'll use a child scene node of the weapon to define such point. Let's add the following field
to the Weapon struct.
#![allow(unused)] fn main() { shot_point: InheritableVariable<Handle<Node>>, }
We'll assign this field later in the tutorial as well as projectile prefab.
Now we need some mechanism to "tell" the weapon to shoot, we could directly access the weapon script and call some shoot
method, but in more or less complex game would almost certainly lead to lots of complaints from borrow checker. Instead
of this, we'll use message passing mechanism - this will allow us to
send a request for the weapon to shoot and the weapon will shoot when it will receive the message. Let's add a message
for shooting in weapon.rs:
#![allow(unused)] fn main() { #[derive(Debug)] pub struct ShootWeaponMessage {} }
To actually be able to receive this message, we need to explicitly "subscribe" out script to it. Add the following code
to the on_start method:
#![allow(unused)] fn main() { fn on_start(&mut self, context: &mut ScriptContext) { context .message_dispatcher .subscribe_to::<ShootWeaponMessage>(context.handle); } }
Every script has on_message method that is used for a message processing, we'll use it for shooting. Add the following
code in the impl ScriptTrait for Weapon:
#![allow(unused)] fn main() { fn on_message( &mut self, message: &mut dyn ScriptMessagePayload, ctx: &mut ScriptMessageContext, ) { // Check if we've received an appropriate message. This is needed because message channel is // common across all scripts. if message.downcast_ref::<ShootWeaponMessage>().is_some() { if let Some(projectile_prefab) = self.projectile.as_ref() { // Try to get the position of the shooting point. if let Some(shot_point) = ctx .scene .graph .try_get(*self.shot_point) .map(|point| point.global_position()) { // Shooting direction is just a direction of the weapon (its look vector) let direction = ctx.scene.graph[ctx.handle].look_vector(); // Finally instantiate our projectile at the position and direction. projectile_prefab.instantiate_at( ctx.scene, shot_point, math::vector_to_quat(direction), ); } } } } }
This code is pretty straightforward: at first, we're checking the message type, then we're checking if we have a prefab for projectiles. If so, we're fetching a position of the shot point scene node and finally instantiating the projectile prefab.
All is left to do is to register this script and assign it in the editor. To register the script, add the following
code to the register method in lib.rs:
#![allow(unused)] fn main() { context .serialization_context .script_constructors .add::<Weapon>("Weapon"); }
Start the editor and open m4.rgs prefab that we made at the beginning. Select the root node of the scene add Weapon
script to it. Assign a Weapon:ShotPoint node to the Shot Point property:
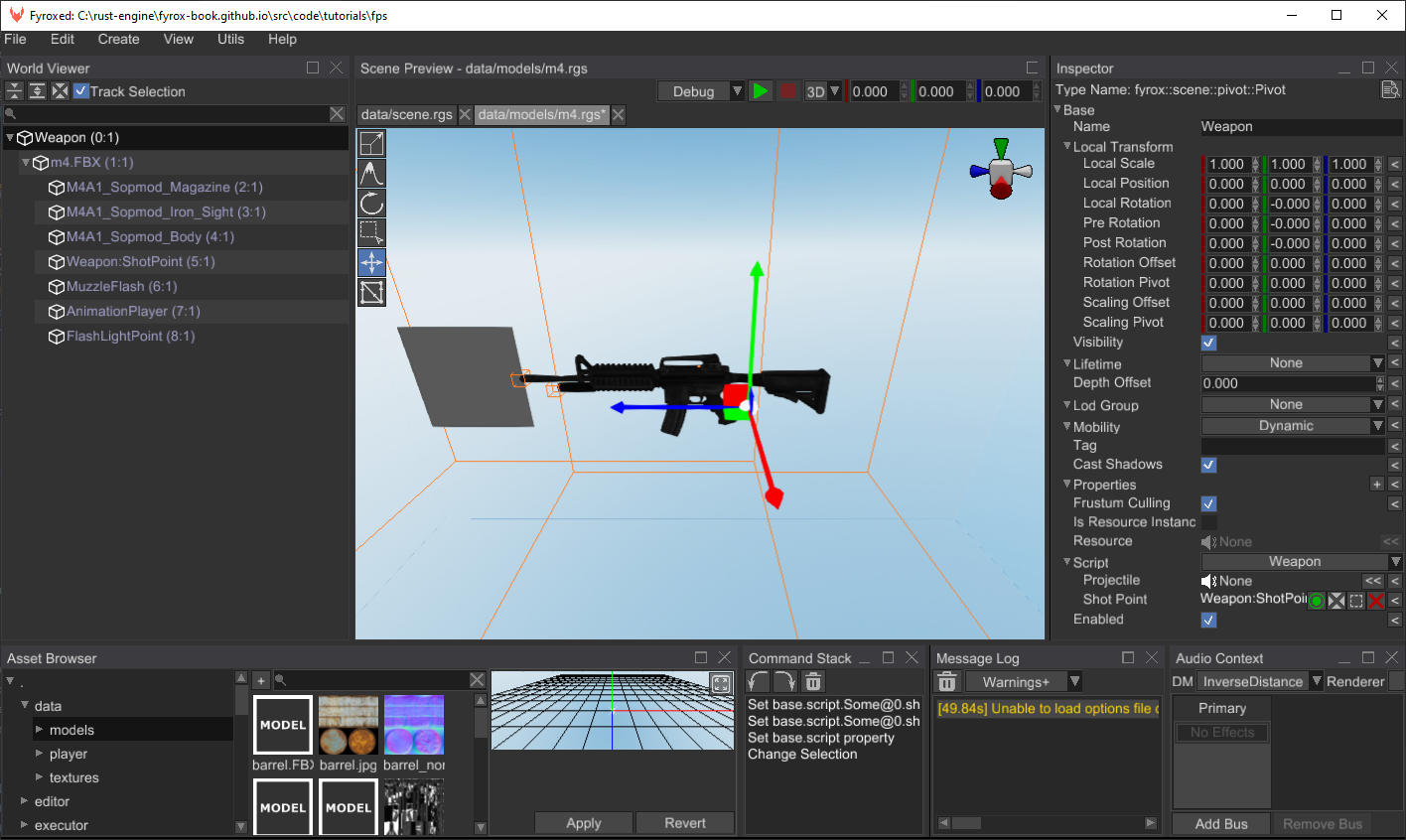
The next thing we need to do is to create a prefab for projectile, that will be used for shooting.
Projectile
You mask ask - why we need a prefab for projectiles, why not just make a ray-based shooting? The answer is very simple - flexibility. Once we'll finish with this "complex" system, we'll get very flexible weapon system that will allow you to create weapons of any kind - it could be simple bullets, grenades, rockets, plasma, etc.
As usual, we need a prefab for our projectile. Create a new scene and add a Cylinder mesh scene node there, make sure to orient it along the Z axis (blue one) and adjust its XY scale to make it thin enough - this will be our "projectile". It will represent a bullet trail, but in reality the "bullet" will be represented by a simple ray cast and the trail will be extended to a point of impact. Overall your prefab should look like this:
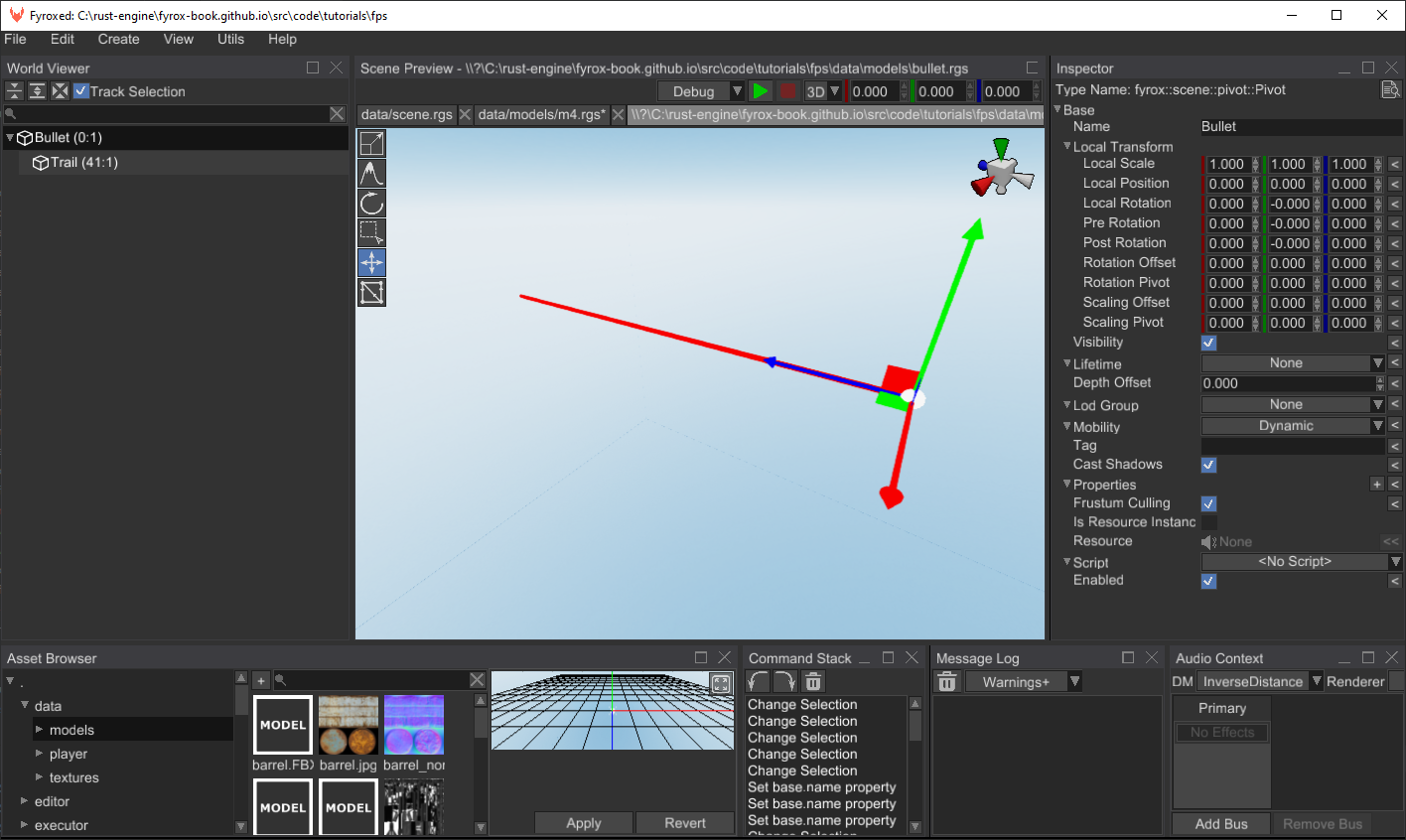
Select the root node of the prefab and set its lifetime to Some(0.1) - this will force the engine to remove the
projectile automatically after 100 ms.
The projectile also needs its own script which will do a ray casting and other actions later in the tutorial, such as hit testing with enemies, etc. Create a new script by a well known command:
fyrox-template script --name=projectile
Add the projectile mod to the lib.rs module using pub mod projectile; and register it in register method:
#![allow(unused)] fn main() { context .serialization_context .script_constructors .add::<Projectile>("Projectile"); }
Go to projectile.rs and add the following field to the Projectile struct:
#![allow(unused)] fn main() { trail: InheritableVariable<Handle<Node>>, }
This field will hold a handle to the trail (the red cylinder on the screenshot about) and we'll use this handle to borrow the node and modify the trail's length after ray casting.
The ray casting itself is the core of our projectiles, add the following code to the on_start method:
#![allow(unused)] fn main() { fn on_start(&mut self, ctx: &mut ScriptContext) { let this_node = &ctx.scene.graph[ctx.handle]; let this_node_position = this_node.global_position(); // Cast a ray in from the node in its "look" direction. let mut intersections = Vec::new(); ctx.scene.graph.physics.cast_ray( RayCastOptions { ray_origin: this_node_position.into(), ray_direction: this_node.look_vector(), max_len: 1000.0, groups: Default::default(), // Sort results of the ray casting so the closest intersection will be in the // beginning of the list. sort_results: true, }, &mut intersections, ); let trail_length = if let Some(intersection) = intersections.first() { // If we got an intersection, scale the trail by the distance between the position of the node // with this script and the intersection position. this_node_position.metric_distance(&intersection.position.coords) } else { // Otherwise the trail will be as large as possible. 1000.0 }; if let Some(trail_node) = ctx.scene.graph.try_get_mut(*self.trail) { let transform = trail_node.local_transform_mut(); let current_trail_scale = **transform.scale(); transform.set_scale(Vector3::new( // Keep x scaling. current_trail_scale.x, trail_length, // Keep z scaling. current_trail_scale.z, )); } } }
This code is pretty straightforward - at first we're borrowing the node of the projectile, saving its global position in a variable and then casting a ray from the position and in the "look" direction of the projectile. Finally, we're taking the first intersection from the list (it will be the closest one) and adjusting the trail's length accordingly.
The final step is to assign the script and its variables in the editor. Run the editor, open bullet.rgs (or how your
prefab is called) prefab and select the root node, set Projectile script to it and set trail field to the Trail node.
It should look like so:
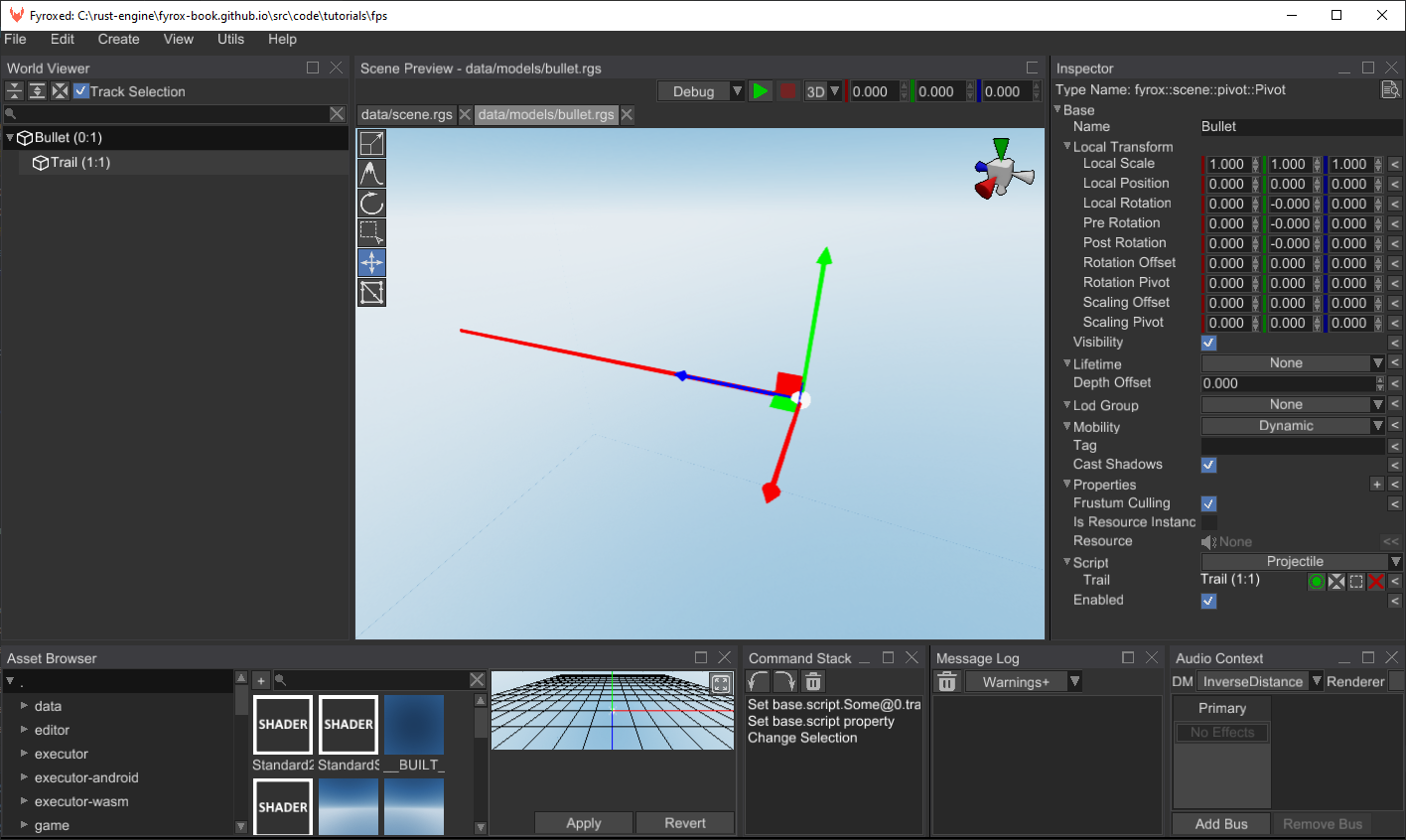
Gluing Everything Together
We have everything ready for final tuning - in this section of the tutorial we'll finish putting everything together and
will have a fully functioning weapon. Let's start from our weapon prefab, we need to "inform" it about the projectile
prefab we've just made. Open the m4.rgs prefab of our weapon and find projectile field in the Weapon script there.
Now find the bullet.rgs prefab of the projectile and drag'n'drop it onto the projectile field to set the value of it:
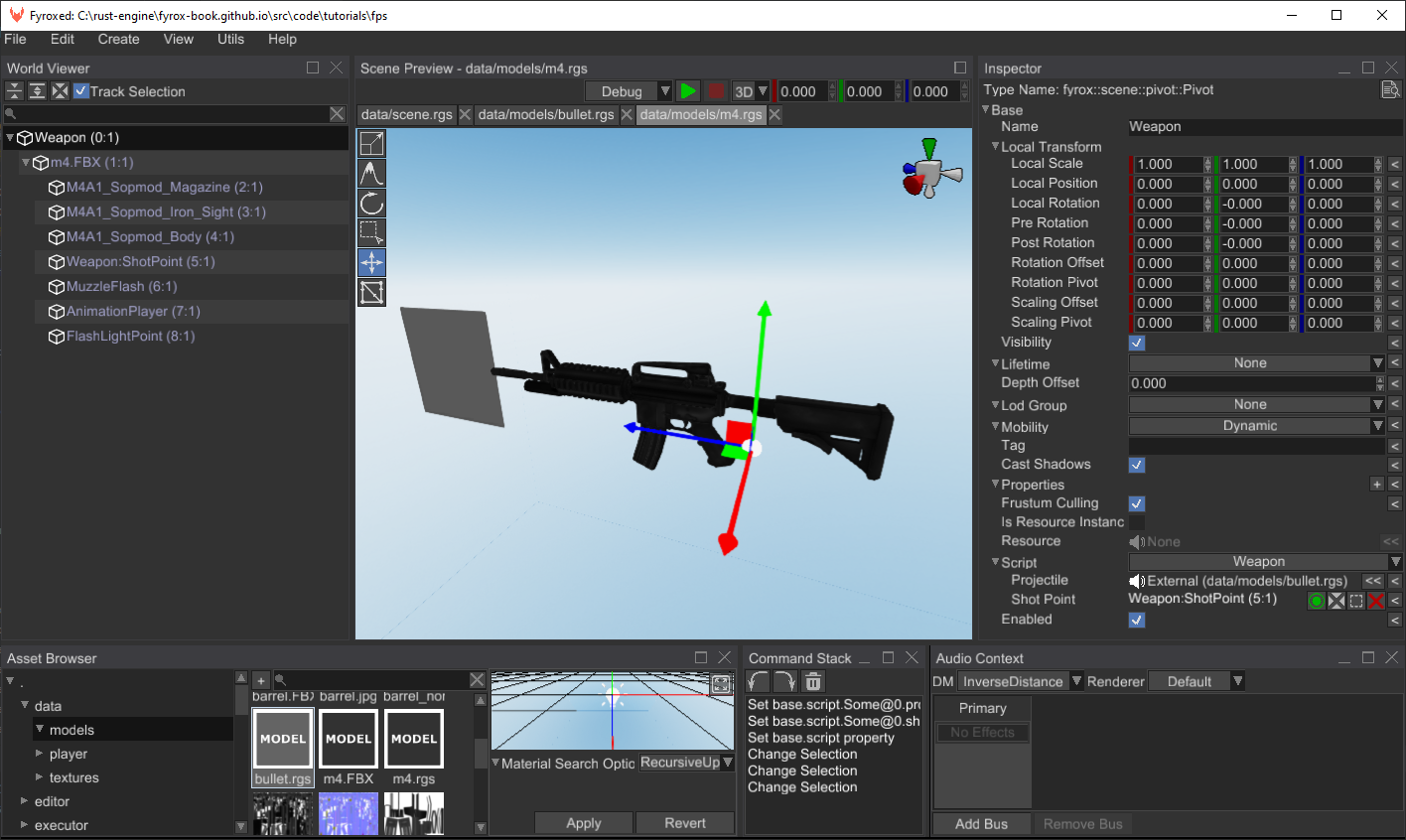
The last step is to add the weapon to the player. Open the player.rgs prefab and find the m4.rgs prefab in the
Asset Browser, instantiate it in the scene and make it a child of the camera node. Overall it should look like this:
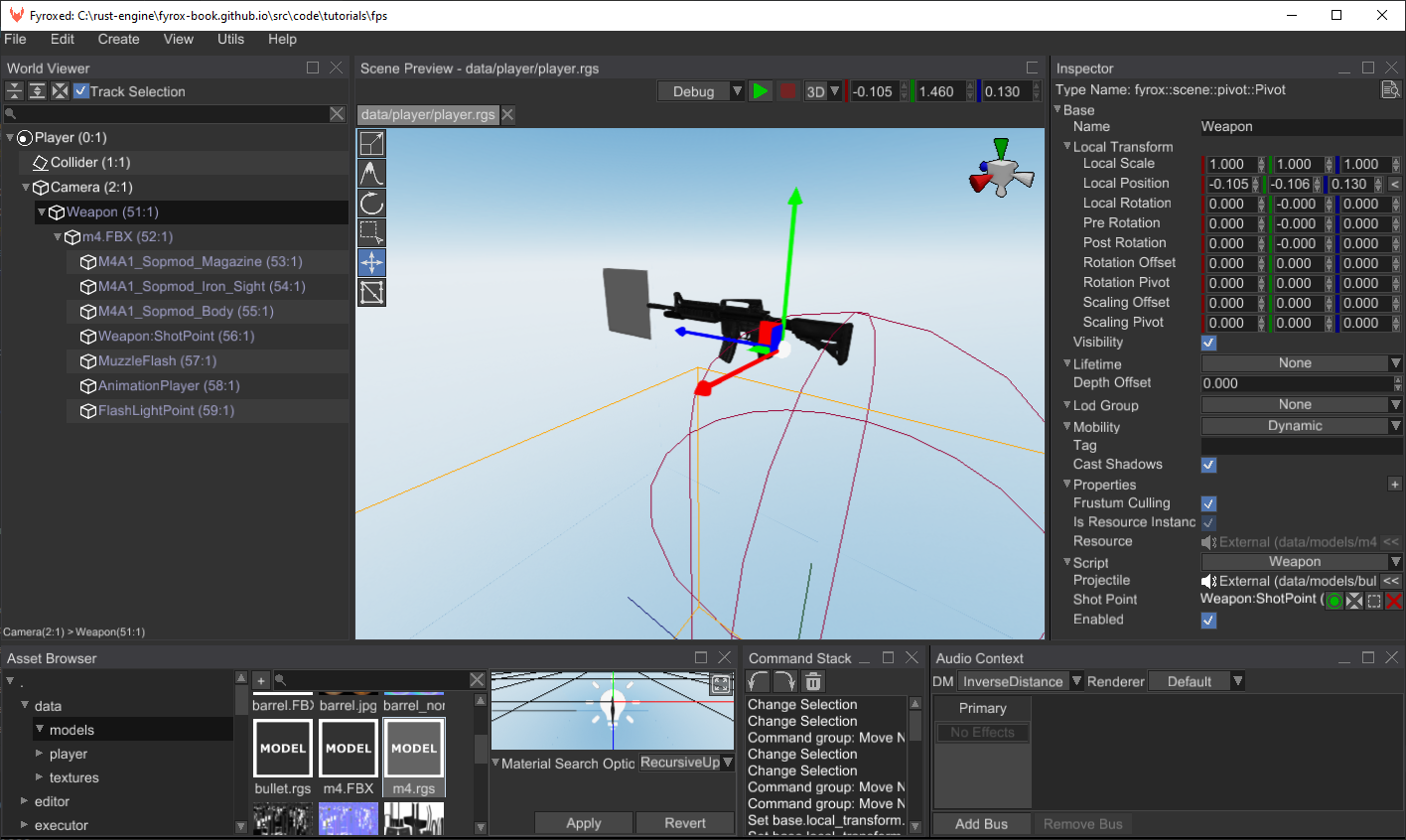
We almost finished our final preparations, you can even open scene.rgs and hit Play and see the weapon in game:
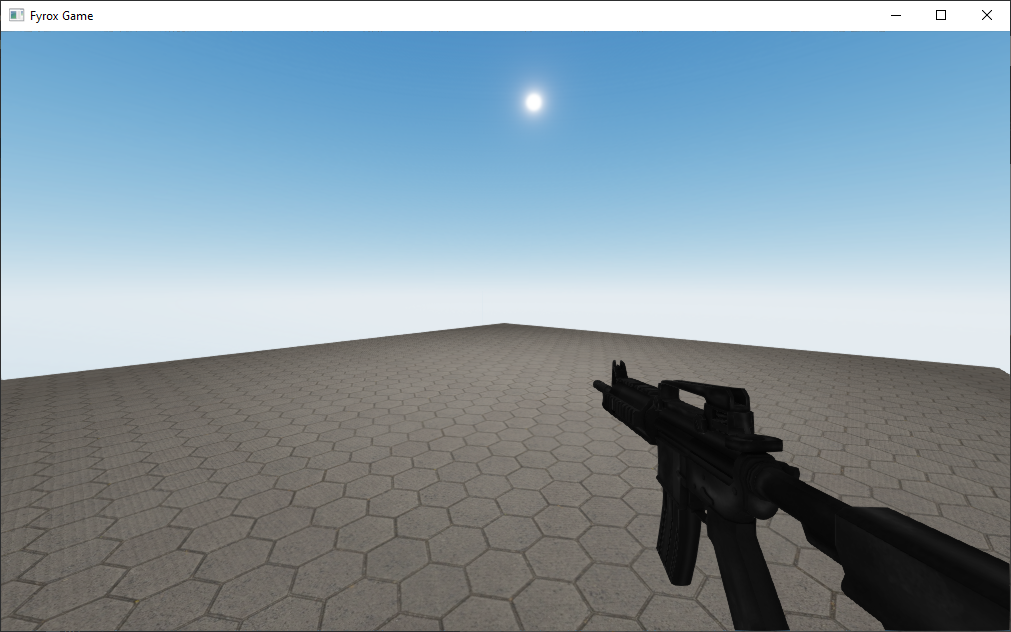
However, it won't shoot just yet - we need to send a message to the weapon for it to shoot. To do that, at first, we
need to know to which weapon we'll send a request to shoot. It is very easy to do by using weapon's node handle. Add
the following field to the Player struct:
#![allow(unused)] fn main() { #[visit(optional)] current_weapon: InheritableVariable<Handle<Node>>, }
We'll send a request to shoot in reaction to left mouse button clicks. To do that, go to player.rs and add the
following code to the on_os_event:
#![allow(unused)] fn main() { if let Event::WindowEvent { event: WindowEvent::MouseInput { state, button: MouseButton::Left, .. }, .. } = event { self.shoot = *state == ElementState::Pressed; } }
And the following code to the on_update:
#![allow(unused)] fn main() { if self.shoot { ctx.message_sender .send_to_target(*self.current_weapon, ShootWeaponMessage {}); } }
The last step is to assign the handle to the current weapon in the player's prefab. Open the player.rgs prefab in
the editor and in the Player script find the Current Weapon field and assign to the Weapon node like so:
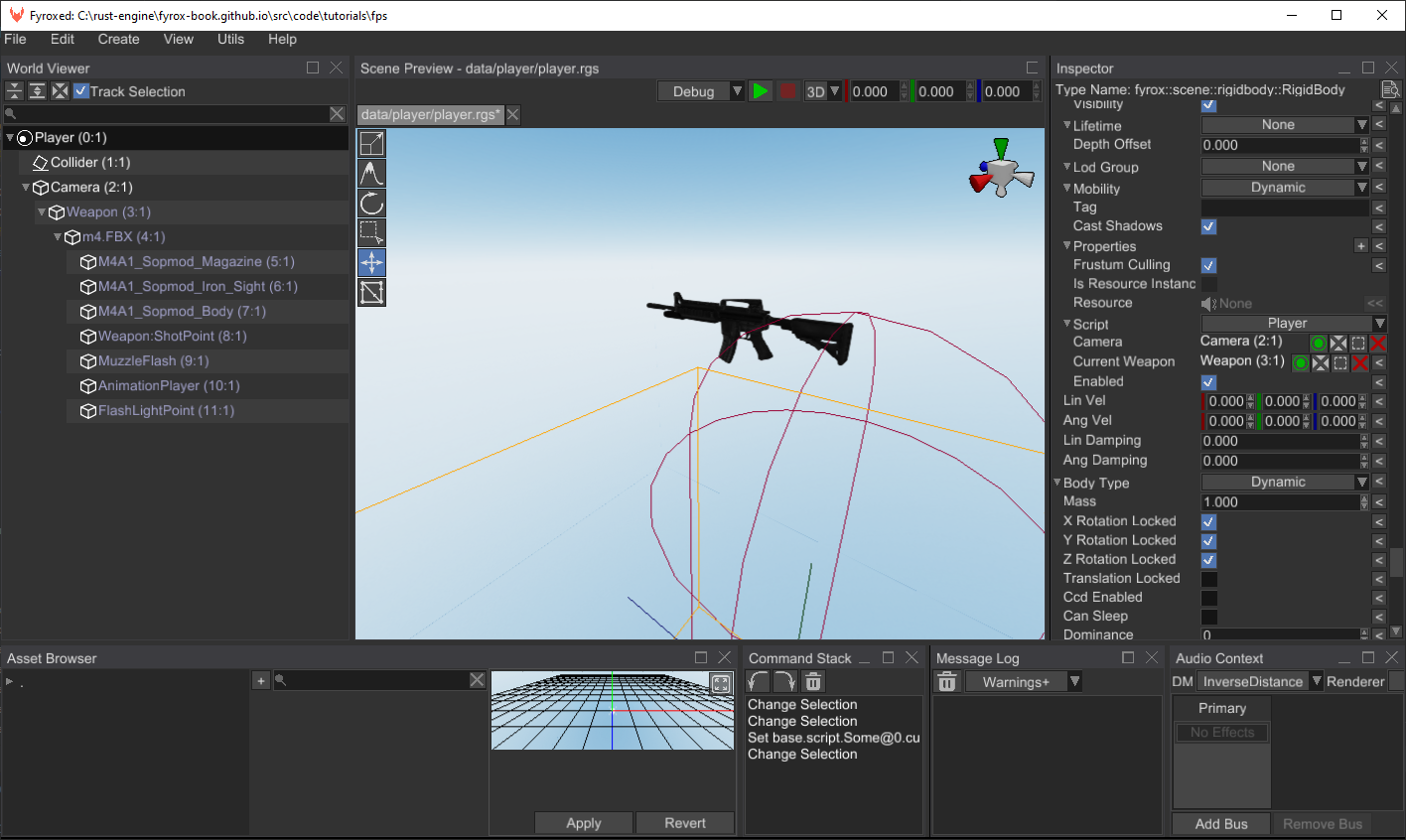
Run the game, and you should be able to shoot from the weapon, but it shoots way too fast. Let's make the weapon to
shoot with desired interval while we're holding the mouse button. Add the two timer variables to the Weapon struct:
#![allow(unused)] fn main() { shot_interval: InheritableVariable<f32>, #[reflect(hidden)] shot_timer: f32, }
The shot_timer variable will be used to measure time between shots and the shot_interval will set the
desired period of shooting (in seconds). We'll handle one of these variables in on_update method:
#![allow(unused)] fn main() { fn on_update(&mut self, context: &mut ScriptContext) { self.shot_timer -= context.dt; } }
This code is very simple - it just decreases the timer and that's all. Now let's add a new condition to the
on_message method right after if message.downcast_ref::<ShootWeaponMessage>().is_some() { line:
#![allow(unused)] fn main() { if self.shot_timer >= 0.0 { return; } // Reset the timer, this way the next shot cannot be done earlier than the interval. self.shot_timer = *self.shot_interval; }
Open the m4.rgs prefab in the editor and set the interval in the Weapon script to 0.1. Run the game and the
weapon should shoot less fast.
Bells and Whistles
We can improve overall feeling of our weapon by adding various effects.
Trail Dissolving
Our shot trails disappear instantly and this looks unnatural. It can be fixed very easy by using animations.
Read the docs about the animation editor first to get familiar with it.
Open the bullet.rgs prefab, add Animation Player node to the prefab and open the animation editor.
Add a new track that binds to the alpha channel of the color of the trail's material:
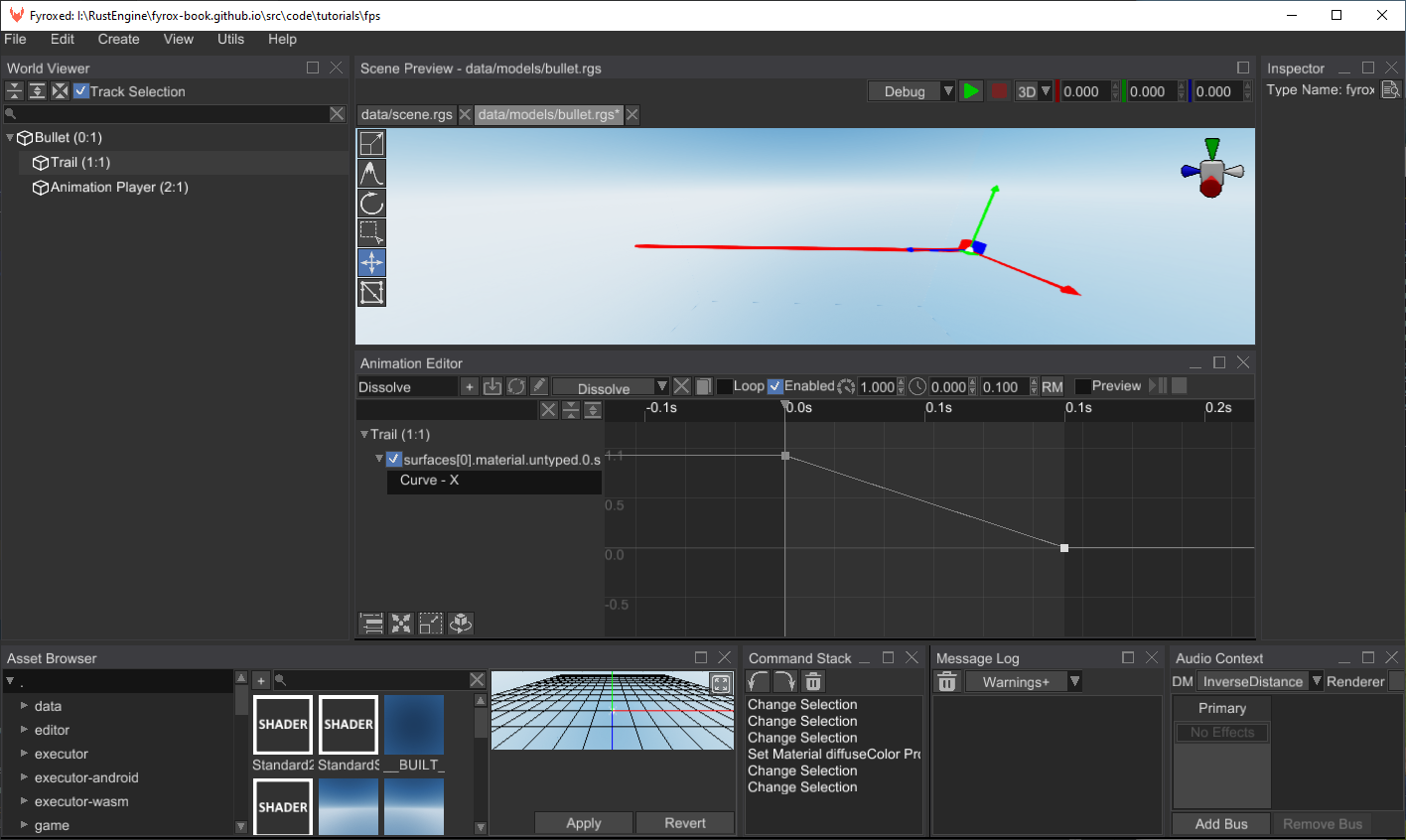
Also, make sure the Unique Material check box is checked in the material property of the trail's mesh. Otherwise,
all trails will share the same material and once the animation is finished, you won't see the trail anymore.
Run the game and shot trails should disappear smoothly.
Impact Effects
Right now our projectiles does not interact with world, we can improve that by creating sparks effect
at the point of impact. Download this pre-made effect and unzip it in data/effects folder.
Add the following field to the Projectile struct:
#![allow(unused)] fn main() { impact_effect: InheritableVariable<Option<ModelResource>>, }
This is a "link" to particle effect, that we'll spawn at the impact position. Let's add this code to the end
of on_start of impl ScriptTrait for Projectile:
#![allow(unused)] fn main() { if let Some(intersection) = intersections.first() { if let Some(effect) = self.impact_effect.as_ref() { effect.instantiate_at( ctx.scene, intersection.position.coords, math::vector_to_quat(intersection.normal), ); } } }
The last thing we need to do is to assign Impact Effect property in bullet.rgs to the pre-made effect.
Run the game, and you should see something like this when shooting:
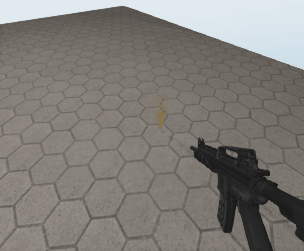
World Interaction
In this section we'll add an ability to push physical objects by shooting. All we need to do is to add the
following code to at the end of on_start of impl ScriptTrait for Projectile:
#![allow(unused)] fn main() { if let Some(intersection) = intersections.first() { if let Some(collider) = ctx.scene.graph.try_get(intersection.collider) { let rigid_body_handle = collider.parent(); if let Some(rigid_body) = ctx .scene .graph .try_get_mut_of_type::<RigidBody>(rigid_body_handle) { if let Some(force_dir) = (intersection.position.coords - this_node_position) .try_normalize(f32::EPSILON) { let force = force_dir.scale(200.0); rigid_body.apply_force_at_point(force, intersection.position.coords); rigid_body.wake_up(); } } } } }
This code is very straightforward: at first, we're taking the closest intersection and by using its info about collider taking a reference to the rigid body we've just hit by the ray. Next, we're applying force at the point of impact, which will push the rigid body.
To check how it works, unzip this prefab to data/models and add some instances of it to the scene.rgs
and run the game. You should see something like this:
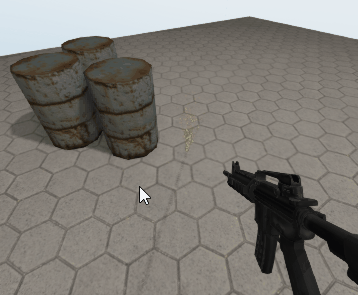
Recoil
The final improvement that we could do is to add a recoil to our weapon. We'll use animation for that, like
we did for trails. Instead of animation the color, we'll animation position of the weapon
model. Open m4.rgs prefab, add an animation player, create a new animation, add a binding to Position
property of m4.FBX node with the following parameters:
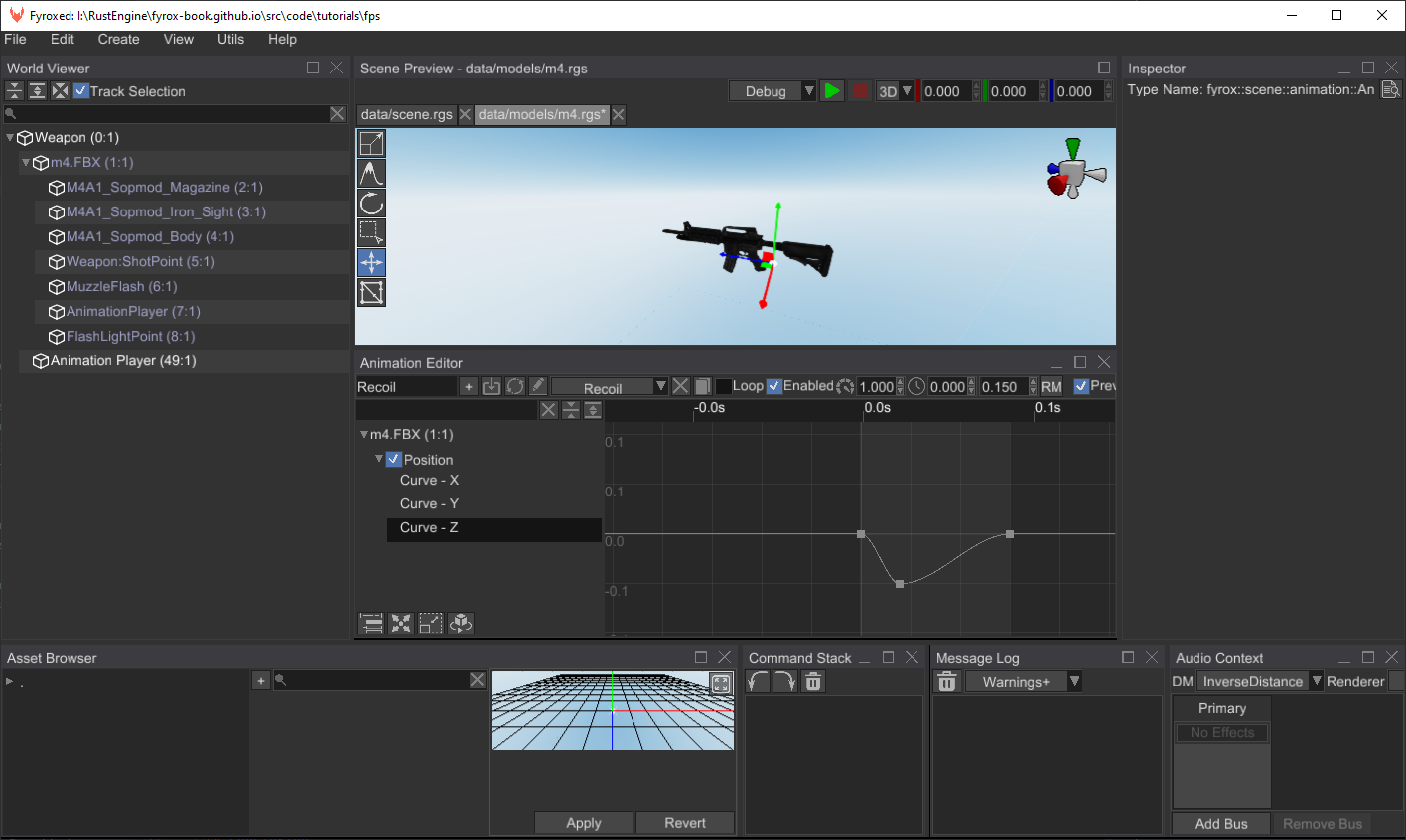
Now we need a way to enable this animation when shooting, to do that we need to know a handle of the animation
player in the weapon script. Let's add it to the Weapon struct:
#![allow(unused)] fn main() { animation_player: InheritableVariable<Handle<Node>>, }
Add the following code to the on_message in weapon.rs, right after the shooting condition (if self.shot_timer >= 0.0 { ...):
#![allow(unused)] fn main() { if let Some(animation_player) = ctx .scene .graph .try_get_mut_of_type::<AnimationPlayer>(*self.animation_player) { if let Some(animation) = animation_player .animations_mut() .get_value_mut_silent() .iter_mut() .next() { animation.rewind(); animation.set_enabled(true); } } }
Run the game, and you should see something like this when shooting:
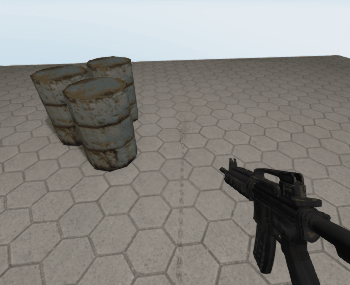
Conclusion
In this tutorial part we've added weapons that can shoot projectiles, which in their turn can interact with the environment.
Bots and AI
In the previous we've added weapons and projectiles, but we still do not have anything to shoot at. In this tutorial part we'll add bots with simple AI:
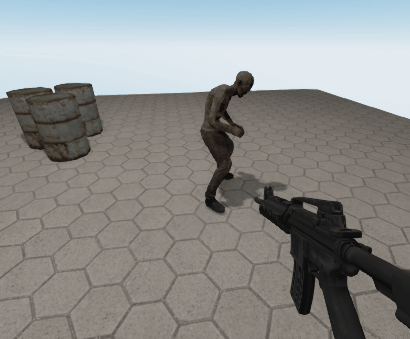
Bot Prefab
Let's start by zombie 3D model and animations for it, grab it from here and unpack into
data/models/zombie folder. Open the editor and create zombie.rgs scene. Instantiate a zombie.FBX 3D model
in the scene and make sure it is located at (0, 0, 0) coordinates. Scale it down to have 0.01 scale in both axes.
You should get something like this:
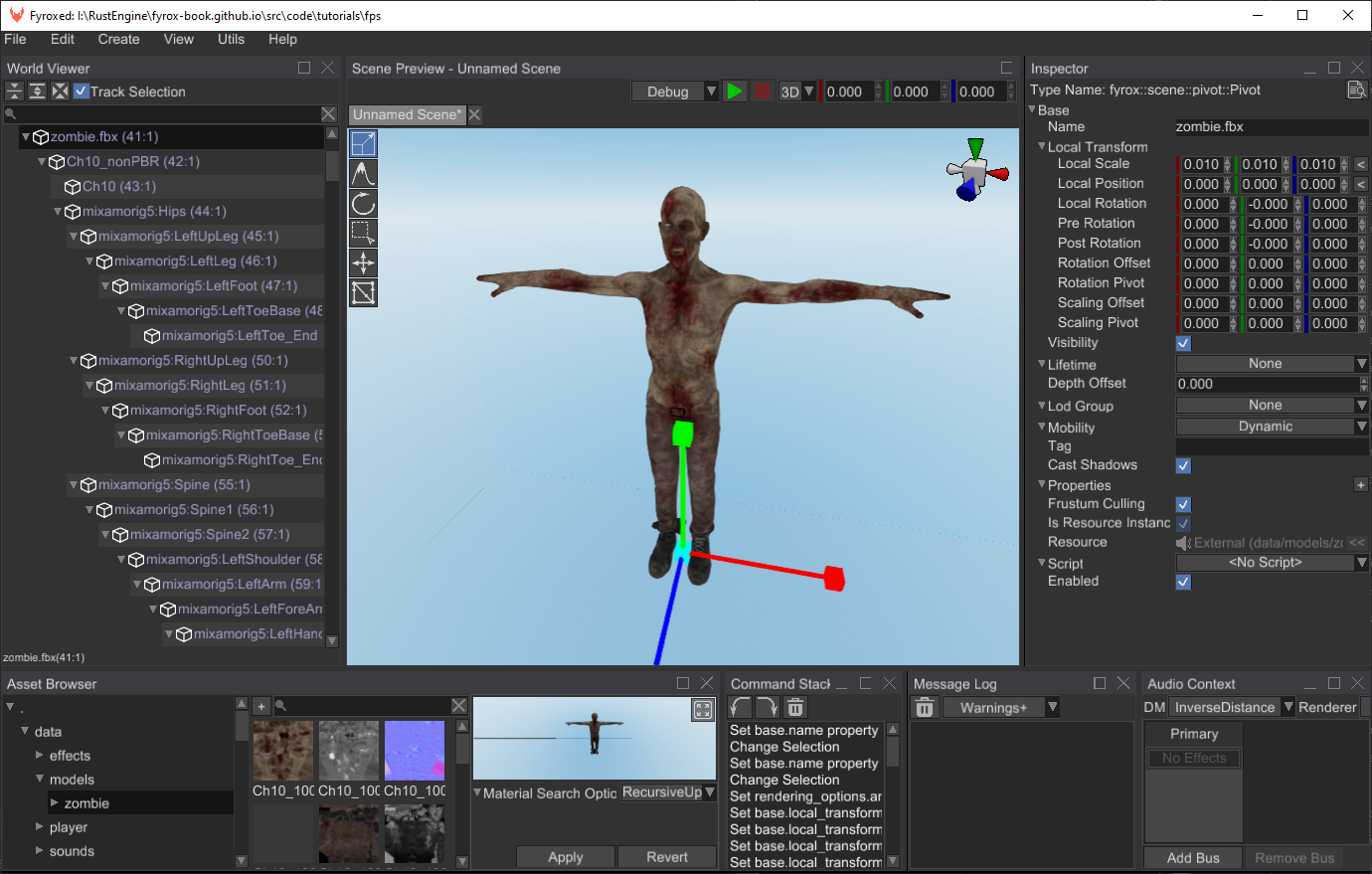
Next thing that we'll add is animations. Create a new Animation Player scene node, open the animation editor
and add three animations (use this chapter to learn how to
do this) - zombie_attack, zombie_idle, zombie_running. You should get something like this:
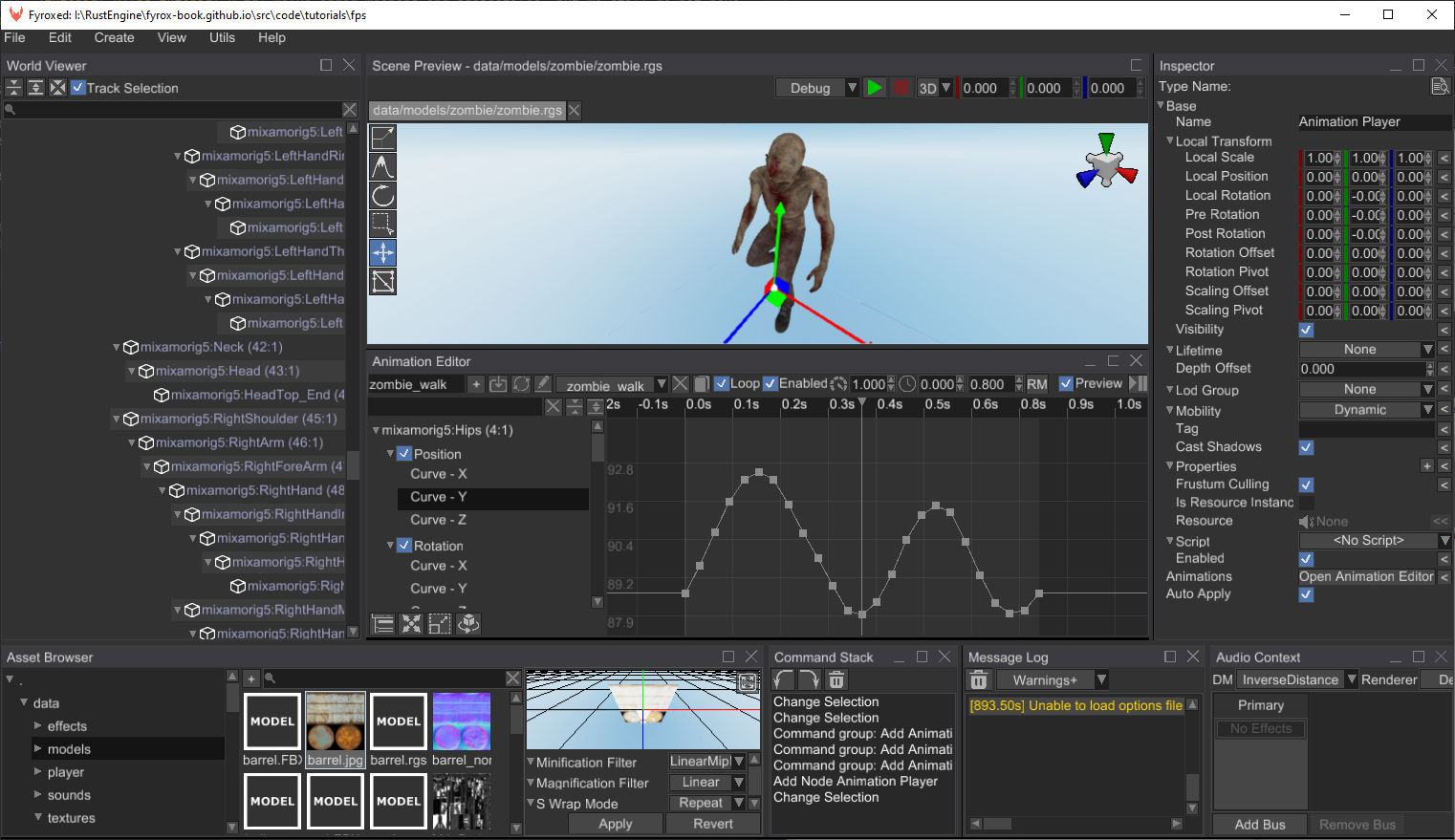
Do not forget to disable looping for zombie_attack animation, otherwise our zombie will attack infinitely.
Also, make sure to set up the root motion for the zombie_running animation, read
this chapter for more info. Root motion will allow us to get
nice animation of movement, which will also serve as a source velocity for our bot.
You can select each animation from the list and see how it plays by clicking the "Preview" check box at the toolbar. Animations by their own are not very useful for us, because our bot can be in multiple states in the game:
- Idle - when there's no one around and the bot is just standing still; looking for potential targets.
- Run - when the bot spotted someone and walks towards it.
- Attack - when the bot is close enough to a target and can attack it.
We need to somehow manage all these states and do smooth transition between the states. Fyrox has a special tool for this called animation blending state machine (ABSM). Let's create a new ABSM scene node and add the three states mentioned above (if you don't know how - read this chapter):
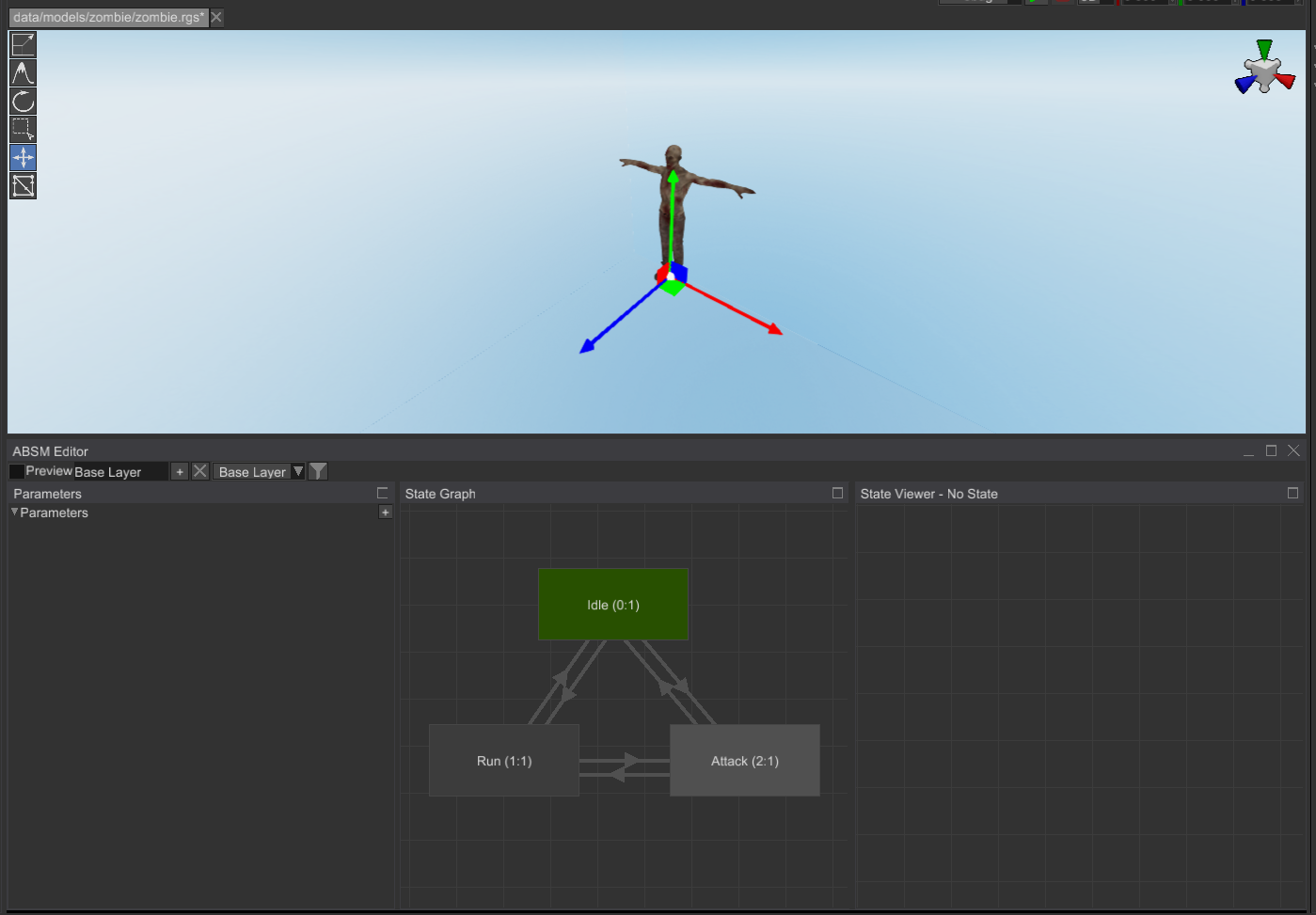
Connect them with bidirectional transitions and set transition time for them to 0.3s. Select the Animation Blending
State Machine node and assign Animation Player property in the Inspector.
Now add Play Animation pose node for each of the states (double-click on a state, right-click, Play Animation)
and set an appropriate animation from the list in the inspector. For example, for Idle state it could look
like this:
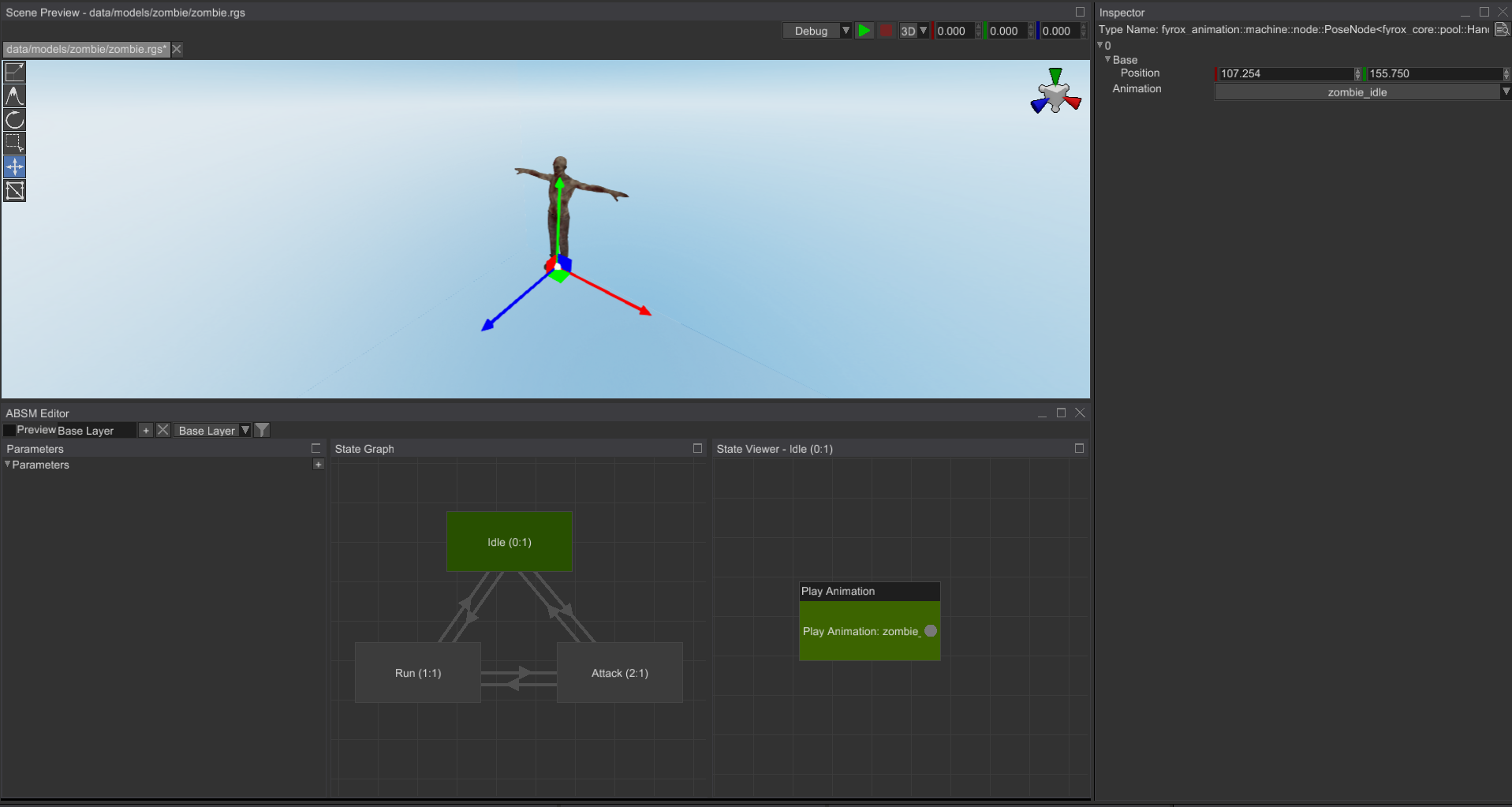
Click Preview check box, and you should see the bot with Idle animation playing. Let's add two parameters
that will be used for transitions:
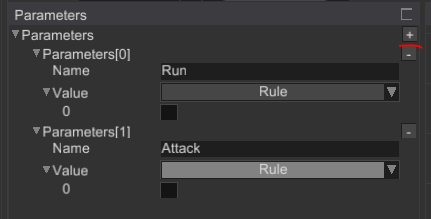
All we need to do now is to thoroughly set these variables in all six transitions. Select the Idle -> Attack
transition and in the Inspector find Condition property and type in Attack parameter name:
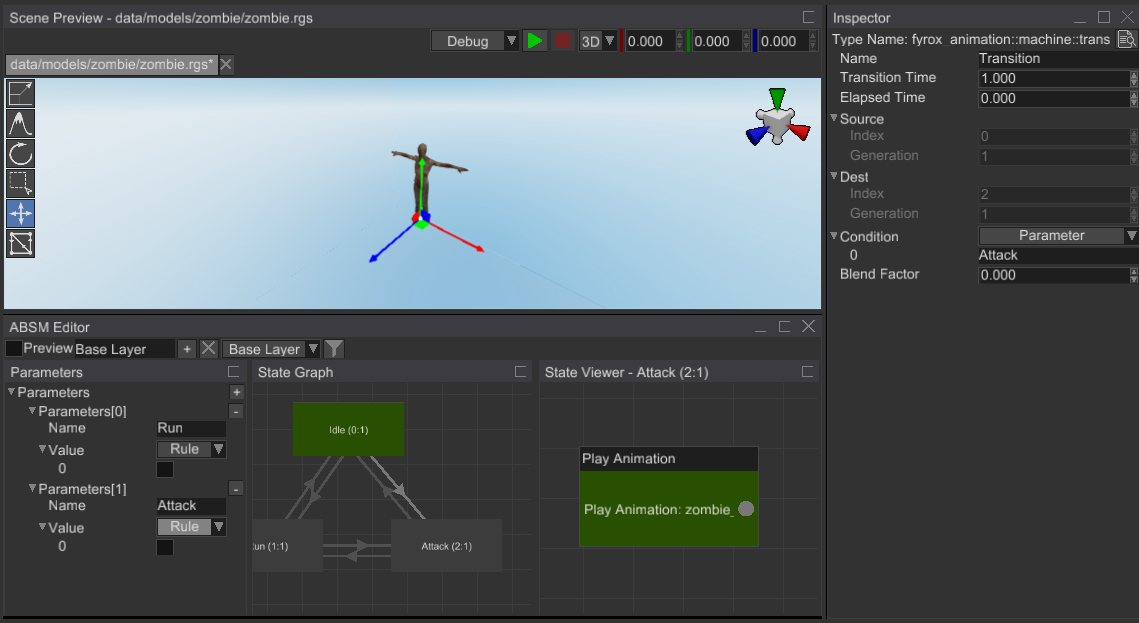
For the opposite transition you need to add almost the same, but with additional Not computational node:
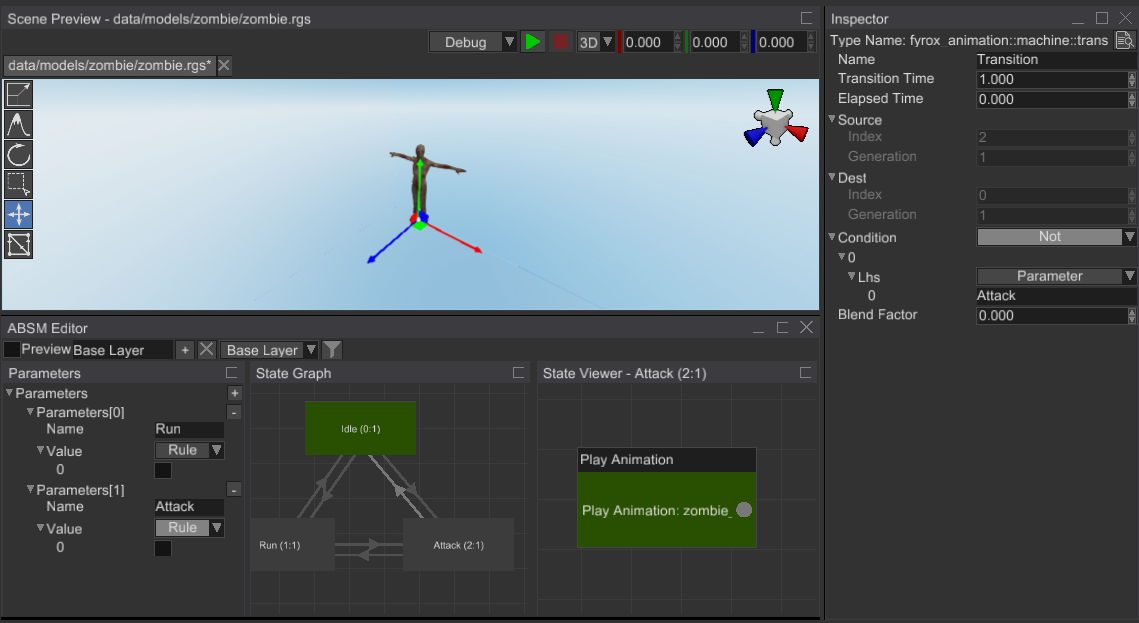
Do the same for the rest of four transitions, all six transitions should have these values set:
Idle -> Attack- Parameter(Attack)Attack -> Idle- Not(Parameter(Attack))Idle -> Run- And(Parameter(Run), Not(Parameter(Attack)))Run -> Idle- Not(Parameter(Run))Run -> Attack- And(Parameter(Run), Parameter(Attack))Attack -> Run- And(Parameter(Run), Not(Parameter(Attack)))
Click Preview and click on some parameters, you should see transitions between states.
You may probably notice that there's something off with Attack state, sometimes it enters it in mid-attack
state. This happens because the attack animation could be in arbitrary play time. It could be fixed by adding
a Rewind Animation action when entering Attack state. Select the Attack state, find On Enter Actions in
the Inspector and add a new action by clicking + button, select Rewind Animation and select zombie_attack
from the list.
Great, now we have all animations working, and now we can add a physical capsule for the bot, so it won't fall through the ground. Replace the root node of the prefab with a Rigid Body, add a capsule collider child node to it, adjust its size to fully enclose the bot (we did the same in the first tutorial, but for player):
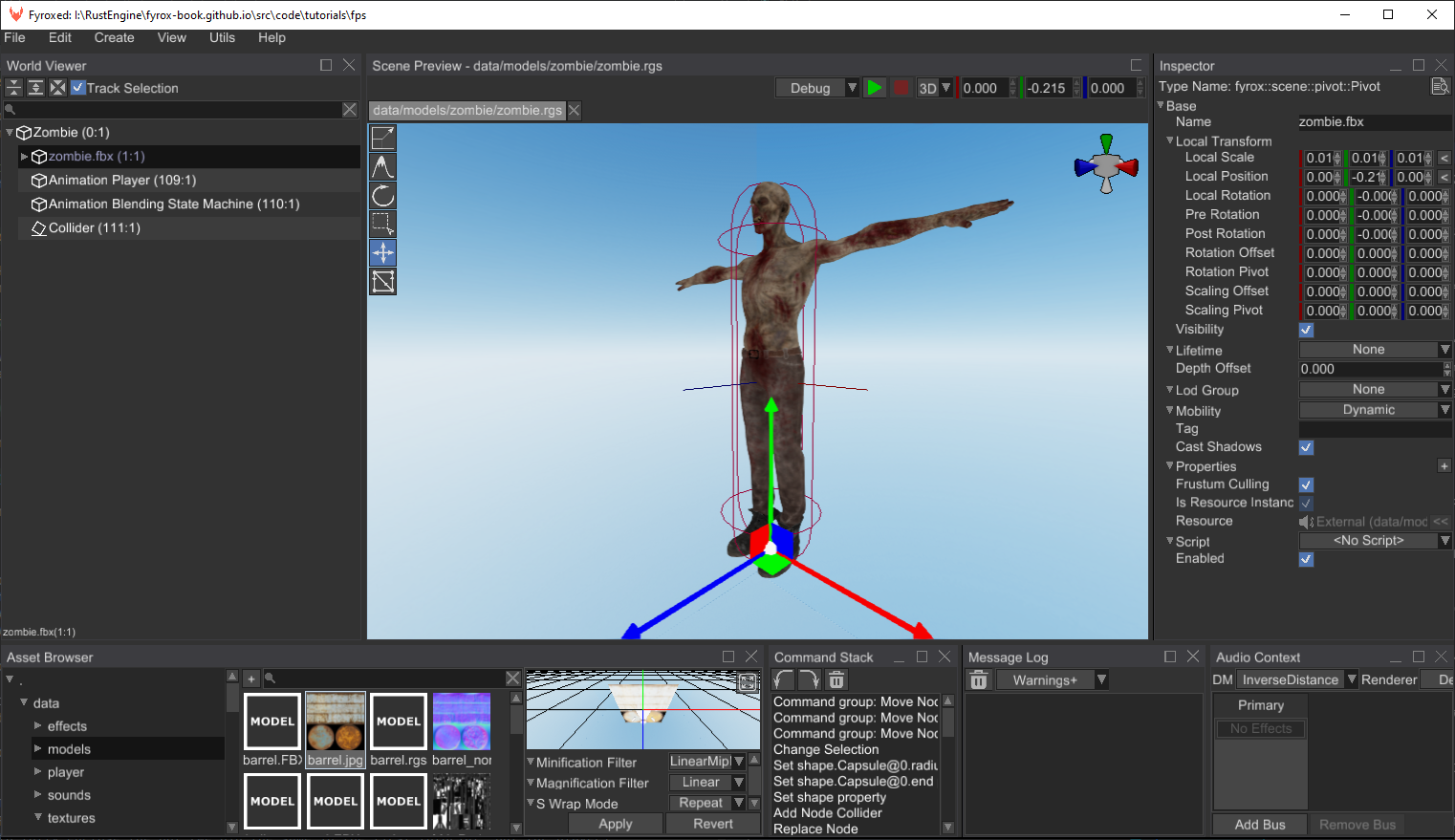
Do not forget to disable rotations for the rigid body (X/Y/Z Rotation Locked properties must be checked) and
disable sleeping for it (uncheck Can Sleep). For now, our prefab is more or less finished. As usual, we need to
write some code, that will drive the bot.
Code
Add a new script using the following command:
fyrox-template script --name=bot
Add this module to the lib.rs module as we did in the previous tutorials. Register the bot in the register
method like so:
#![allow(unused)] fn main() { context .serialization_context .script_constructors .add::<Bot>("Bot"); }
At first, our bot needs an ability "to see". In games such ability can be represented by a simple frustum with
its top at the head of the bot and the base oriented forward. We can construct such frustum from a pair of
matrices - view and projection. After that the frustum can be used for simple frustum-point intersection check.
We'll check if the player's position intersects with the bot's viewing frustum and if so, the bot will start
chasing the player. On to the code we go, add the following field to the Bot struct:
#![allow(unused)] fn main() { #[visit(skip)] #[reflect(hidden)] frustum: Frustum, }
To construct the frustum, add the following code somewhere in the bot.rs:
#![allow(unused)] fn main() { fn update_frustum( &mut self, position: Vector3<f32>, look_vector: Vector3<f32>, up_vector: Vector3<f32>, max_observing_distance: f32, ) { // Calculate an average head position. let head_pos = position + Vector3::new(0.0, 0.4, 0.0); let look_at = head_pos + look_vector; // View matrix is constructed using three parameters - observer position, target point, // and an up vector (usually it is just (0,1,0) vector). let view_matrix = Matrix4::look_at_rh(&Point3::from(head_pos), &Point3::from(look_at), &up_vector); // Build the perspective projection matrix. let projection_matrix = Matrix4::new_perspective( // Aspect ratio 16.0 / 9.0, // Field of view of the bot 90.0f32.to_radians(), 0.1, max_observing_distance, ); self.frustum = Frustum::from_view_projection_matrix(projection_matrix * view_matrix).unwrap(); } }
We'll call this method every frame to keep the frustum updated with the current location and orientation of
the bot. Add the following code to the on_update method:
#![allow(unused)] fn main() { if let Some(rigid_body) = ctx.scene.graph.try_get_mut_of_type::<RigidBody>(ctx.handle) { let position = rigid_body.global_position(); let up_vector = rigid_body.up_vector(); let look_vector = rigid_body.look_vector(); // Update the viewing frustum. self.update_frustum(position, look_vector, up_vector, 20.0); } }
Now we need to check if the player's position intersects with the frustum. Add the following code at the beginning
of on_update:
#![allow(unused)] fn main() { // Look for targets only if we don't have one. if self.target.is_none() { for (handle, node) in ctx.scene.graph.pair_iter() { if node.has_script::<Player>() && self.frustum.is_contains_point(node.global_position()) { self.target = handle; break; } } } // A helper flag, that tells the bot that it is close enough to a target for melee // attack. let close_to_target = ctx .scene .graph .try_get(self.target) .map_or(false, |target| { target .global_position() .metric_distance(&ctx.scene.graph[ctx.handle].global_position()) < 1.25 }); }
In this code we're iterating over the all available scene nodes and check if a node has Player script and
if the node's position intersects with the bot's frustum. If so, we're remembering this node as a target.
Do not forget to add this code to the Bot struct:
#![allow(unused)] fn main() { #[visit(skip)] #[reflect(hidden)] target: Handle<Node>, }
Now we need to add movement for the bot, we'll use root motion
for that. Root motion will be extracted from the animation blending state machine we've made earlier. Let's
add this code to the Bot struct:
#![allow(unused)] fn main() { absm: InheritableVariable<Handle<Node>>, model_root: InheritableVariable<Handle<Node>>, }
The first field will hold a handle to the ABSM and the second - a handle to the 3D model root. We'll assign these field later, now we need to add the code that will extract velocity vector for the bot movement and apply this vector to the rigid body of the bot:
#![allow(unused)] fn main() { let model_transform = ctx .scene .graph .try_get(*self.model_root) .map(|model| model.global_transform()) .unwrap_or_default(); let mut velocity = Vector3::default(); if let Some(state_machine) = ctx .scene .graph .try_get_mut(*self.absm) .and_then(|node| node.query_component_mut::<AnimationBlendingStateMachine>()) { } }
At first, we're getting current world-space transform of the 3D model's root and saving it into a local variable.
Then we're borrowing the ABSM we've made earlier and extracting the root motion offset vector. As a final step
we're scaling it by 1.0 / dt factor to convert it to velocity. This final velocity vector needs to be set to
the rigid body of the bot. To do that, add the following code at the end of the last if statement (where
we're borrowing the rigid body):
#![allow(unused)] fn main() { let y_vel = rigid_body.lin_vel().y; rigid_body.set_lin_vel(Vector3::new(velocity.x, y_vel, velocity.z)); }
Next we need to somehow inform the ABSM about the current state of the bot. Remember that we have two parameters in the ABSM? We need to set them from the code, it could be done like so:
#![allow(unused)] fn main() { let y_vel = rigid_body.lin_vel().y; rigid_body.set_lin_vel(Vector3::new(velocity.x, y_vel, velocity.z)); }
Now it's time to do small adjustments to our prefabs. Open the zombie.rgs prefab and assign the Bot
script to the root node of the prefab, set its properties like so:
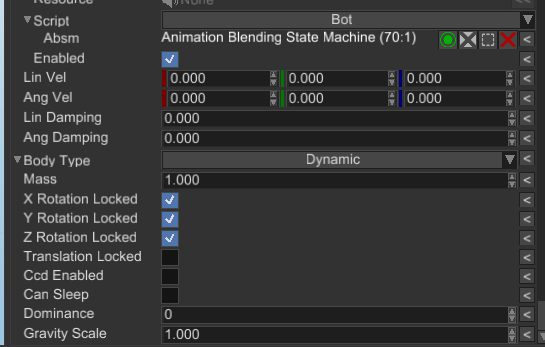
Open the scene.rgs, find the zombie.rgs prefab in the asset browser and instantiate it in the scene:
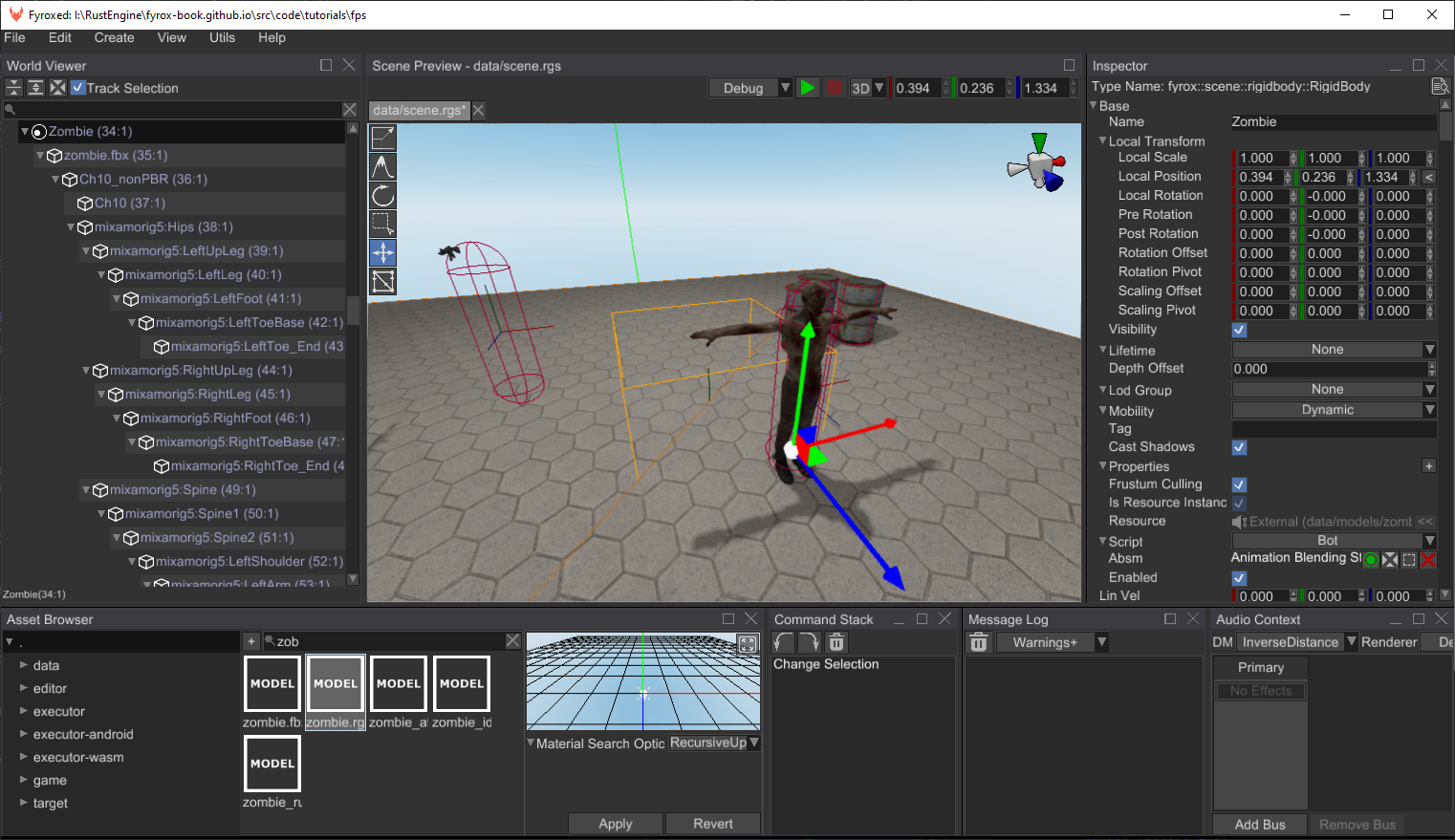
Now you can run the game and walk in front of the bot, it should run, but it runs straight and does not follow
the target (the player). Let's fix that. At first, we need to calculate an angle between a target and the bot.
We'll calculate it using atan2 trigonometric function, add the following code somewhere in on_update:
#![allow(unused)] fn main() { let angle_to_target = ctx.scene.graph.try_get(self.target).map(|target| { let self_position = ctx.scene.graph[ctx.handle].global_position(); let look_dir = target.global_position() - self_position; look_dir.x.atan2(look_dir.z) }); }
This code calculates a vector between the bot's position and a target, and then calculates an angle in XZ plane,
using atan2(x, z) trigonometric function. Let's use this angle, add the following code the end of the
last if statement (where we're borrowing the rigid body):
#![allow(unused)] fn main() { if let Some(angle) = angle_to_target { rigid_body .local_transform_mut() .set_rotation(UnitQuaternion::from_axis_angle(&Vector3::y_axis(), angle)); } }
This code is trivial - we're making a rotation quaternion, that rotates the bot around Y axis using the angle we've calculated.
Run the game and the bot should follow you as long as it sees you:
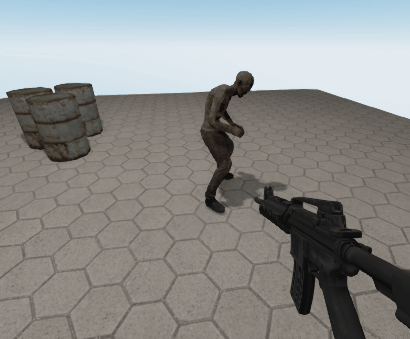
Conclusion
In this tutorial part we've added bots with animation and simple AI. In the next tutorial we'll add an ability to kill the bots.
User Interface Tutorial (WIP)
This tutorial shows how to create a user interface.
Work-in-progress.
Community Tutorials
This page contains links to the tutorials made by the community.
- Game Development with Fyrox and Rust (Pt 1: Project Setup)
- Game Development with Fyrox and Rust (Pt 2: Player Controller)
- Game Development with Fyrox and Rust (Pt 3: Game Terrain)
- Game Development with Fyrox and Rust (Pt 4: Enemy Spawner)
- Game Development with Fyrox and Rust (Pt 5: Enemy Movement and Attack)
Performance
This section of the book covers very specific cases of extreme performance, that is suitable for some exceptional cases. For the vast majority of cases, standard engine approaches are perfectly fine.
ECS
Theoretically, the ECS approach can give you better performance, but lets at first see where ECS is beneficial, and why classic approach is still viable. The ECS is beneficial only in cases where you have to process ten or hundreds thousands objects every frame, the performance gain of cache friendliness can be significant in such cases. But let's stop for a second and ask ourselves again: how often games have such huge amount of objects that has to be processed every frame? There are very few examples of such games:
- Strategy games - at some extent, because there are very few games that allows you to control tens of thousands units at the same time. More often you have a range from five hundreds up to few thousands.
- Sandboxes - there could be lots of tiny objects that has to be processed every frame.
- Specific genres - games with destructible environment and so on.
Note that the list does not include games with vast worlds, why so? The reason is that such games does not process every tiny object in the world at once, instead they split the world in small chunks and process only few chunks at once, those where the player is present.
The rest of genres operate on a tiny amount of object compared to those up above, maybe a few hundreds at max. One might say - hey, each object could contain lots of tiny "moving parts", what's about them? Usually each object contains up to 10-15 sub-parts, which leads us to few thousands of "atomic" object. Is it much? Not really.
Architecture
One might also think that ECS is a silver bullet for borrow checker in Rust, which "shuts its noisy mouth" once and for all leaving you only with your game code. That's not quite true, it somewhat solves the problem of unique mutable access to data, but interaction between systems can still be painful. Standard OOP-approach is always being criticized by allowing you to create spaghetti-code for which borrow checker will yell at you (which is indeed reasonable). We should consider borrow checker not as our enemy, that prevents us from writing code, but as our friend that tells us - "dude, this won't work without potential crashes, memory issues, etc.". What borrow checker tries to tell us is that we need to re-think the architecture of our game.
So how does Fyrox solve the problem of unique mutable access? It forces you to use a "top-down" flow in your game. What does that mean? In short, you have to change the data only by going from top to bottom on a call tree. But isn't that too restrictive, what if I want to call some higher-level function while being in lower-level function? This is a very good question, and a short answer for it: no. It isn't restrictive at all, because you can always invert the "bottom-to-top" flow to "top-down". The "bottom-to-top" calls are prohibited, because they're violating unique mutable borrow rules.
The flow can be easily inverted by deferring actions for later, not for a next frame, but for a moment after the place where "bottom-to-top" call was required. How this can be achieved? All you should do is to collect the info that is needed to perform inverted "bottom-to-top" call and do a call right after that place where it was required, but starting from the top level of your game. One of the most common approaches for this is to use message passing with Rust's channels (MPSC queue). The receiver should be polled at the top level of your game and every other place that needs "bottom-to-top" call should just queue desired actions by providing required info in respective message.
This is a very simple, yet powerful mechanism to satisfy make your code clearer and satisfy borrow checker. One may argue that such approach has some performance impact. It is indeed has performance impact, but it is tiny, in most cases it can't be even measured.
Borrowing issues cannot be fully prevented, even the right architecture can't help borrow checker to prove that your code is safe in some cases (graph data structure for example). To solve this problem, the engine uses generational arenas (pool in Fyrox's terminology) and handles. Instead of storing the objects in various places, you put all your objects in a pool, and it gives you handles which can later be used to borrow a reference to that object. This approach allows you to build any data structures that may hold "references" to other objects. The references replaced with handles, which can be treated (very roughly) as just an index. See separate chapter in the book for more info.
Obsolete Features
The following chapters contains information about obsolete features that should not be used.
Custom game loop
WARNING: Manual engine initialization considered obsolete, use plugins and scripts instead.
The plugin might be limiting for some cases, in such situations the engine could be initialized manually. It requires some decent amount of code and could error-prone for beginners. You should use custom game loop only if you're experienced game developer!
Here is an example of custom game loop with comments that will guide your through all aspects of it:
extern crate fyrox; use fyrox::{ core::{instant::Instant, log::{Log, MessageKind}}, engine::{GraphicsContextParams, Engine, EngineInitParams, GraphicsContext, SerializationContext}, asset::manager::ResourceManager, event::{Event, WindowEvent}, event_loop::{ControlFlow, EventLoop}, window::WindowAttributes, utils::{ translate_event, }, }; use std::{sync::Arc}; fn main() { let event_loop = EventLoop::new().unwrap(); // Then initialize the engine. let graphics_context_params = GraphicsContextParams { window_attributes: WindowAttributes { title: "Custom Game Loop".to_string(), resizable: true, ..Default::default() }, vsync: true, }; let serialization_context = Arc::new(SerializationContext::new()); let mut engine = Engine::new(EngineInitParams { graphics_context_params, resource_manager: ResourceManager::new(), serialization_context, }) .unwrap(); // Define game loop variables. let mut previous = Instant::now(); let fixed_timestep = 1.0 / 60.0; let mut lag = 0.0; // Finally run our event loop which will respond to OS and window events and update // engine state accordingly. Engine lets you to decide which event should be handled, // this is minimal working example if how it should be. event_loop.run(move |event, window_target, control_flow| { match event { Event::MainEventsCleared => { // This main game loop - it has fixed time step which means that game // code will run at fixed speed even if renderer can't give you desired // 60 fps. let elapsed = previous.elapsed(); previous = Instant::now(); lag += elapsed.as_secs_f32(); while lag >= fixed_timestep { lag -= fixed_timestep; // ************************ // ************************ // Put your game logic here. // ************************ // ************************ // It is very important to update the engine every frame! engine.update(fixed_timestep, control_flow, &mut lag, Default::default()); } // It is very important to "pump" messages from UI. Even if don't need to // respond to such message, you should call this method, otherwise UI // might behave very weird. while let Some(_ui_event) = engine.user_interface.poll_message() { // ************************ // ************************ // Put your data model synchronization code here. It should // take message and update data in your game according to // changes in UI. // ************************ // ************************ } // Rendering must be explicitly requested and handled after RedrawRequested event is received. if let GraphicsContext::Initialized(ref ctx) = engine.graphics_context { ctx.window.request_redraw(); } } Event::RedrawRequested(_) => { // Run renderer at max speed - it is not tied to game code. engine.render().unwrap(); } Event::Resumed => { engine.initialize_graphics_context(window_target).unwrap(); } Event::Suspended => { engine.destroy_graphics_context().unwrap(); } Event::WindowEvent { event, .. } => { match event { WindowEvent::CloseRequested => *control_flow = ControlFlow::Exit, WindowEvent::Resized(size) => { // It is very important to handle Resized event from window, because // renderer knows nothing about window size - it must be notified // directly when window size has changed. if let Err(e) = engine.set_frame_size(size.into()) { Log::writeln( MessageKind::Error, format!("Unable to set frame size: {:?}", e), ); } } // Handle rest of events here if necessary. _ => (), } // It is very important to "feed" user interface (UI) with events coming // from main window, otherwise UI won't respond to mouse, keyboard, or any // other event. if let Some(os_event) = translate_event(&event) { engine.user_interface.process_os_event(&os_event); } } // Continue polling messages from OS. _ => *control_flow = ControlFlow::Poll, } }); }
